Mac新手请进:如何使用Mission Control功能迅速切换工作视窗?
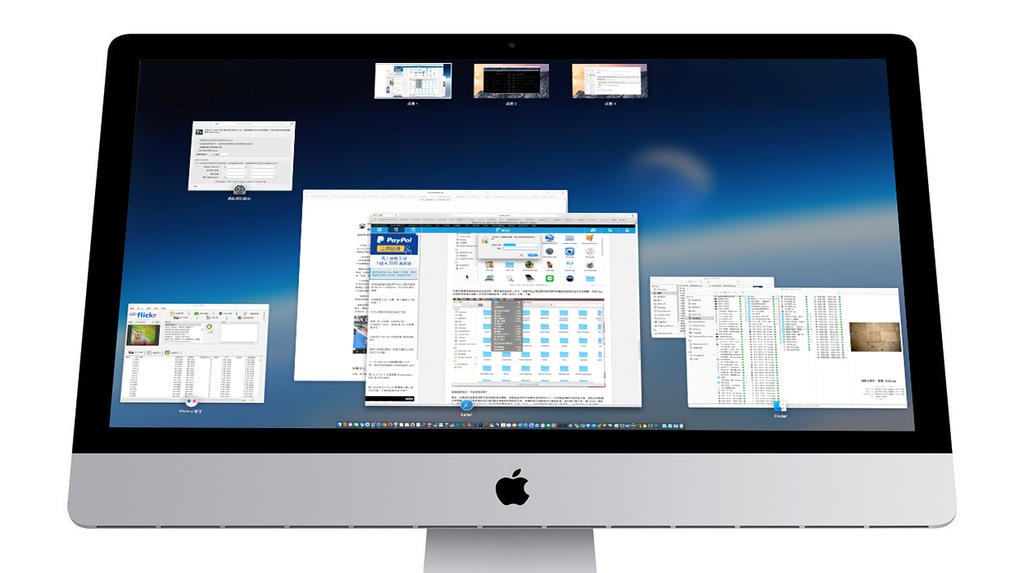
"相信许多的电脑工作者,都遇过需要同时开一堆视窗的时候,而本篇文章要介绍Mac电脑里可以很好管理这些视窗的一项功能「Mission Control」,它可以一键快速将所有视窗独立分散在萤幕上,让使用者很直觉地找到要切换的视窗在哪~"
在 Mac OS X 上一直有一个很好用的视窗管理功能,叫做「Mission Control」。这个功能不知道是宣传不力还是什么的,知道的人居然不多!其实 Mission Control 这个功能已经出现好久好久了,早在 2003 年的 Mac OS X 10.3 就已经有这个功能了,不过当时不叫 Mission Control,而是「Exposé」。想怀念一下当年的胖版贾伯斯可以看下面这个影片:
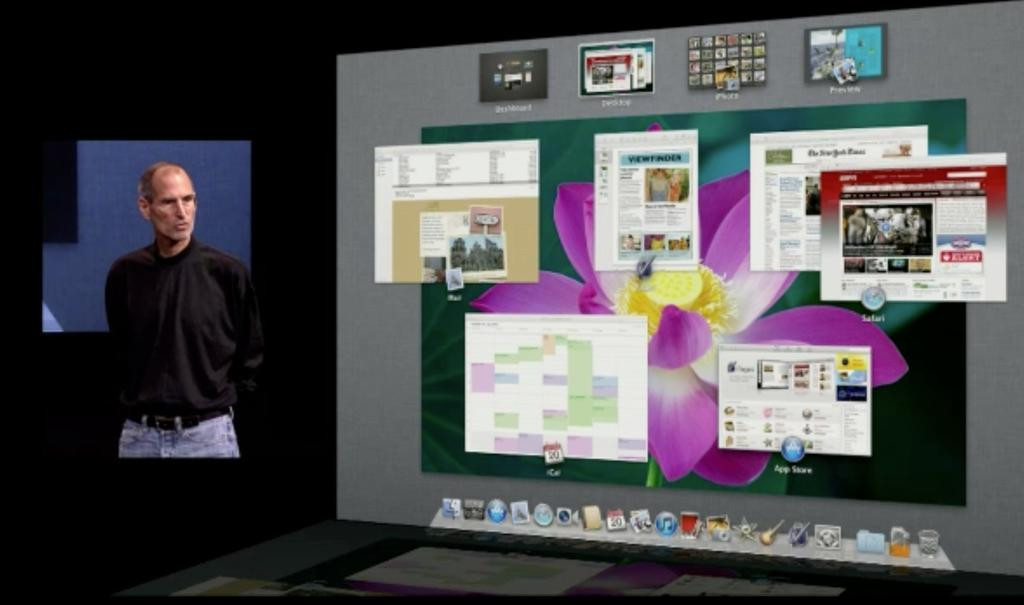 上图:从 10.7 开始,苹果将视窗管理 Exposé 以及桌面管理 Space 合并,改叫「Mission Control」
后来这个视窗散开的功能也可以在Linux、Windows 等系统上看到,而在Mac 上也开始加入一些抄自Linux 的「多工作桌面」等功能(当时叫做Space),在你抄我、我抄你的互相竞争下,视窗与桌面管理功能越来越强大的OS X 索性把所有的视窗管理机制统合起来并从OS X 10.7 开始改称「Mission Control」。上图是当时贾伯斯在发表会上介绍 Mission Control 的画面,现在来看真的好怀念啊 ...
注:Exposé 在 2003 年藉由 Mac OS X 系统的绘图引擎呈现流畅的操作动画以及影片持续播放等功能,常被用来充当「苹果绘图很强」的见证
上图:从 10.7 开始,苹果将视窗管理 Exposé 以及桌面管理 Space 合并,改叫「Mission Control」
后来这个视窗散开的功能也可以在Linux、Windows 等系统上看到,而在Mac 上也开始加入一些抄自Linux 的「多工作桌面」等功能(当时叫做Space),在你抄我、我抄你的互相竞争下,视窗与桌面管理功能越来越强大的OS X 索性把所有的视窗管理机制统合起来并从OS X 10.7 开始改称「Mission Control」。上图是当时贾伯斯在发表会上介绍 Mission Control 的画面,现在来看真的好怀念啊 ...
注:Exposé 在 2003 年藉由 Mac OS X 系统的绘图引擎呈现流畅的操作动画以及影片持续播放等功能,常被用来充当「苹果绘图很强」的见证
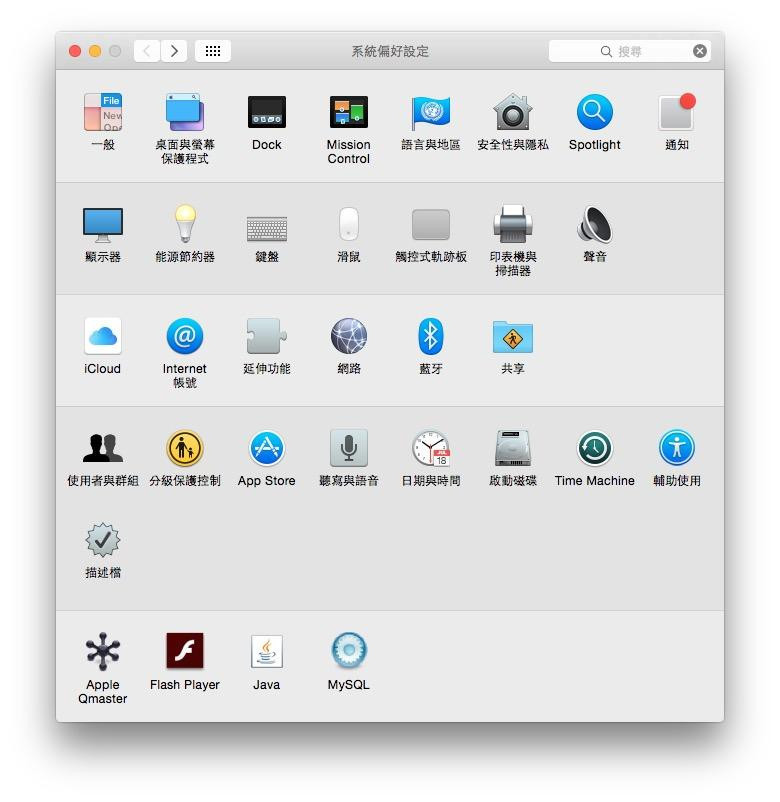 Mission Control 操作模式承袭Exposé 以及Space,共有「显示所有视窗」、「显示单一程式所有视窗」、「显示桌面」、「切换不同工作桌面」、「显示DashBoard」等五个功能,这些功能都能透过电脑键盘的F1 ~ F15 (苹果原厂的全尺寸键盘有到F15)启用。
不过每一时期的苹果键盘、笔电的定义键盘都不一样,因此我建议直接从系统偏好设定来看对应的快捷键会比较方便。请直接点击电脑萤幕最左上角的苹果图案,选择「系统偏好设定」进入上面的视窗,再点击第一排左边数过来第四个的「Mission Control」。
Mission Control 操作模式承袭Exposé 以及Space,共有「显示所有视窗」、「显示单一程式所有视窗」、「显示桌面」、「切换不同工作桌面」、「显示DashBoard」等五个功能,这些功能都能透过电脑键盘的F1 ~ F15 (苹果原厂的全尺寸键盘有到F15)启用。
不过每一时期的苹果键盘、笔电的定义键盘都不一样,因此我建议直接从系统偏好设定来看对应的快捷键会比较方便。请直接点击电脑萤幕最左上角的苹果图案,选择「系统偏好设定」进入上面的视窗,再点击第一排左边数过来第四个的「Mission Control」。
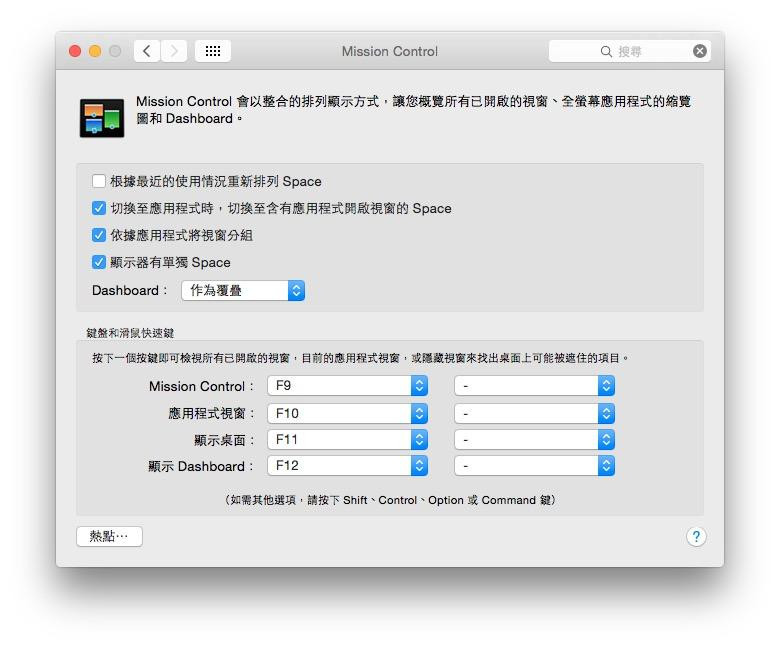 在 Mission Control 的面板中可以看到相对应的键盘快捷键,你也可以针对你的习惯改变相对应的按键,即使用的不是苹果原厂键盘也是没问题的!至于前面说到的「多工作桌面管理」的切换介面包含在 Mission Control (显示所有视窗)里,等等会介绍。至于如果你要直接用键盘切换工作桌面,那么直接按 Ctrl + 方向键(左右)就可以了。
--
在 Mission Control 的面板中可以看到相对应的键盘快捷键,你也可以针对你的习惯改变相对应的按键,即使用的不是苹果原厂键盘也是没问题的!至于前面说到的「多工作桌面管理」的切换介面包含在 Mission Control (显示所有视窗)里,等等会介绍。至于如果你要直接用键盘切换工作桌面,那么直接按 Ctrl + 方向键(左右)就可以了。
--
一、Mission Control —— 一次显示所有视窗
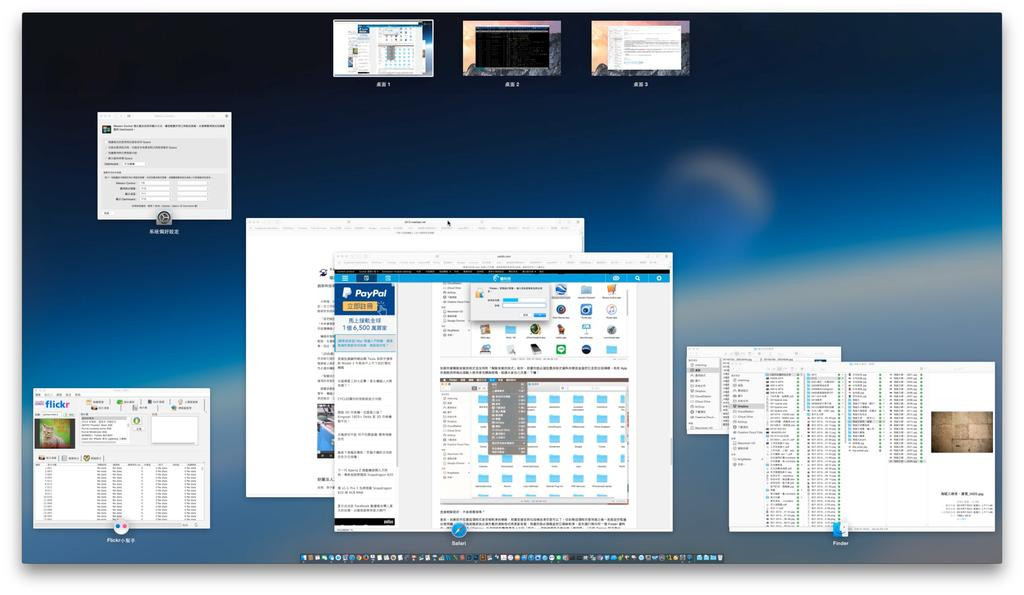 Mission Control 这功能似乎没有一个正式的中文名称,所以就别管他的中文名字啦!你只要记得它的功能是「显示所有视窗」就可以了。在你按下 Mission Control 的快捷键之后,就会如上图这样把所有视窗全部展开,同时在最上方也会显示你目前所开启的工作桌面,你可以在这里看到所有视窗与桌面。
Mission Control 这功能似乎没有一个正式的中文名称,所以就别管他的中文名字啦!你只要记得它的功能是「显示所有视窗」就可以了。在你按下 Mission Control 的快捷键之后,就会如上图这样把所有视窗全部展开,同时在最上方也会显示你目前所开启的工作桌面,你可以在这里看到所有视窗与桌面。
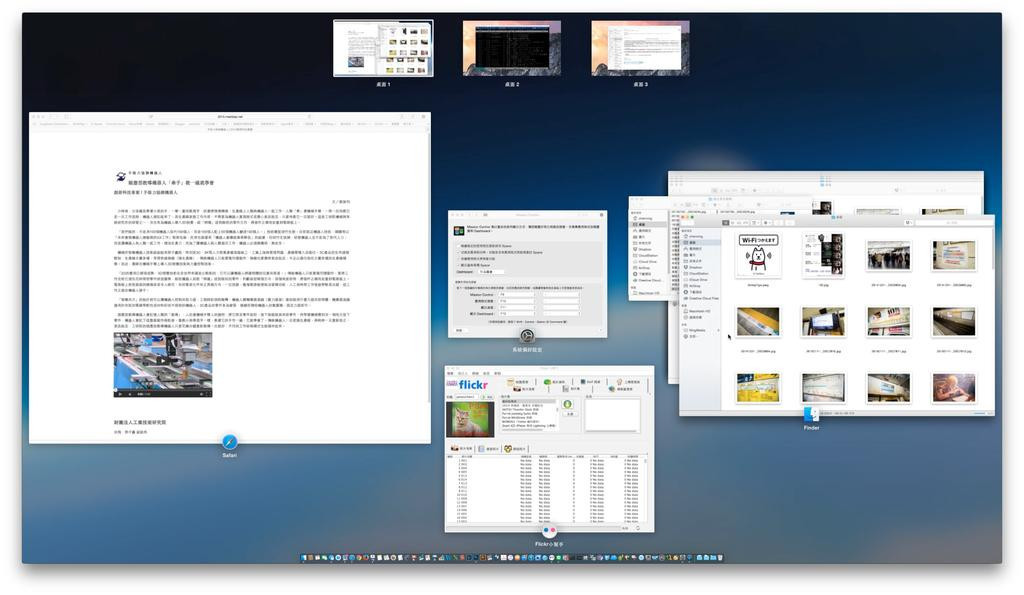 这个源自 Exposé 的功能其实是个非常「智慧」的管理机制,跟 Windows 那抄得四不像的翻页机制实在差太多太多了。首先Mission Control 会自动分类你的程式,再依据城市的视窗大小编排适当的排列位置,再把相同的程式视窗叠起来,当你因为开太多程式而开始找不到视窗的时候,这个功能就非常好用了!
不过这里一定会产生一个疑惑:同一个程式的视窗都叠在一起了这样还叫「智慧」?
这个源自 Exposé 的功能其实是个非常「智慧」的管理机制,跟 Windows 那抄得四不像的翻页机制实在差太多太多了。首先Mission Control 会自动分类你的程式,再依据城市的视窗大小编排适当的排列位置,再把相同的程式视窗叠起来,当你因为开太多程式而开始找不到视窗的时候,这个功能就非常好用了!
不过这里一定会产生一个疑惑:同一个程式的视窗都叠在一起了这样还叫「智慧」?
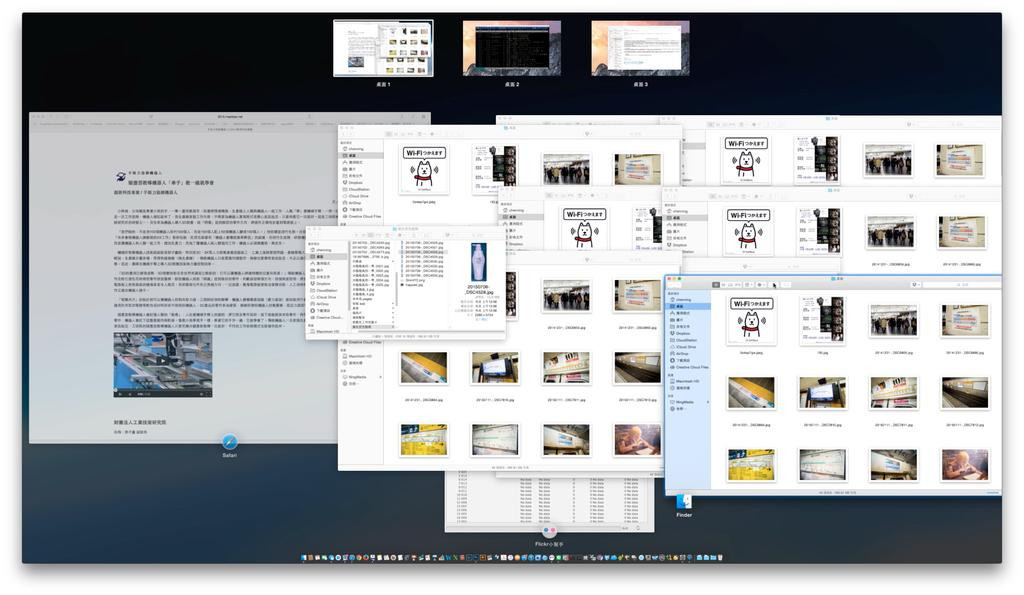 这个问题苹果当然有想到!
只要你把你的游标移到你要看的那一堆视窗上,并在上面滚动滑鼠(就是让网页上下卷动的那种滚动),就可以如上图这样把视窗全部展开了。一般人大多不会在同一个程式上开超过十个视窗,所以展开之后基本上就能看到所有的画面了。但如果很不巧的你硬是开了太多视窗 ... 那么还有一招,就是在视窗上面按键盘上的空白键,像下图这样:
这个问题苹果当然有想到!
只要你把你的游标移到你要看的那一堆视窗上,并在上面滚动滑鼠(就是让网页上下卷动的那种滚动),就可以如上图这样把视窗全部展开了。一般人大多不会在同一个程式上开超过十个视窗,所以展开之后基本上就能看到所有的画面了。但如果很不巧的你硬是开了太多视窗 ... 那么还有一招,就是在视窗上面按键盘上的空白键,像下图这样:
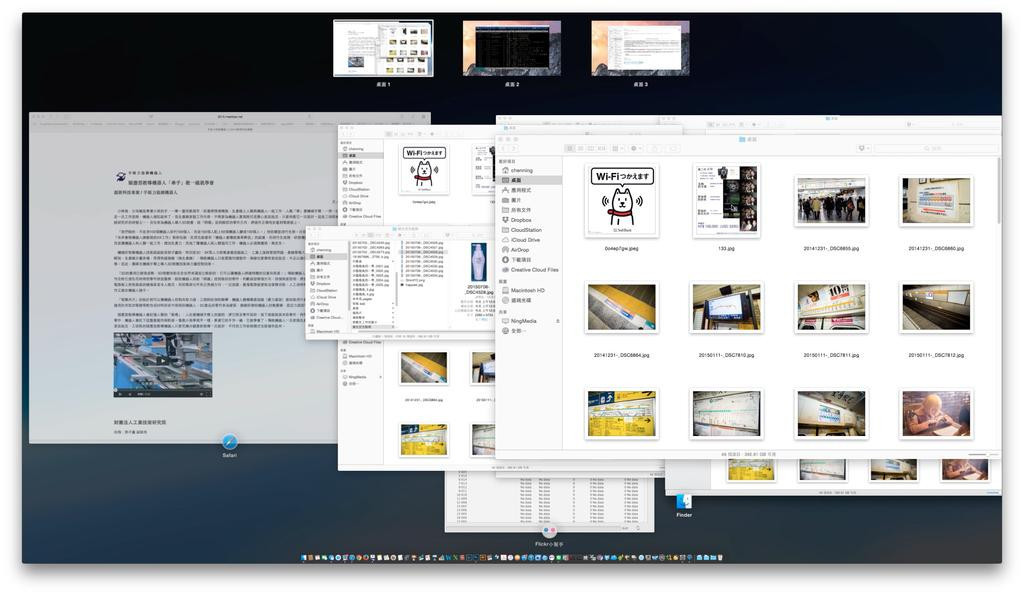 就会像这样把你选中的视窗给放大啦!再按一下空白键就可以让他缩回去,这样就能让你轻松找到需要的那个视窗了。不过如果你的视窗真的开了太多,还可以用另一个更好用的方法:展开单一程式的所有视窗。
--
就会像这样把你选中的视窗给放大啦!再按一下空白键就可以让他缩回去,这样就能让你轻松找到需要的那个视窗了。不过如果你的视窗真的开了太多,还可以用另一个更好用的方法:展开单一程式的所有视窗。
--
二、应用程式视窗 —— 展开同一程式的所有视窗
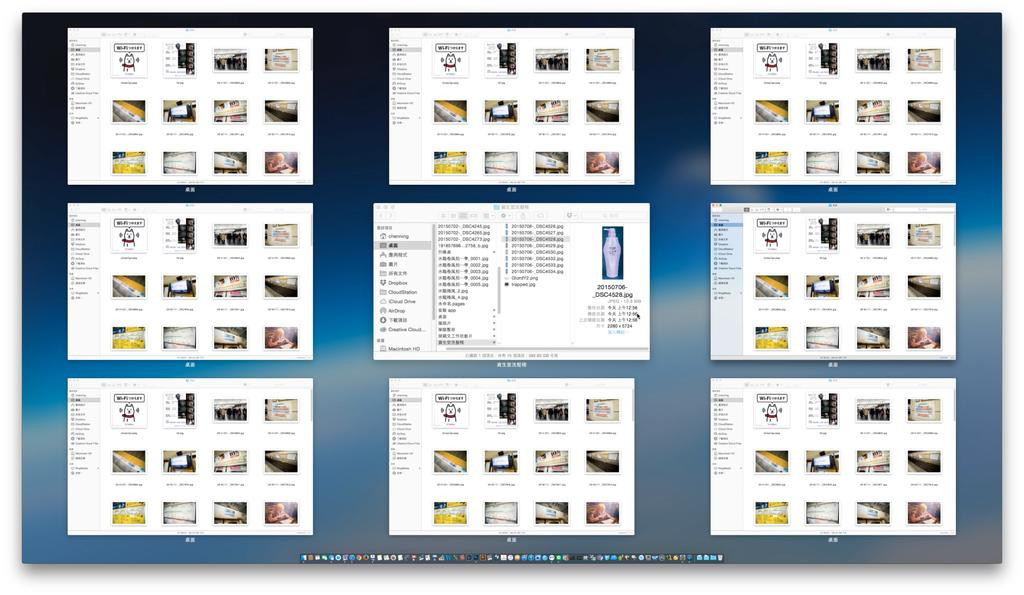 虽说一般人都不会在同一程式开太多视窗,不过程式设计毕竟还是要有应付各种极限使用的机制。因此 Mission Control 也保留了 Exposé 时期的「展开程式视窗」功能,也就像上图这样,一次把单一程式的所有视窗展开,就可以解决一堆视窗叠在一起导致找不到的问题了。至于系统怎么决定要展开哪个程式的视窗呢?你现在用的是哪个程式,按下快捷键之后就会直接展开该程式的所有视窗啦~
另外值得一提的是,如果你同时播放好以个影片,用这个功能展开之后所有的影片都还是会持续播放,用来同时看好几部影片也是个不错的方法。
--
虽说一般人都不会在同一程式开太多视窗,不过程式设计毕竟还是要有应付各种极限使用的机制。因此 Mission Control 也保留了 Exposé 时期的「展开程式视窗」功能,也就像上图这样,一次把单一程式的所有视窗展开,就可以解决一堆视窗叠在一起导致找不到的问题了。至于系统怎么决定要展开哪个程式的视窗呢?你现在用的是哪个程式,按下快捷键之后就会直接展开该程式的所有视窗啦~
另外值得一提的是,如果你同时播放好以个影片,用这个功能展开之后所有的影片都还是会持续播放,用来同时看好几部影片也是个不错的方法。
--
三、多工作视窗切换(Space)
Space 在Mac OS X 10.5 时还只是一个单一的功能,能让使用者不断新增新的桌面,并把不同的程式视窗放到新桌面里,避免在同一个画面里开太多程式导致找不到视窗的问题。从 10.7 功能开始,这个功能就被并入 Mission Control 里了,因此呼叫的快捷键就根本篇文章介绍的「一、Mission Control —— 一次显示所有视窗」一样,画面看起来也差不多。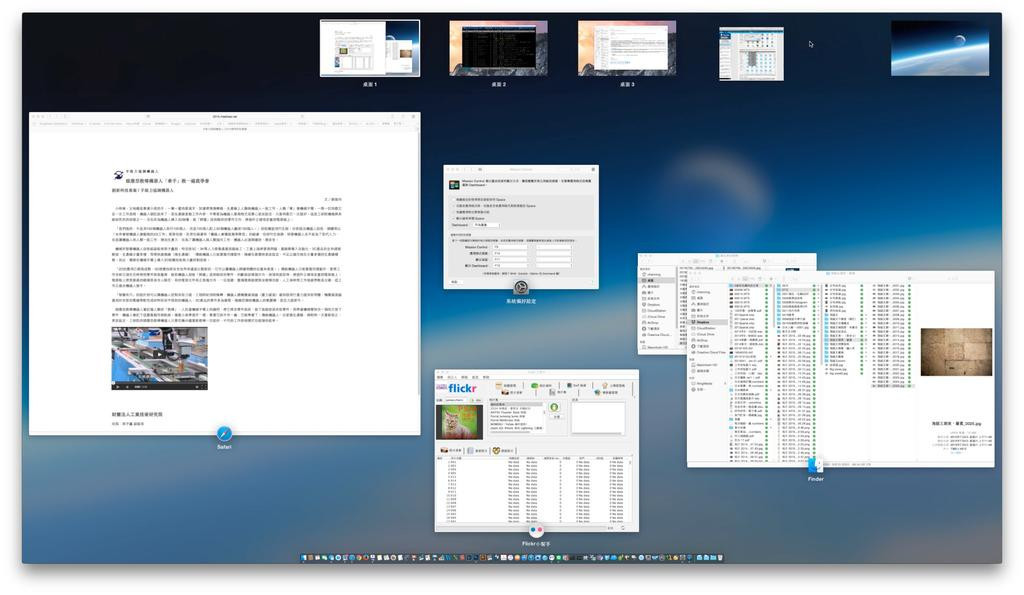 操作方法非常简单,在开启Mission Control 介面后,就能看到所有的桌面都被排列在画面的最上方(我开了四个),你可以任意地把应用程式的视窗拖进该桌面中,让你可以把应用程式各自分类到同一个桌面中,避免同一个桌面塞进太多视窗的问题发生。
要新增桌面的方法很简单,只要把视窗拖到画面上方「没有桌面」的位置,就会看到有一个新的桌面偷偷地从画面右边冒出来(上图右边有一个空白的桌面正在跑出来),放开滑鼠之后就能新增视窗啦!要关掉桌面也很简单,只要把游标放在任何一个桌面上久一点,就会出现一个「X」,点击之后就可以关掉了。
操作方法非常简单,在开启Mission Control 介面后,就能看到所有的桌面都被排列在画面的最上方(我开了四个),你可以任意地把应用程式的视窗拖进该桌面中,让你可以把应用程式各自分类到同一个桌面中,避免同一个桌面塞进太多视窗的问题发生。
要新增桌面的方法很简单,只要把视窗拖到画面上方「没有桌面」的位置,就会看到有一个新的桌面偷偷地从画面右边冒出来(上图右边有一个空白的桌面正在跑出来),放开滑鼠之后就能新增视窗啦!要关掉桌面也很简单,只要把游标放在任何一个桌面上久一点,就会出现一个「X」,点击之后就可以关掉了。
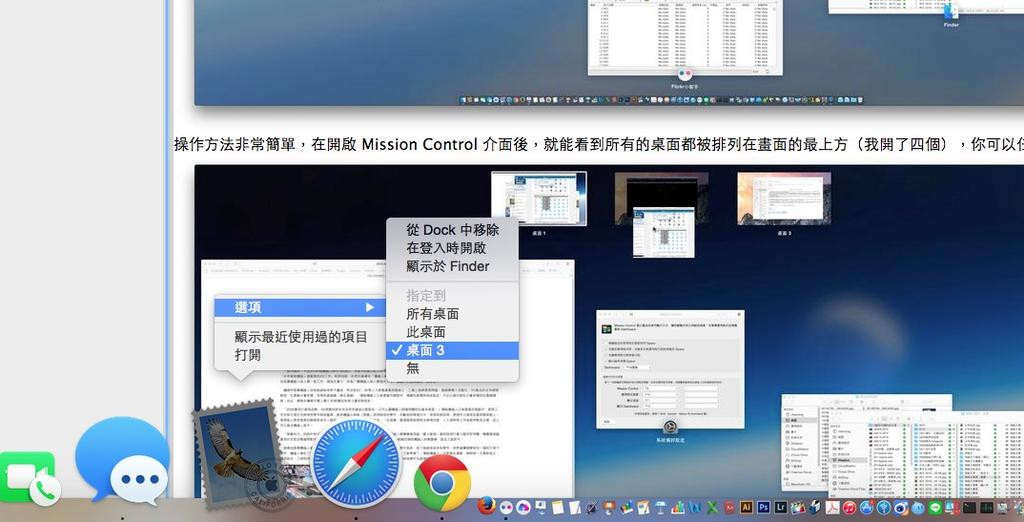 如果你希望一个视窗永久固定在某一个桌面上,例如「邮件一定要固定在第三个桌面上」,请直接在Dock(就是用来放应用程式图标的那排)的该应用程式上按滑鼠右键,选择「选项」 => 「指定到」,再选择你想要指定的桌面就可以了。这样以后只要你开启该应用程式,就会自动被倒到你指定的桌面去,就可以避免不必要的应用程式叠在一起的问题发生了。
--
如果你希望一个视窗永久固定在某一个桌面上,例如「邮件一定要固定在第三个桌面上」,请直接在Dock(就是用来放应用程式图标的那排)的该应用程式上按滑鼠右键,选择「选项」 => 「指定到」,再选择你想要指定的桌面就可以了。这样以后只要你开启该应用程式,就会自动被倒到你指定的桌面去,就可以避免不必要的应用程式叠在一起的问题发生了。
--
四、善用热点,就不再需要按快捷键了!
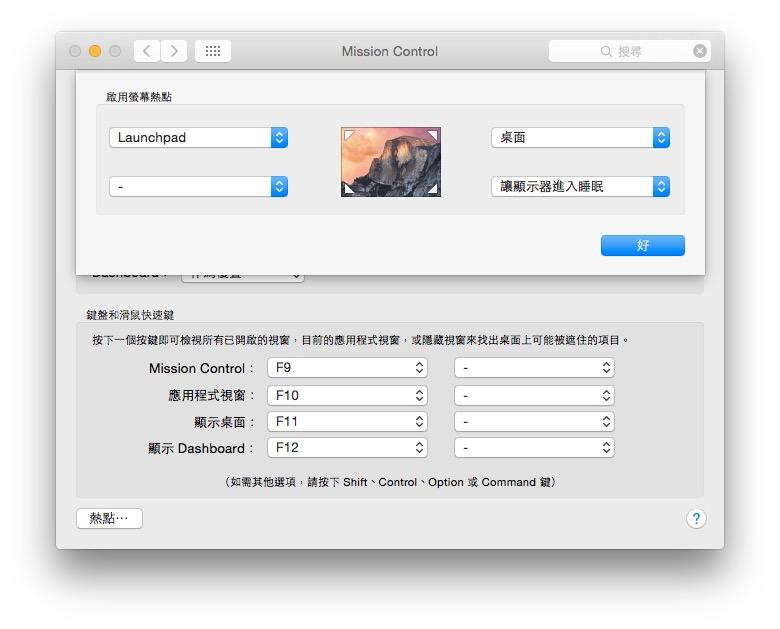 上图:热点设定在 Mission Control 面板中左下角的「热点」按键
Mission Control 有四个热点,分别位于萤幕的左上、左下、右上、右下四个角落。这些热点的操作非常简单,只要你预先设定好热点对应的功能,再把滑鼠移动到指定角落上就可以呼叫该功能啦!例如我把右上角设定为「桌面」,这样只要把滑鼠移动到萤幕右上角就能让所有视窗自动消失并显示桌面让你找东西,非常方便!
注一、如果 Mission Control 的系统快捷键设定对你来说不尽理想,你可以改用 BetterTouchTool 来设定这些快捷键,教学请看:教你如何使用BetterTouchTool ,自訂熱鍵Mac更好用~
注二、所有 Mission Control 快捷键只要跟着 Shift 按键一起按,就会出现很~有趣的效果噢!大家自己试试看吧~
Follow 我们的Page,每天追踪科技新闻!
想看更多英文版文章吗? 点我进去~
上图:热点设定在 Mission Control 面板中左下角的「热点」按键
Mission Control 有四个热点,分别位于萤幕的左上、左下、右上、右下四个角落。这些热点的操作非常简单,只要你预先设定好热点对应的功能,再把滑鼠移动到指定角落上就可以呼叫该功能啦!例如我把右上角设定为「桌面」,这样只要把滑鼠移动到萤幕右上角就能让所有视窗自动消失并显示桌面让你找东西,非常方便!
注一、如果 Mission Control 的系统快捷键设定对你来说不尽理想,你可以改用 BetterTouchTool 来设定这些快捷键,教学请看:教你如何使用BetterTouchTool ,自訂熱鍵Mac更好用~
注二、所有 Mission Control 快捷键只要跟着 Shift 按键一起按,就会出现很~有趣的效果噢!大家自己试试看吧~
Follow 我们的Page,每天追踪科技新闻!
想看更多英文版文章吗? 点我进去~
