教你如何设定Mac远端遥控,让你存取资料更方便!
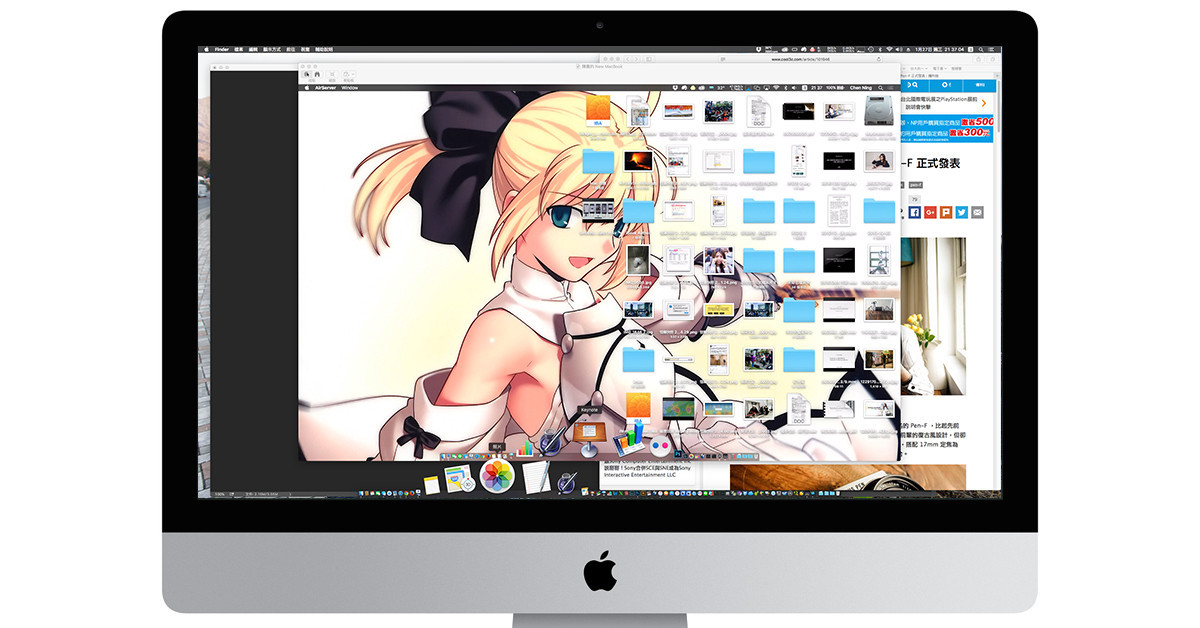
"虽然Mac远端遥控的功能不是人人都需要用,但学会使用后其实好处很多,像是个人外出笔电与家中电脑的资料共享,或是要教导别人东西时用远端桌面,操作对方萤幕直接教学也很方便。而本篇文章将介绍两种Mac设定远端桌面的方法,提供给有需要的Mac新手参考~"
远端桌面是什么呢?简单说,就是你以你现在在用的电脑为操作介面,利用网路连线连到远在天边的另一台电脑(另一台电脑也要连上网路),再将那台电脑的画面透过网路传回你现在用的电脑萤幕上,接着你在直接从你这端的电脑遥控另外一台电脑做事...
听起来好复杂,对吧?
这功能其实就是让你不用坐在电脑前也能遥控电脑的解决方案,以我自己来说,由于我的New MacBook 即便是顶规版本也只有少少的512GB,因此我平常使用的Lightroom 资料库(存放我拍照的RAW 档)并没有整个搬移到MacBook 上,而是存在我家里的Mac mini 上。但如果我人在外头、或是出国去玩而临时需要用到以前拍的照片,该怎么办呢?
答案很简单!就是直接远端回家里的 Mac mini,用家里的电脑直接修图转档再上传到相簿去。因此只要有网路,我就完全不用担心我有任何档案遗漏在家里了!
那么远端桌面到底要怎么设定呢?在 Mac 上,远端桌面有两个设定方式。第一个是最基本、最传统的「共享」,是直接利用Mac 内建的共享功能(包括档案共享、萤幕共享、网路共享... 等)来开启这项服务;另一个则是利用iCloud 的「返回我的Mac」功能来处理。
前者需要比较繁复的网路设定,但设定好之后即便不是自己的电脑也能远端,使用相对便利不少;后者则不需要处理网路设定就可使用,但一定要在另一台电脑上登入iCloud 帐号才可使用,相对麻烦了些。
--
1. 最便利、最传统、但设定最麻烦的「萤幕共享」
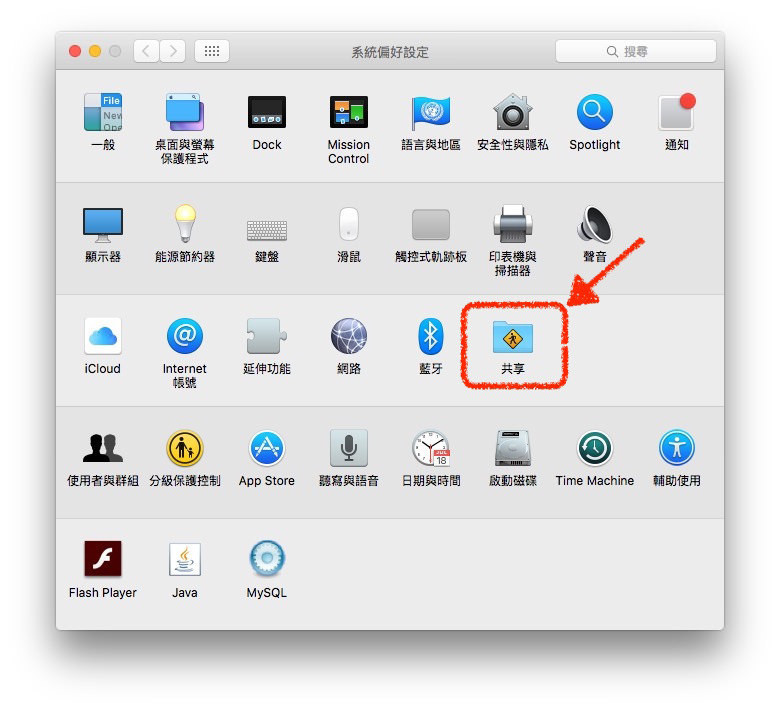 OS X 一直都有这个功能,就藏在系统偏好设定的「共享」选项中。这个选项可以开启所有跟Mac 系统有关的共享功能,包括萤幕共享(远端桌面)、档案共享(SMB,类似网路芳邻)、网路共享(网路热点)等等,全部开启之后差不多除了邮件伺服器、网页伺服器这些需要额外购买Server App 才能用的功能以外通通都能共享,是非常值得探讨的功能。
OS X 一直都有这个功能,就藏在系统偏好设定的「共享」选项中。这个选项可以开启所有跟Mac 系统有关的共享功能,包括萤幕共享(远端桌面)、档案共享(SMB,类似网路芳邻)、网路共享(网路热点)等等,全部开启之后差不多除了邮件伺服器、网页伺服器这些需要额外购买Server App 才能用的功能以外通通都能共享,是非常值得探讨的功能。
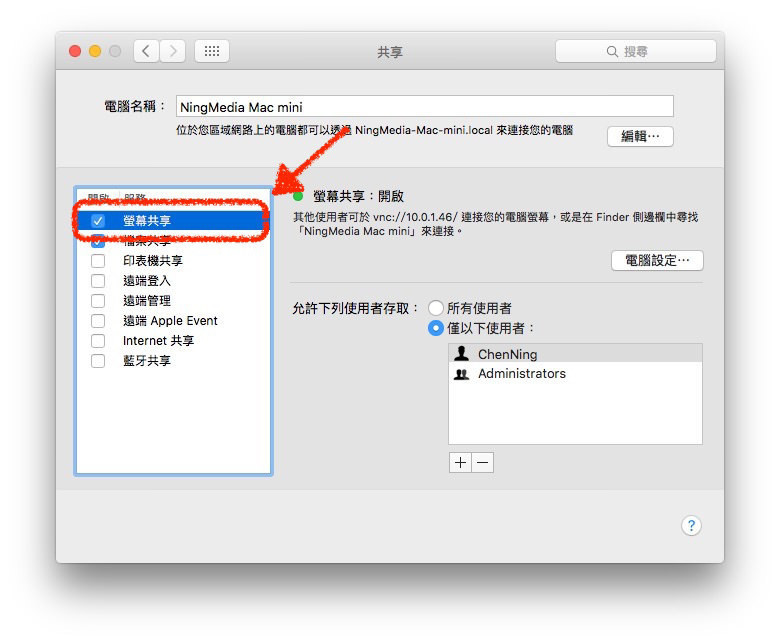 点击共享之后,你会在左边侧边栏里看到「萤幕共享」这个选项。只要勾选这个项目之后,你就可以直接用另外一台电脑远端回这台开启萤幕共享功能的电脑啦!不过必须注意一点,如果你是在家中区网远端的话,只要在 Safari 的网址列里面输入视窗右边的那串「vnc://10.0.1.46」就可远端。但如果你要从公司等非区网内的网路远端家中电脑,那么就得额外帮家里的网路路由器设定转址才能办到。
由于路由器设定有点麻烦,所以我之后再开一篇文章来介绍。但如果你已经知道怎么设定,那么请把 5800、5900 两个 Port 转址到你要远端的电脑 IP。
点击共享之后,你会在左边侧边栏里看到「萤幕共享」这个选项。只要勾选这个项目之后,你就可以直接用另外一台电脑远端回这台开启萤幕共享功能的电脑啦!不过必须注意一点,如果你是在家中区网远端的话,只要在 Safari 的网址列里面输入视窗右边的那串「vnc://10.0.1.46」就可远端。但如果你要从公司等非区网内的网路远端家中电脑,那么就得额外帮家里的网路路由器设定转址才能办到。
由于路由器设定有点麻烦,所以我之后再开一篇文章来介绍。但如果你已经知道怎么设定,那么请把 5800、5900 两个 Port 转址到你要远端的电脑 IP。
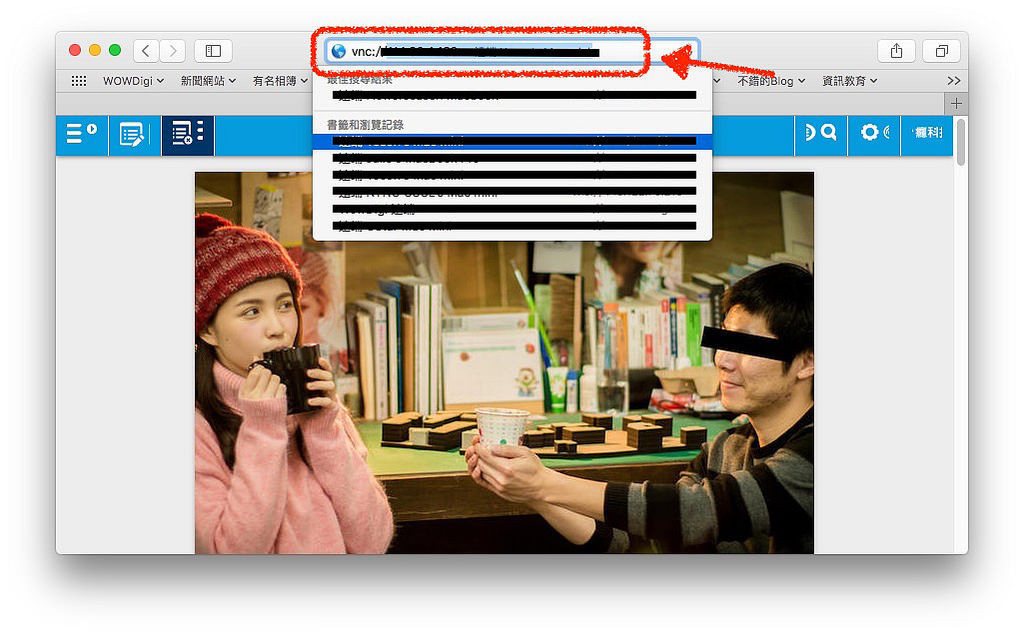 远端设定好之后,操作就很简单啦!只要你直接打开Safari,并在网址列的地方打上「vnc://xxx.xxx.xxx.xxx(xxx 是IP)」,按下Enter 之后OS X 就会自动开启远端桌面软体来开启连线了。
远端设定好之后,操作就很简单啦!只要你直接打开Safari,并在网址列的地方打上「vnc://xxx.xxx.xxx.xxx(xxx 是IP)」,按下Enter 之后OS X 就会自动开启远端桌面软体来开启连线了。
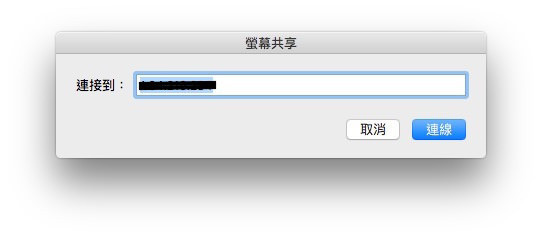 按下 Enter 之后会先出现上面这个视窗,我画黑杠的地方会是你先前输入的那串 IP,这里你可以再确认一次有没有输入错误。一切都搞定之后就可以按下「连线」按钮开始连线了。
按下 Enter 之后会先出现上面这个视窗,我画黑杠的地方会是你先前输入的那串 IP,这里你可以再确认一次有没有输入错误。一切都搞定之后就可以按下「连线」按钮开始连线了。
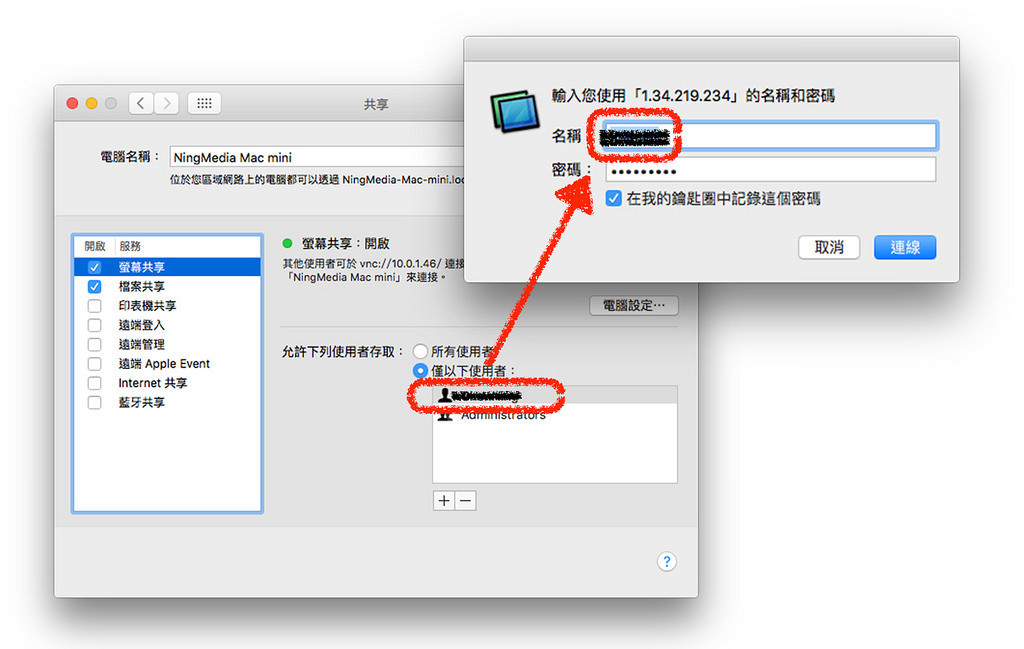 连线成功之后就只要再输入电脑的帐号与密码,就可以顺利连线操作家中的电脑了。帐号的部分是在你一开始从系统偏好设定开启萤幕共享时右下角的「仅以下使用者:」下方的使用者名称,只要是你电脑中有设定的使用者都可以作为萤幕共享的使用帐号。
连线成功之后就只要再输入电脑的帐号与密码,就可以顺利连线操作家中的电脑了。帐号的部分是在你一开始从系统偏好设定开启萤幕共享时右下角的「仅以下使用者:」下方的使用者名称,只要是你电脑中有设定的使用者都可以作为萤幕共享的使用帐号。
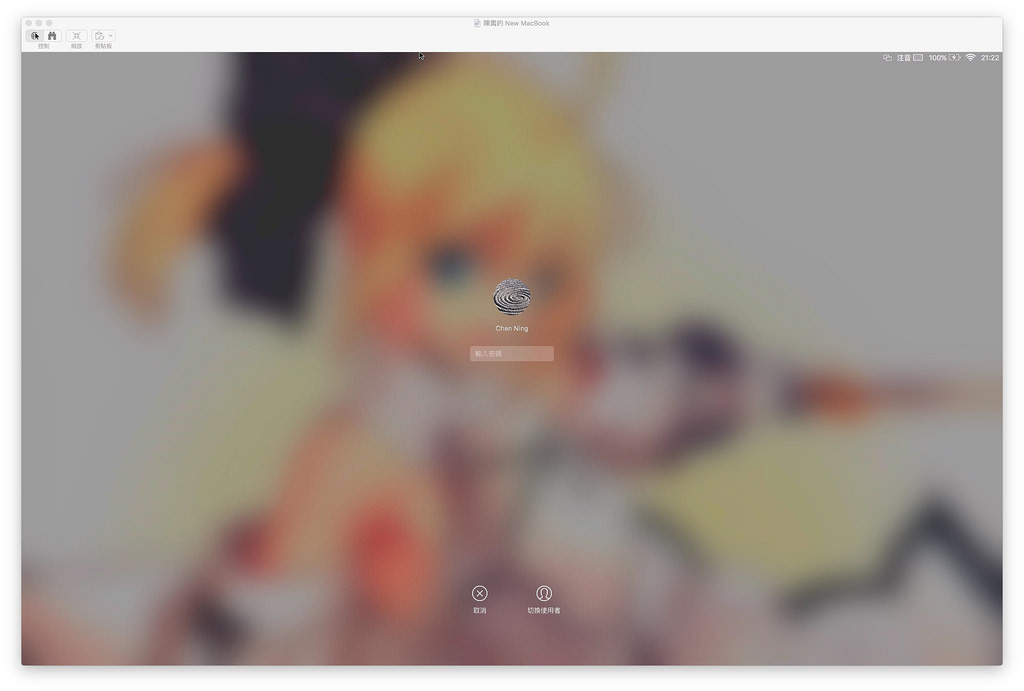 认证完成之后就会看到上面这个画面,就表示你成功连线啦!接下来你就完全可以依照平常使用电脑的方式来操作电脑了,非常简单~
认证完成之后就会看到上面这个画面,就表示你成功连线啦!接下来你就完全可以依照平常使用电脑的方式来操作电脑了,非常简单~
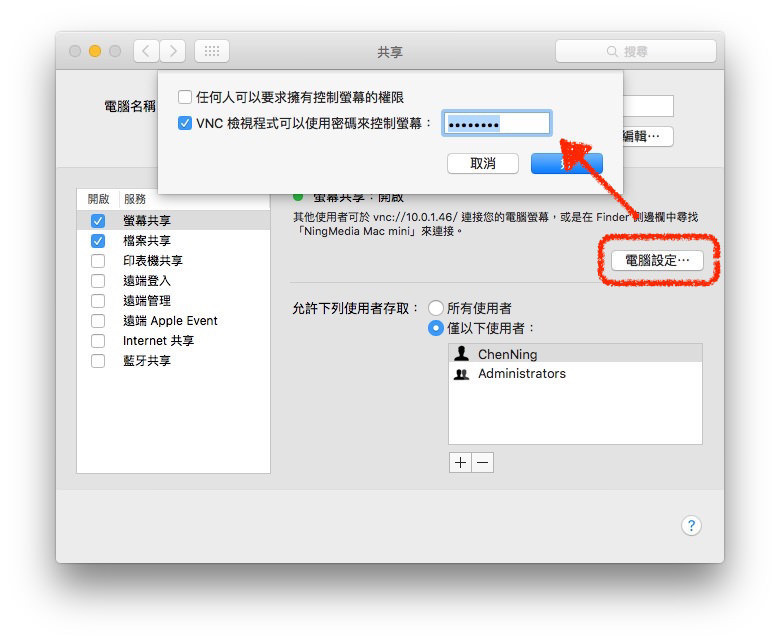 不过如果你平常用来操作远端的主机不是Mac,那你就必须在开启萤幕共享的同时点击「电脑设定」这个按钮,并勾选「VNC 检视程式可以...」选项,并在后面输入你要使用的登入密码。这样你就可以利用 VNC App(App Store 可下载到)、或是 Windows 上的 VNC 软体来连接家中的电脑了,并没有限制一定要 Mac 才可以远端 Mac。
--
2. 利用 iCloud 连回家中电脑
不过如果你平常用来操作远端的主机不是Mac,那你就必须在开启萤幕共享的同时点击「电脑设定」这个按钮,并勾选「VNC 检视程式可以...」选项,并在后面输入你要使用的登入密码。这样你就可以利用 VNC App(App Store 可下载到)、或是 Windows 上的 VNC 软体来连接家中的电脑了,并没有限制一定要 Mac 才可以远端 Mac。
--
2. 利用 iCloud 连回家中电脑
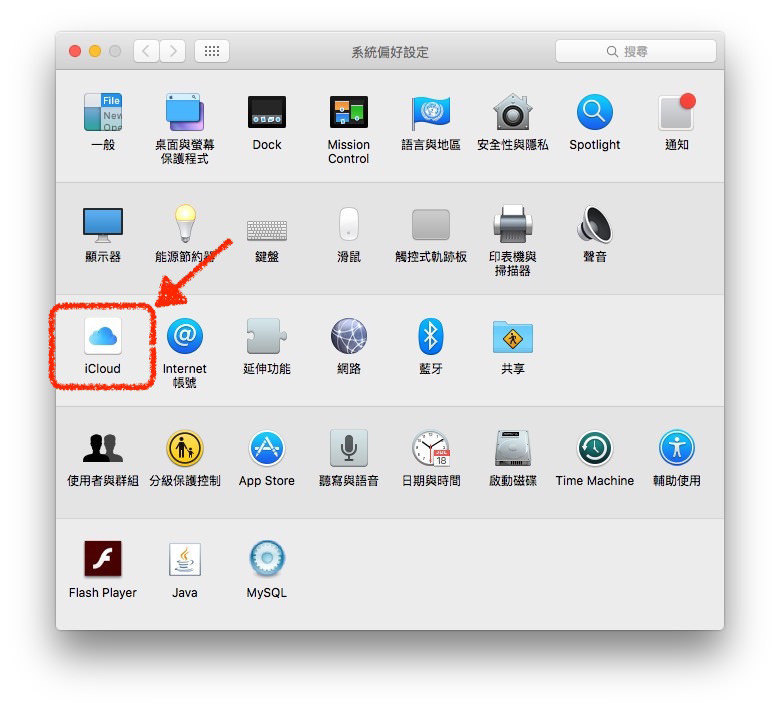 第一个方法只要设定好,未来你就可以使用任何一台电脑(不限定 Mac)、手机(不限定 iOS)来远端家中的电脑。但该方法一定要同时把家中的网路路由器转址设定好,否则就无法从家里以外的地方远端家中电脑。但如果你不想这么麻烦、不想去搞那些路由器设定,那你也可以选择更简单的方法:iCloud 的「返回我的 Mac」。
第一个方法只要设定好,未来你就可以使用任何一台电脑(不限定 Mac)、手机(不限定 iOS)来远端家中的电脑。但该方法一定要同时把家中的网路路由器转址设定好,否则就无法从家里以外的地方远端家中电脑。但如果你不想这么麻烦、不想去搞那些路由器设定,那你也可以选择更简单的方法:iCloud 的「返回我的 Mac」。
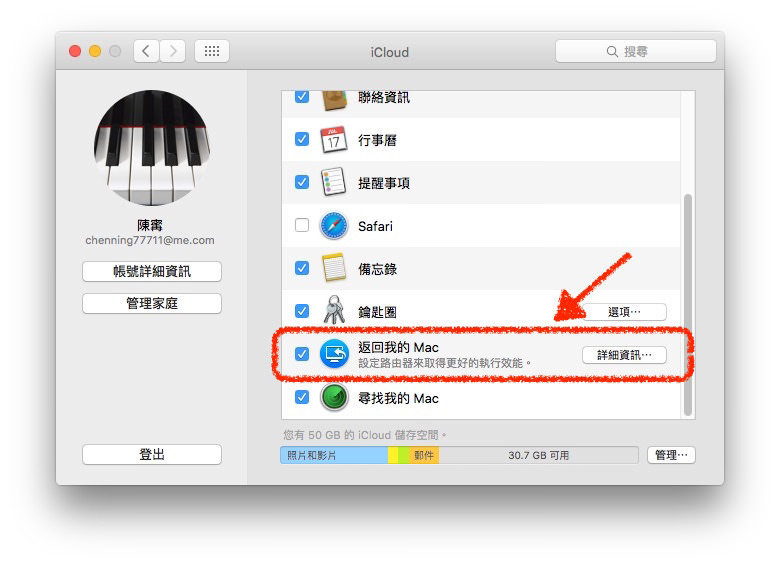 在电脑的iCloud 设定中有个「返回我的Mac」设定,这个设定开启之后就可以让你所有登入同一个iCloud 帐号的电脑从任何有网路的地方藉由Finder 来连回家中的电脑,不只可以远端、同时也能直接存取家中电脑的档案。这个功能只要在电脑登入 iCloud 帐号并勾选「返回我的 Mac」项目就能完成设定,算是 Mac 最简单的远端桌面设定方法。
在电脑的iCloud 设定中有个「返回我的Mac」设定,这个设定开启之后就可以让你所有登入同一个iCloud 帐号的电脑从任何有网路的地方藉由Finder 来连回家中的电脑,不只可以远端、同时也能直接存取家中电脑的档案。这个功能只要在电脑登入 iCloud 帐号并勾选「返回我的 Mac」项目就能完成设定,算是 Mac 最简单的远端桌面设定方法。
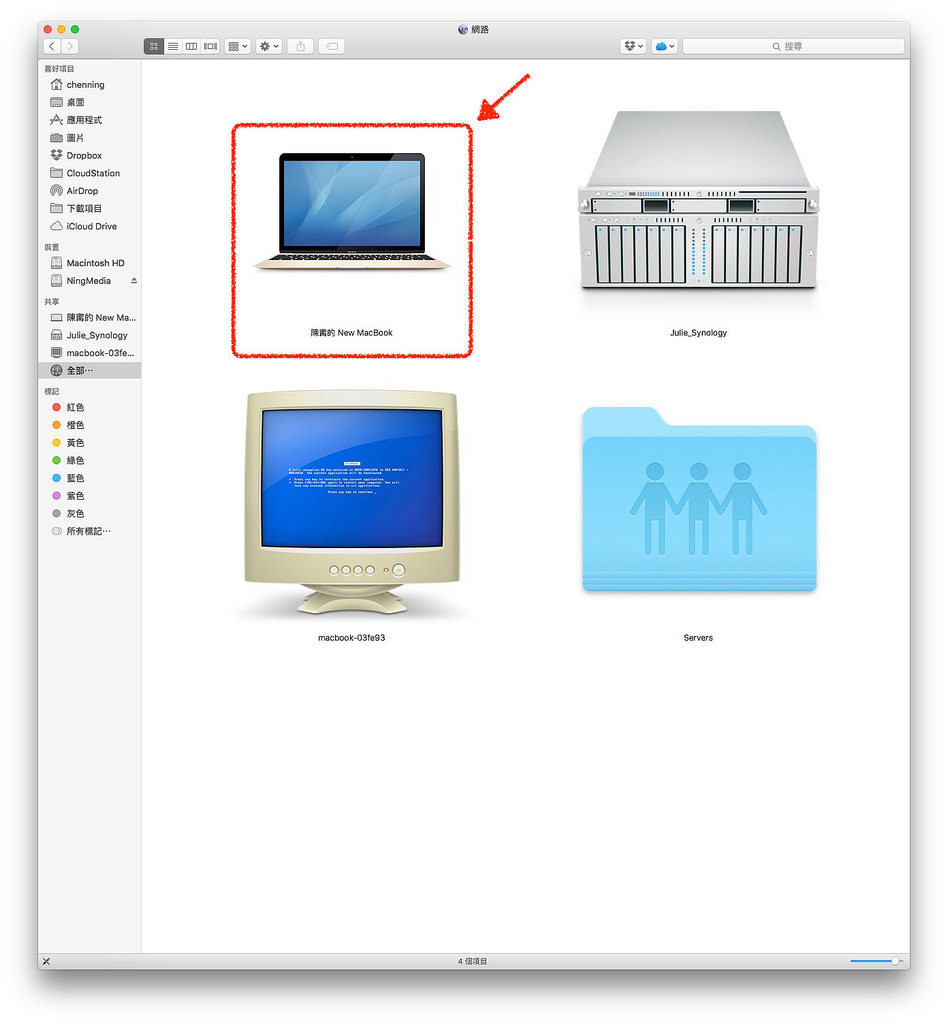 只要你把手上的电脑通通登入 iCloud,就可以在 Finder 左边侧边栏的「共享」中看到你的所有电脑,操作起来就跟「网路上的芳邻」差不多。例如上图我就可以在「共享 => 全部」的视窗中看到我的其他电脑,包括「陈寗的 New MacBook」。值得注意的是,只要你的电脑支援网路唤醒、或是PowerNap 功能(大部分新买的Mac 都支援),就算你的电脑已经阖起休眠,仍然可以透过网路把他叫醒让你可以远端他。
举例来说,如果我今天背着MacBook 回家,在我用Mac mini 工作需要存取放在MacBook 里的资料时,就不必再把MacBook 从包包里拿出,直接透过「返回我的Mac」功能就能直接唤醒放在包包里的MacBook 并远端控制它传档案给Mac mini。
只要你把手上的电脑通通登入 iCloud,就可以在 Finder 左边侧边栏的「共享」中看到你的所有电脑,操作起来就跟「网路上的芳邻」差不多。例如上图我就可以在「共享 => 全部」的视窗中看到我的其他电脑,包括「陈寗的 New MacBook」。值得注意的是,只要你的电脑支援网路唤醒、或是PowerNap 功能(大部分新买的Mac 都支援),就算你的电脑已经阖起休眠,仍然可以透过网路把他叫醒让你可以远端他。
举例来说,如果我今天背着MacBook 回家,在我用Mac mini 工作需要存取放在MacBook 里的资料时,就不必再把MacBook 从包包里拿出,直接透过「返回我的Mac」功能就能直接唤醒放在包包里的MacBook 并远端控制它传档案给Mac mini。
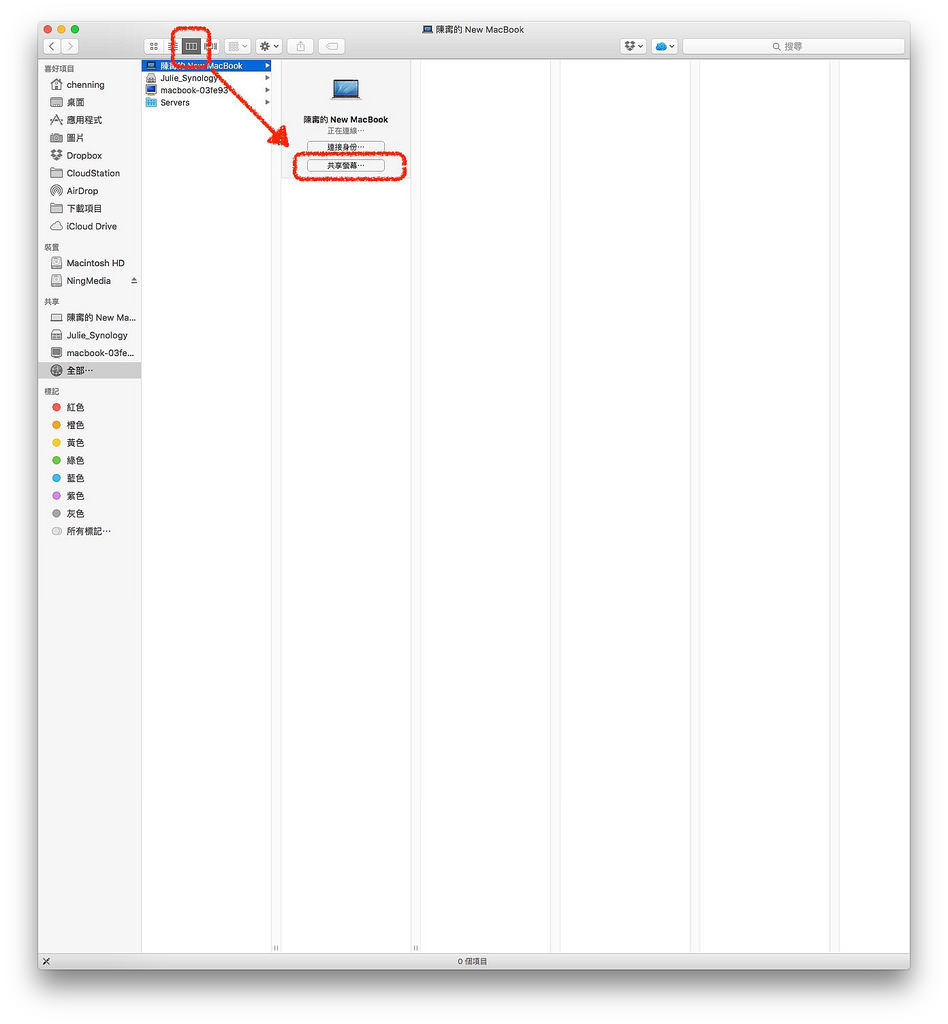 至于连线的方法 ... 真的就不用多说了。因为你只要像是开档案夹那样把你想远端的电脑点开,就会看到上图红圈中圈起的「共享萤幕」按钮,按下去就可以开启远端桌面连线啦!至于要存取共享资料夹什么的,就得稍等一下让你的电脑完成与目标电脑的连线了。不过档案共享这件事还得额外做些设定才能让你藉由网路存取目标电脑的所有资料,这就等下一篇文章再让我一一介绍吧!
另外提醒一下,由于 iCloud 的远端桌面功能必须透过 iCloud 搜寻、连线,启动连接的速度会比第一个方法慢上不少,但只要连线建立完成之后操作就没什么两样了。因此如果你很在意连线起始的速度,那么还是用最原始的共享桌面会比较理想一些,只是这就牵涉到你要先帮家里的网路申请固定IP、帮家里的基地台设定IP 转址等,虽说设定并不难,但终究是件麻烦事,所以就等我之后再写专文来介绍吧~
Mac入门特辑:
Mac新手请进:了解基本的程式安装与移除~
Mac新手请进:如何使用Mission Control功能迅速切换工作视窗?
Mac新手请进:了解Mac视窗操作,让你使用Mac更上手~
Mac新手请进:认识Mac的Finder档案管理操作(Part1)
Mac新手请进:认识Mac的Finder档案管理操作(Part2)
Follow 我们的Page,每天追踪科技新闻!
想看更多英文版文章吗? 点我进去~
至于连线的方法 ... 真的就不用多说了。因为你只要像是开档案夹那样把你想远端的电脑点开,就会看到上图红圈中圈起的「共享萤幕」按钮,按下去就可以开启远端桌面连线啦!至于要存取共享资料夹什么的,就得稍等一下让你的电脑完成与目标电脑的连线了。不过档案共享这件事还得额外做些设定才能让你藉由网路存取目标电脑的所有资料,这就等下一篇文章再让我一一介绍吧!
另外提醒一下,由于 iCloud 的远端桌面功能必须透过 iCloud 搜寻、连线,启动连接的速度会比第一个方法慢上不少,但只要连线建立完成之后操作就没什么两样了。因此如果你很在意连线起始的速度,那么还是用最原始的共享桌面会比较理想一些,只是这就牵涉到你要先帮家里的网路申请固定IP、帮家里的基地台设定IP 转址等,虽说设定并不难,但终究是件麻烦事,所以就等我之后再写专文来介绍吧~
Mac入门特辑:
Mac新手请进:了解基本的程式安装与移除~
Mac新手请进:如何使用Mission Control功能迅速切换工作视窗?
Mac新手请进:了解Mac视窗操作,让你使用Mac更上手~
Mac新手请进:认识Mac的Finder档案管理操作(Part1)
Mac新手请进:认识Mac的Finder档案管理操作(Part2)
Follow 我们的Page,每天追踪科技新闻!
想看更多英文版文章吗? 点我进去~
