用iPhone也可以拍出高速摄影的慢动作效果~
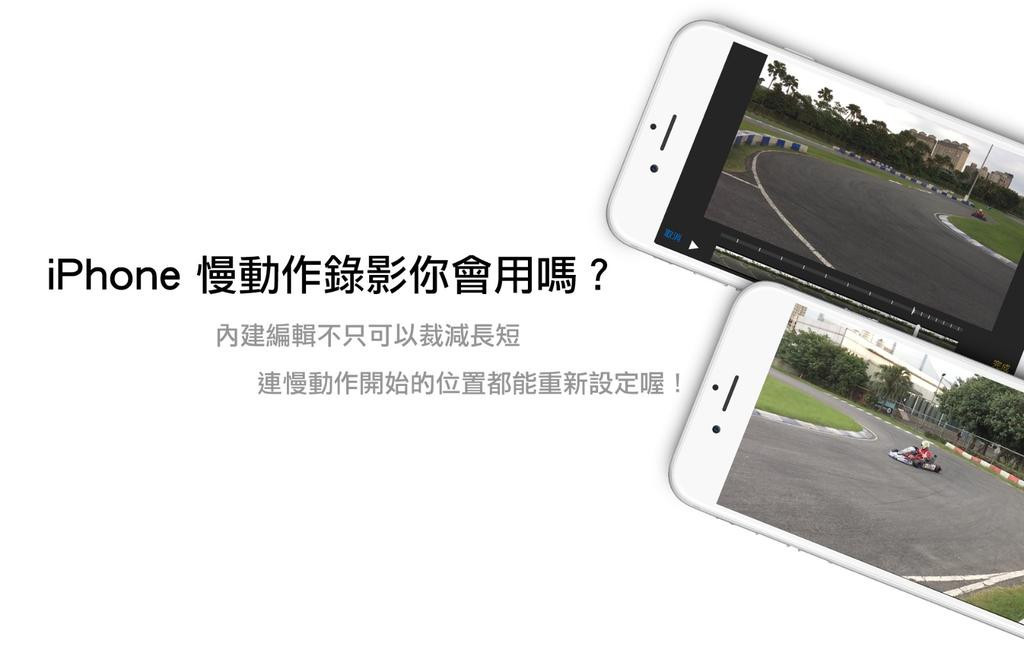
"你知道iPhone相机除了正常录影外,其实还有慢动作效果与缩时摄影可以玩吗?本篇文章将要介绍iPhone的「慢动作录影」功能,并且说明如何剪辑与上传慢速度的影片,让大家在录影效果上又多一样趣味~"
你知道 iPhone 可以拍摄慢动作影片吗?虽然这个功能在发表会、或是苹果官方网站上都特别被拿出来宣传,我在过去的苹果相关报导中也都有写到,但根据我实际的不专业调查后发现... 居然大部份的iPhone 使用者都不知道iPhone 有这个功能!
其实就在iPhone 相机介面中下面切换录影的地方就有一个「慢动作」的选项,切换到这个选项之后就能以240fps(每秒拍摄240 个画面)的速度拍摄720p 解析度的慢动作影片,以一般影片播放格式30fps 来说,大约可以将画面放慢四倍左右,用来拍摄一些特技表演、或是赛车、滑板等极限运动都是非常实用且有趣的玩法。
首先我们来看看下面这个影片:
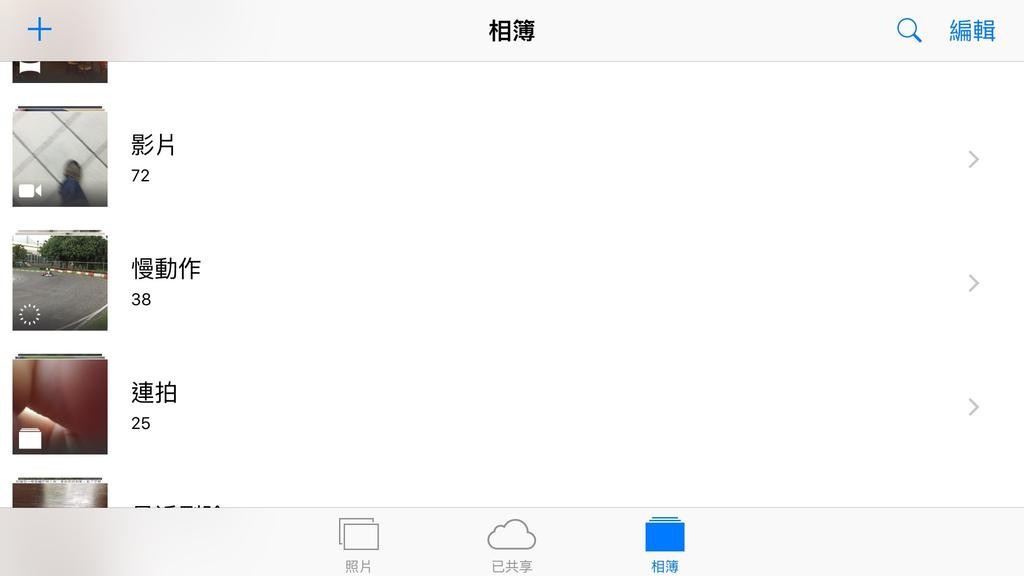 不过在上次拍摄影片之后又发现一个新问题:虽然部分使用者知道 iPhone 可以拍慢动作影片,但却不知道如何编辑慢动作影片、甚至不知道要如何正确输出才能保留慢动作影片效果!再一次的,根据我不专业的调查发现,大部份知道 iPhone 慢动作影片功能的使用者最后上传到 Youtube 的影片都像下面这样:
不过在上次拍摄影片之后又发现一个新问题:虽然部分使用者知道 iPhone 可以拍慢动作影片,但却不知道如何编辑慢动作影片、甚至不知道要如何正确输出才能保留慢动作影片效果!再一次的,根据我不专业的调查发现,大部份知道 iPhone 慢动作影片功能的使用者最后上传到 Youtube 的影片都像下面这样:
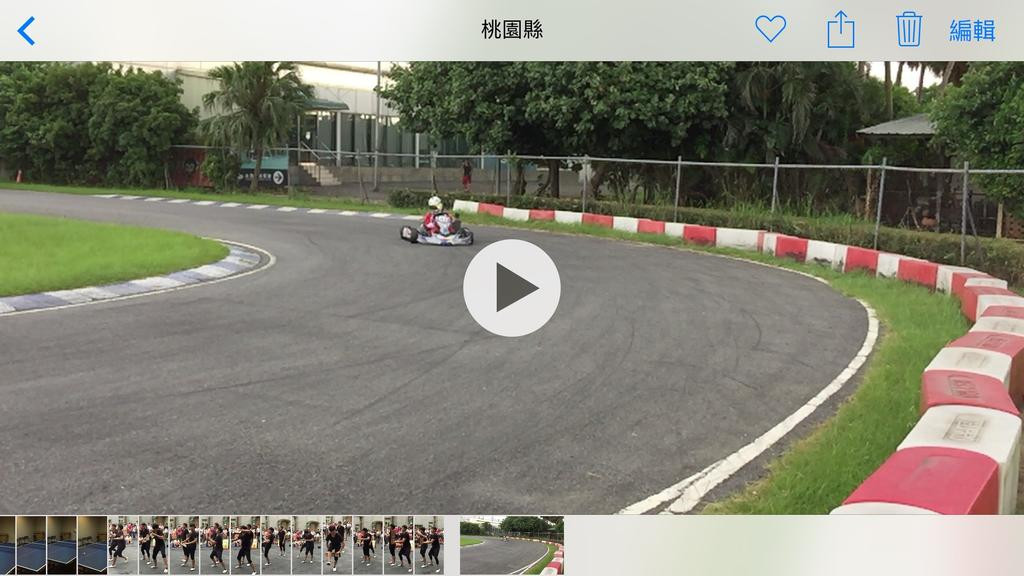 点开之后就会看到如上图这个预览画面,在这个状态下你就能看到原始拍摄影片以及手机自动帮你处理过的慢动作效果。不过如果直接就这么上传,就会发生「慢动作时间拖太长,影片好无聊」的问题。这是因为iPhone 预设会把影片一半以上的时间都做慢动作处理,因此即便你只是拍个三、四秒的画面(例如上面的赛车过弯),但拉长之后就会变成十几二十秒的慢动作影片,看起来真的是... 很让人不耐烦啊!
有多令人不耐?请看下面这个被拉长变成两分钟的杂耍影片:
点开之后就会看到如上图这个预览画面,在这个状态下你就能看到原始拍摄影片以及手机自动帮你处理过的慢动作效果。不过如果直接就这么上传,就会发生「慢动作时间拖太长,影片好无聊」的问题。这是因为iPhone 预设会把影片一半以上的时间都做慢动作处理,因此即便你只是拍个三、四秒的画面(例如上面的赛车过弯),但拉长之后就会变成十几二十秒的慢动作影片,看起来真的是... 很让人不耐烦啊!
有多令人不耐?请看下面这个被拉长变成两分钟的杂耍影片:
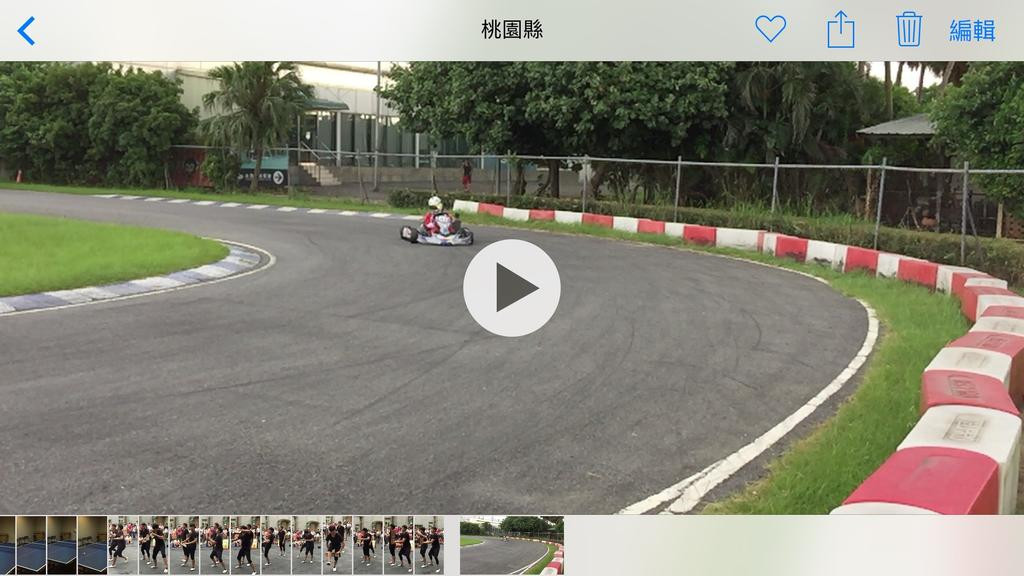 看到画面的右上角有个「编辑」吗?要处理影片请直接点击那个「编辑」!
看到画面的右上角有个「编辑」吗?要处理影片请直接点击那个「编辑」!
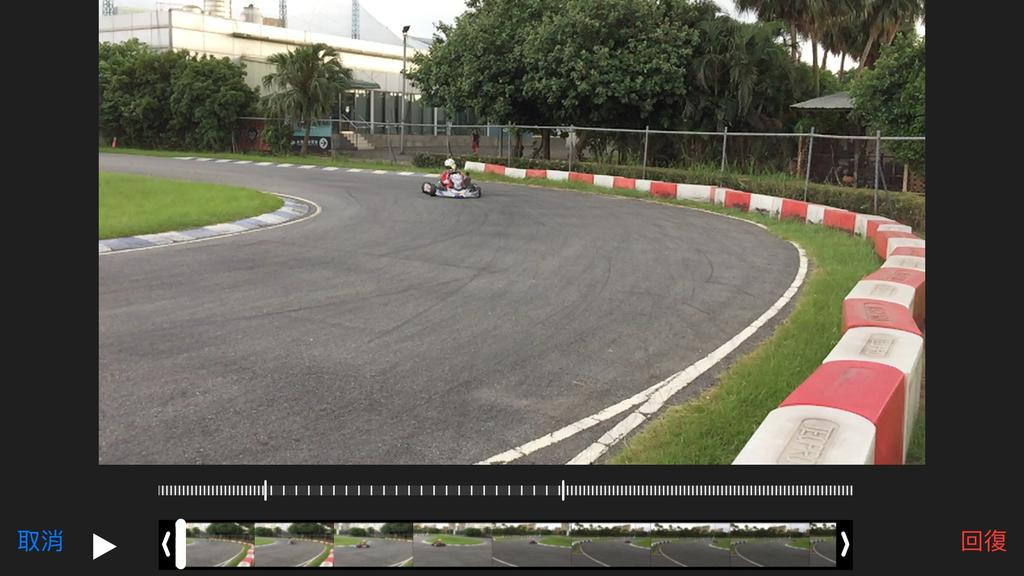 按了编辑就会进到上面的画面!
这时候请看画面中的那一条条小短白线(就是有的稀疏、有的紧密的那些),这些白线代表的就是「慢动作的起始与结束范围」。比较稀疏白线的位置就是慢动作的影片范围、相反的紧密白线就是正常速度的影片,这很直觉吧?接着你只要用手指调整稀疏白线的宽度(拉动稀疏白线开头、结尾比较长的那条白线),就可以调整慢动作特效的长度、以及起始结束时间了,在调整的时候上方的影片会给你预览,所以操作上非常简单!
在经过简单地调整之后,就可以看到如下的影片:
按了编辑就会进到上面的画面!
这时候请看画面中的那一条条小短白线(就是有的稀疏、有的紧密的那些),这些白线代表的就是「慢动作的起始与结束范围」。比较稀疏白线的位置就是慢动作的影片范围、相反的紧密白线就是正常速度的影片,这很直觉吧?接着你只要用手指调整稀疏白线的宽度(拉动稀疏白线开头、结尾比较长的那条白线),就可以调整慢动作特效的长度、以及起始结束时间了,在调整的时候上方的影片会给你预览,所以操作上非常简单!
在经过简单地调整之后,就可以看到如下的影片:
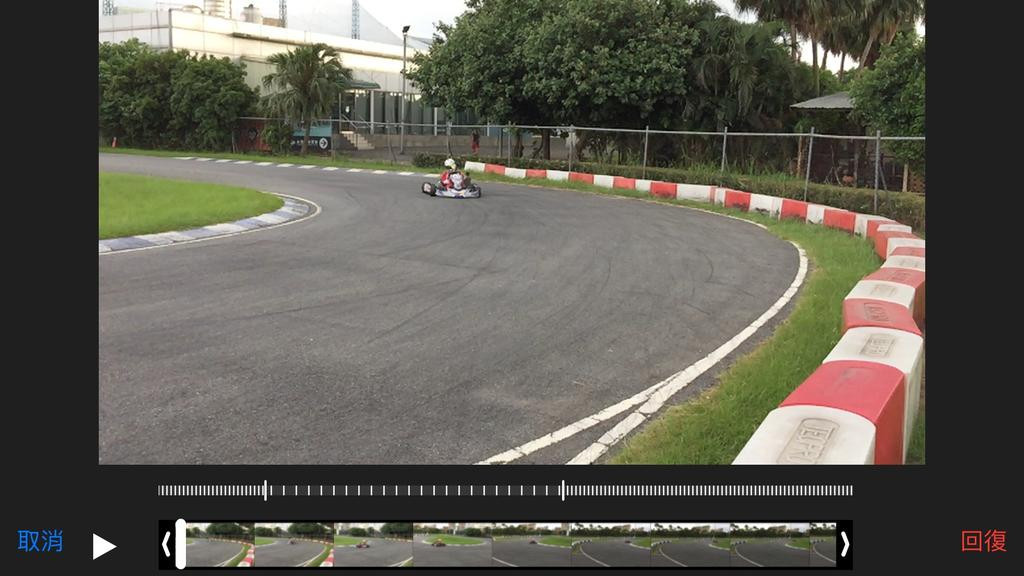 有注意到最下方的影片时间轴(就是看起来像影片分镜图的东西)的两端各有一个箭头吗?这两个箭头在 iPhone、或是 Mac 上都代表同一件事:这段东西可以调整长短。也就是说,如果你觉得你拍的这段影片太长了,那么你可以直接拉动两端的箭头来调整影片的开头与结束位置,这样就能调整影片长度啦~
调整完之后,右下方的红色「回复」字样就会变成黄色的「完成」字样,只要点击黄色的「完成」就可以回到影片选择画面了!就像下图这个画面:
有注意到最下方的影片时间轴(就是看起来像影片分镜图的东西)的两端各有一个箭头吗?这两个箭头在 iPhone、或是 Mac 上都代表同一件事:这段东西可以调整长短。也就是说,如果你觉得你拍的这段影片太长了,那么你可以直接拉动两端的箭头来调整影片的开头与结束位置,这样就能调整影片长度啦~
调整完之后,右下方的红色「回复」字样就会变成黄色的「完成」字样,只要点击黄色的「完成」就可以回到影片选择画面了!就像下图这个画面:
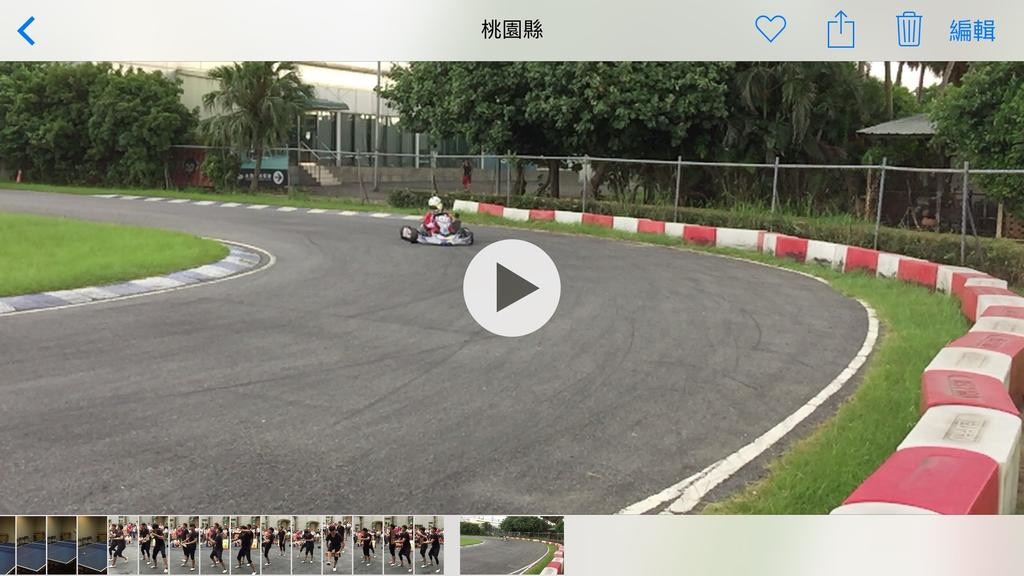 回到这个画面之后我们就要上传影片啦!如果不从手机上传的话,就很有可能发生「丢到电脑上后慢动作特效通通不见」的问题,反正这影片一般也都是要丢到网路上分享的,所以建议你就直接从手机上传吧!请点击上图右上方爱心右边的那个「方格里有个箭头」的图示,点了之后就会进入下面这个画面:
回到这个画面之后我们就要上传影片啦!如果不从手机上传的话,就很有可能发生「丢到电脑上后慢动作特效通通不见」的问题,反正这影片一般也都是要丢到网路上分享的,所以建议你就直接从手机上传吧!请点击上图右上方爱心右边的那个「方格里有个箭头」的图示,点了之后就会进入下面这个画面:
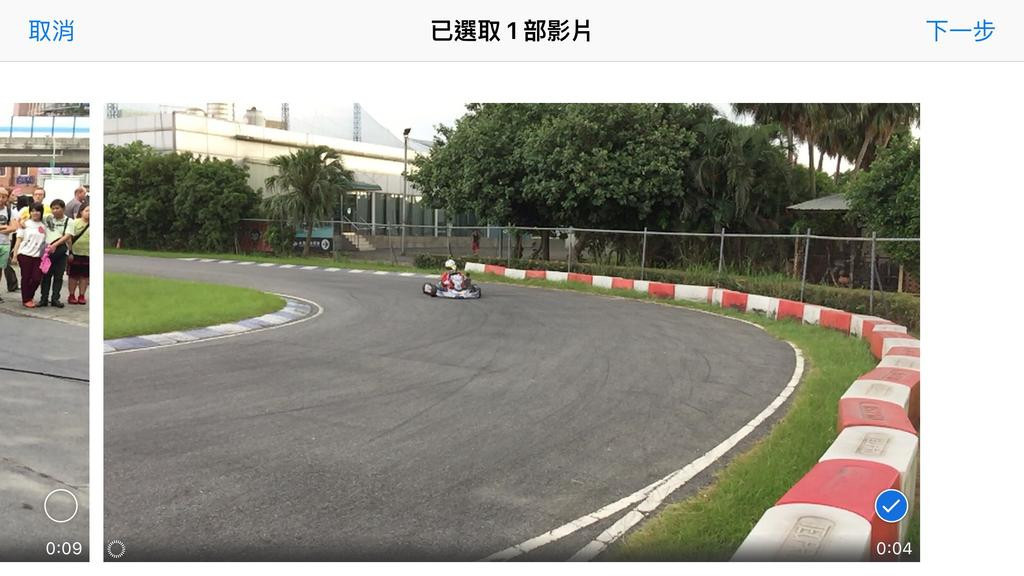 首先 iPhone 会让你选择你要上传哪几支影片,如果你要一次上传或传送很多个影片,请在这里把他们通通打勾,接着再按下一步进入下一个画面:
首先 iPhone 会让你选择你要上传哪几支影片,如果你要一次上传或传送很多个影片,请在这里把他们通通打勾,接着再按下一步进入下一个画面:
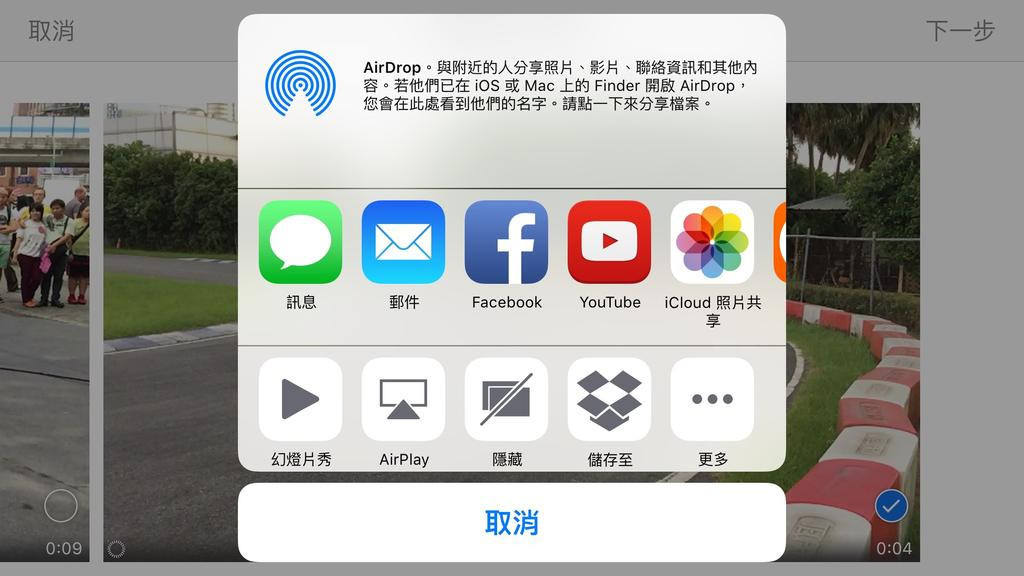 这里你可以选择直接上传 FaceBook、Youtube、用讯息或邮件传送。如果你希望把调整好的影片传到电脑上,除了用传输线拿出来之外(不建议这么做,因为很多人在这一步都会失败而失去慢动作特效),建议直接用「储存至Dropbox(就是上图那个白底的纸箱图案)」这个功能把影片同步到电脑上去。
这里你可以选择直接上传 FaceBook、Youtube、用讯息或邮件传送。如果你希望把调整好的影片传到电脑上,除了用传输线拿出来之外(不建议这么做,因为很多人在这一步都会失败而失去慢动作特效),建议直接用「储存至Dropbox(就是上图那个白底的纸箱图案)」这个功能把影片同步到电脑上去。
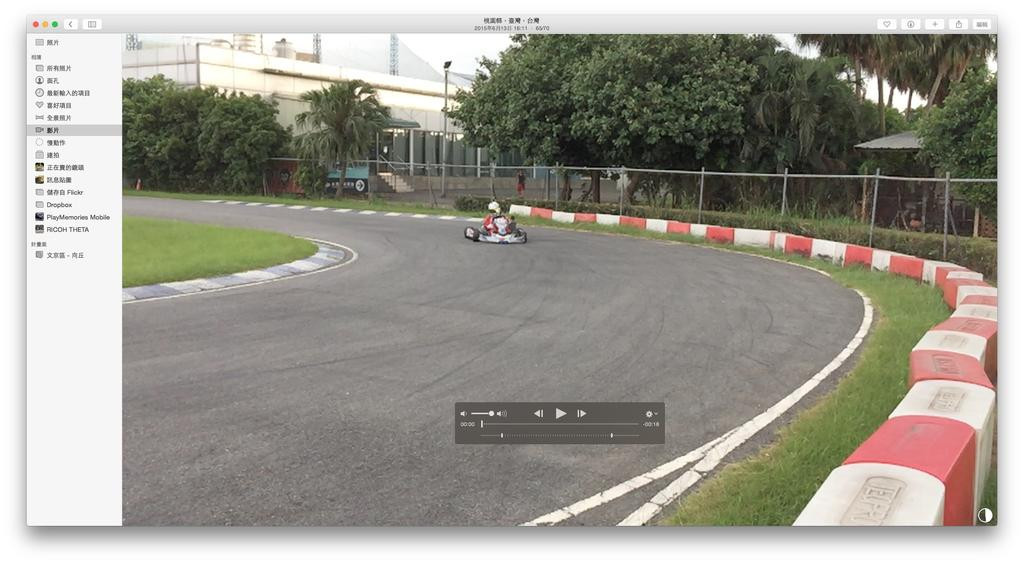 到这里就完成你的慢动作影片啦!如果你电脑已经更新到 OS X 10.10.3,那么你也可以直接在电脑上的相片 App 里面编辑慢动作影片,就不一定要用手机处理才能上传啰!另外如果你有付费购买更大的iCloud 空间,那么在启用自动同步相片资料库之后,iPhone 拍摄的影片也会自动传送到电脑上,就不需要在另外拿传输线或用Dropbox 来同步影片了,非常方便呢!
Follow 我们的Page,每天追踪科技新闻!
想看更多英文版文章吗? 点我进去~
到这里就完成你的慢动作影片啦!如果你电脑已经更新到 OS X 10.10.3,那么你也可以直接在电脑上的相片 App 里面编辑慢动作影片,就不一定要用手机处理才能上传啰!另外如果你有付费购买更大的iCloud 空间,那么在启用自动同步相片资料库之后,iPhone 拍摄的影片也会自动传送到电脑上,就不需要在另外拿传输线或用Dropbox 来同步影片了,非常方便呢!
Follow 我们的Page,每天追踪科技新闻!
想看更多英文版文章吗? 点我进去~
