Mac新手请进:认识Mac的Finder档案管理操作(Part1)

"相信刚从Windows系统跳到Mac的新手,初次接触Mac一定都觉得很不习惯,因为许多基本常用的功能在操作上却大不相同。本篇文章将介绍Mac档案管理的结构,以及如何用Mac Finder管理电脑上的档案资料~"
在 Windows 上,我们如果要找到自己的档案会用「档案总管」或是「我的电脑」(老实说我一直不懂两个差在哪)。不过在Mac 上,除非你灌了第三方的档案管理软体(像是TotalFinder 之类的),否则预设上都是直接使用内建的Finder(就是上图那个标志)来管理你电脑中的所有资料。不过 Finder 由于使用逻辑跟 Windows 档案总管不太一样,因此很多人 Mac 买了好久还是搞不太清楚到底 Finder 要怎么用 ...
除了 Finder 操作上天生跟档案总管不同之外,Mac「普遍不分割硬碟(Windows 通常会有 C/D 两槽)」这件事情也对初次进入的使用者来说造成很大的困扰。因此我将以两三篇的篇幅,跟大家介绍一下到底 Finder 要怎么操作、以及 Mac 到底是用什么样的逻辑来管理你的资料。这样 ... 至少能让大家更了解自己的东西到底放在哪里吧!
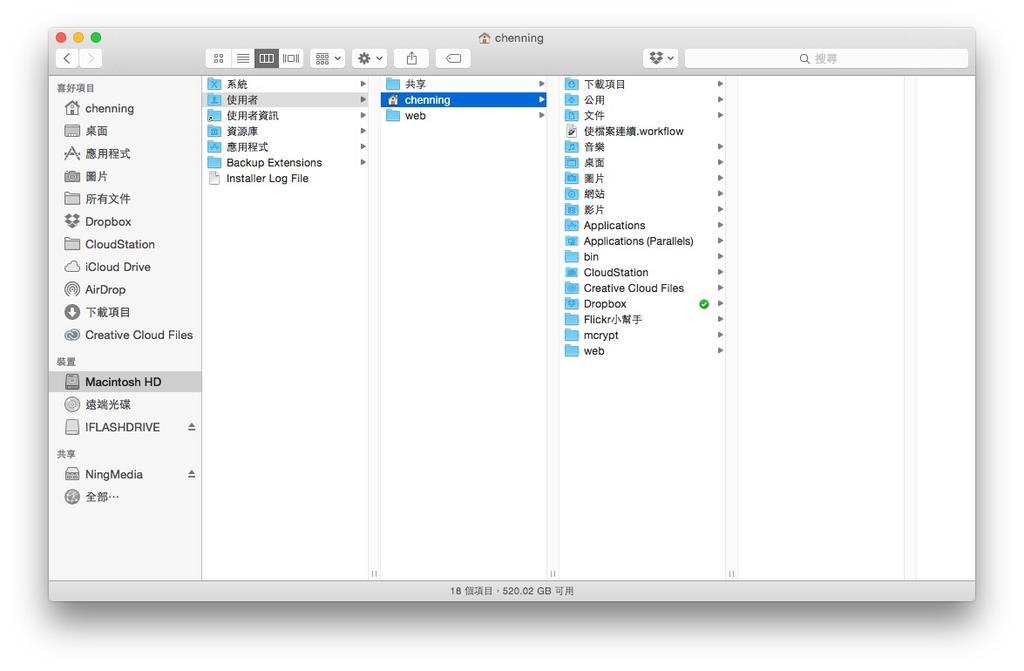 上图是 Finder 的视窗,这个视窗从 OS X 发表以来除了长相以及一些小功能之外就几乎没什么变过(OS 9 以前长得不太一样)。因此除非下一版 Mac 突然把 Finder 砍掉了,否则基本上你一次搞懂 Finder 到底在干嘛之后就不用再学习这件事情了。
一般来说,除非你帮你的电脑装了双硬碟、或是用可以装好几颗硬碟的旧版 Mac Pro,否则一般人的电脑都只会有一颗实体硬碟。在 Windows 上一般人都会习惯帮这颗硬碟做分割,但在 Mac 上却不流行这么做!
很多人或许会担心要是系统挂掉了重灌会把资料全部洗掉,不过除非你的硬碟真的完全爆掉(如果真这样那你有分割也没用啦)且又没有做TimeMachine,不然要真的让你电脑中的资料完全消失其实并不是一件简单的事情。
注:Mac 除非用了格式化重灌,否则单纯重灌的话可以选择把原来的使用者资料封存起来而不要整个砍掉的安装选项
上图是 Finder 的视窗,这个视窗从 OS X 发表以来除了长相以及一些小功能之外就几乎没什么变过(OS 9 以前长得不太一样)。因此除非下一版 Mac 突然把 Finder 砍掉了,否则基本上你一次搞懂 Finder 到底在干嘛之后就不用再学习这件事情了。
一般来说,除非你帮你的电脑装了双硬碟、或是用可以装好几颗硬碟的旧版 Mac Pro,否则一般人的电脑都只会有一颗实体硬碟。在 Windows 上一般人都会习惯帮这颗硬碟做分割,但在 Mac 上却不流行这么做!
很多人或许会担心要是系统挂掉了重灌会把资料全部洗掉,不过除非你的硬碟真的完全爆掉(如果真这样那你有分割也没用啦)且又没有做TimeMachine,不然要真的让你电脑中的资料完全消失其实并不是一件简单的事情。
注:Mac 除非用了格式化重灌,否则单纯重灌的话可以选择把原来的使用者资料封存起来而不要整个砍掉的安装选项
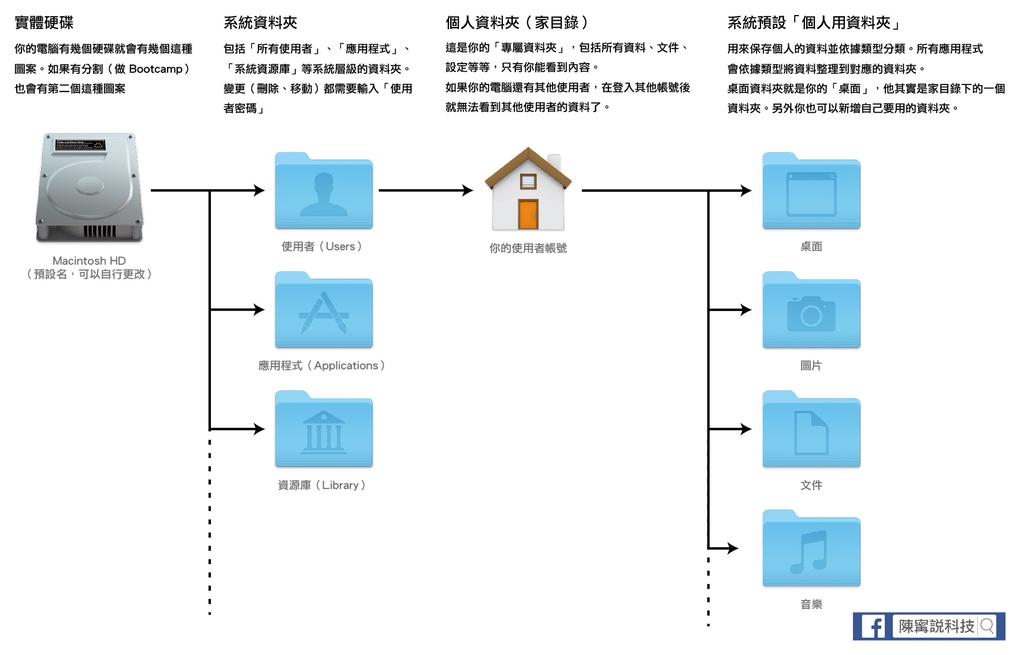 上图:如果你看不到上面的小字,可以直接点击图片跳到大图,或是点击这里跳到大图
Mac 的档案分层其实很单纯,就是如上图这样的四层结构。除非你是很进阶的使用者,否则一般都只会用到家目录以后的资料夹,在家目录上层的「系统资料夹」、「实体硬碟」两层通常是你是不会去动到他的!且这两个地方的资料夹如果要变更都需要输入使用者密码(获得最高权限),因此要去误删他们 ... 其实也不太容易。唯一你有可能天天存取但又不是使用者资料夹的也就只有「应用程式」而已。
上面的图片已经有针对每一层做说明了,所以每一层的关联与用途请自己看图片吧!
这里我想再说一下「硬碟分割」这件事。上图的档案管理逻辑看起来好像是 Mac 独有,其实并不然。如果你曾经看过Windows 电脑的C 槽,会发现里面也有个资料夹叫「My Document」且包含了上图中「家目录」里面的所有资料夹,大部分的应用程式也都会自动指向这个资料夹。
但不知为何在Windows 上存取「My Document」步骤(要开好几次资料夹)特别烦琐、且不像Mac 这样在侧边栏预设一般使用者会用到的捷径... 大概是因为这样才需要分割磁碟好方便自己管理资料吧?
(不过也可能是方便重灌就是了,毕竟 Windows 可不像 Mac 有内建 TimeMachine 可用)
上图:如果你看不到上面的小字,可以直接点击图片跳到大图,或是点击这里跳到大图
Mac 的档案分层其实很单纯,就是如上图这样的四层结构。除非你是很进阶的使用者,否则一般都只会用到家目录以后的资料夹,在家目录上层的「系统资料夹」、「实体硬碟」两层通常是你是不会去动到他的!且这两个地方的资料夹如果要变更都需要输入使用者密码(获得最高权限),因此要去误删他们 ... 其实也不太容易。唯一你有可能天天存取但又不是使用者资料夹的也就只有「应用程式」而已。
上面的图片已经有针对每一层做说明了,所以每一层的关联与用途请自己看图片吧!
这里我想再说一下「硬碟分割」这件事。上图的档案管理逻辑看起来好像是 Mac 独有,其实并不然。如果你曾经看过Windows 电脑的C 槽,会发现里面也有个资料夹叫「My Document」且包含了上图中「家目录」里面的所有资料夹,大部分的应用程式也都会自动指向这个资料夹。
但不知为何在Windows 上存取「My Document」步骤(要开好几次资料夹)特别烦琐、且不像Mac 这样在侧边栏预设一般使用者会用到的捷径... 大概是因为这样才需要分割磁碟好方便自己管理资料吧?
(不过也可能是方便重灌就是了,毕竟 Windows 可不像 Mac 有内建 TimeMachine 可用)
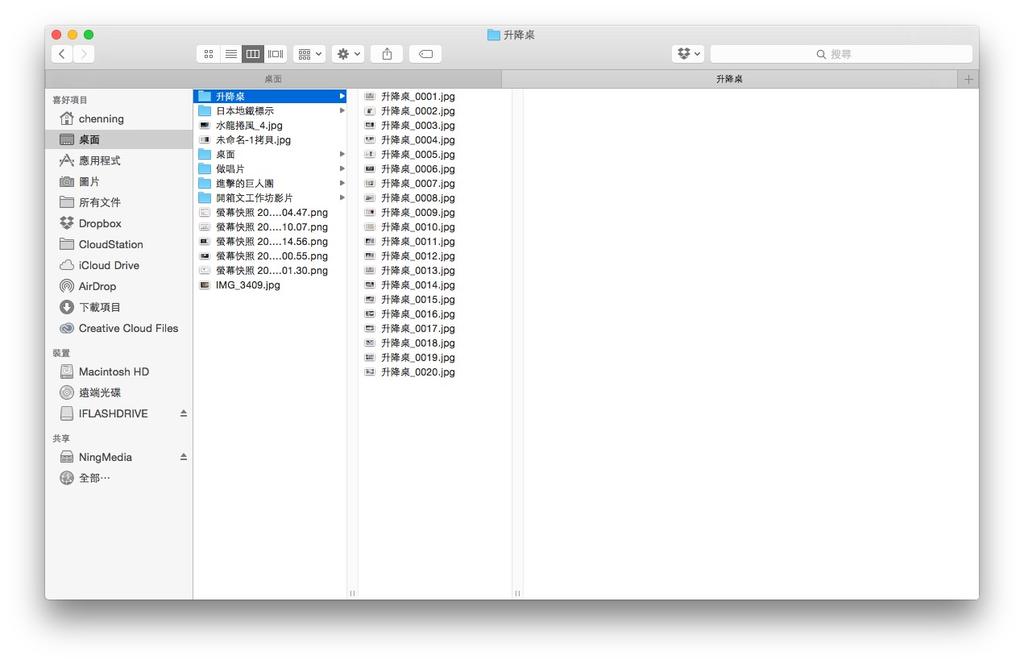 刚买回来的 Mac 开机之后 Finder 通常都长得如上图这样,如果你是「资深」Mac 使用者应该会觉得好像哪里怪怪的吧?不知从何时开始,Finder 预设不再显示视窗中的最下方资讯栏位,因此不再会显示剩余空间、资料数量、放大缩小预览图等资讯与功能。不过这功能并没有被砍掉,只是「预设不显示」而已。请直接按键盘快捷键「command + /」把他叫出来吧!我们下一张图片就会介绍到了!
--
Finder 资料显示的四种模式(一):图像
刚买回来的 Mac 开机之后 Finder 通常都长得如上图这样,如果你是「资深」Mac 使用者应该会觉得好像哪里怪怪的吧?不知从何时开始,Finder 预设不再显示视窗中的最下方资讯栏位,因此不再会显示剩余空间、资料数量、放大缩小预览图等资讯与功能。不过这功能并没有被砍掉,只是「预设不显示」而已。请直接按键盘快捷键「command + /」把他叫出来吧!我们下一张图片就会介绍到了!
--
Finder 资料显示的四种模式(一):图像
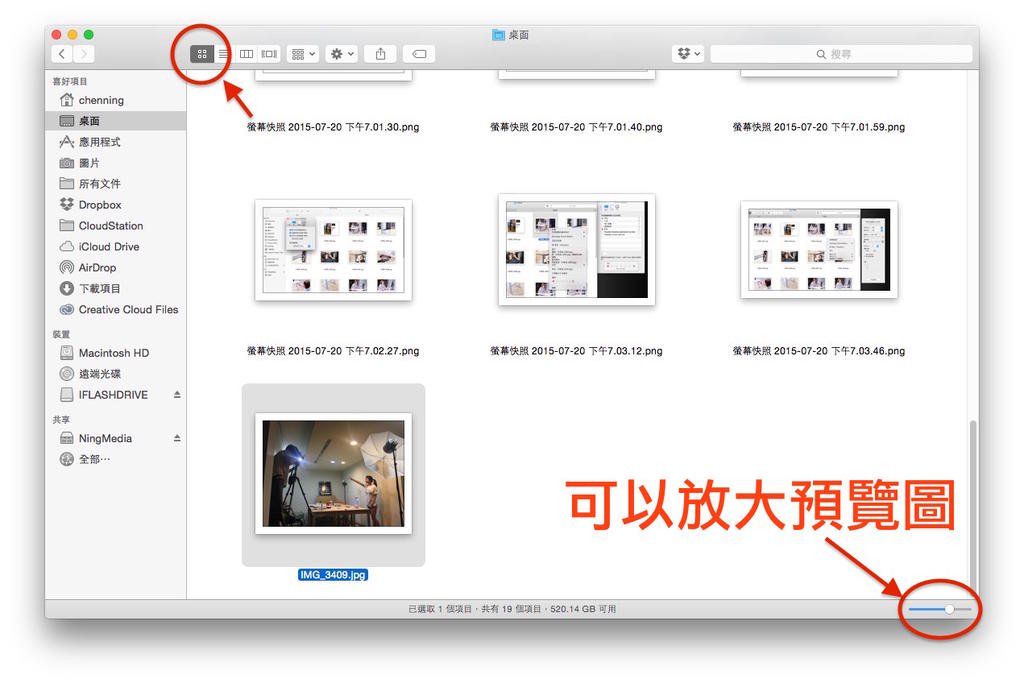 图像是用来管理照片、预览文件最方便的显示模式。只要档案是 Mac 支援预览的格式,就可以直接显示如上图这样的图像预览。这种图像预览不管是文件、图片、影片等都可以直接显示,你也可以直接用右下角的拖拉条改变预览图示的大小,方便你检视所有的档案。
另外,如果你的电脑比较老、或是还在用传统硬碟,那么如果图档很大的话就会需要等一下下才能全部建立预览图示(初次预览该资料夹的时候),但新的Mac 就不会有这种问题啦~
注:如果是影片/音乐的话可以直接点上面的播放图示播放;文件则可以按图示上的箭头翻页
--
Finder 资料显示的四种模式(二):列表
图像是用来管理照片、预览文件最方便的显示模式。只要档案是 Mac 支援预览的格式,就可以直接显示如上图这样的图像预览。这种图像预览不管是文件、图片、影片等都可以直接显示,你也可以直接用右下角的拖拉条改变预览图示的大小,方便你检视所有的档案。
另外,如果你的电脑比较老、或是还在用传统硬碟,那么如果图档很大的话就会需要等一下下才能全部建立预览图示(初次预览该资料夹的时候),但新的Mac 就不会有这种问题啦~
注:如果是影片/音乐的话可以直接点上面的播放图示播放;文件则可以按图示上的箭头翻页
--
Finder 资料显示的四种模式(二):列表
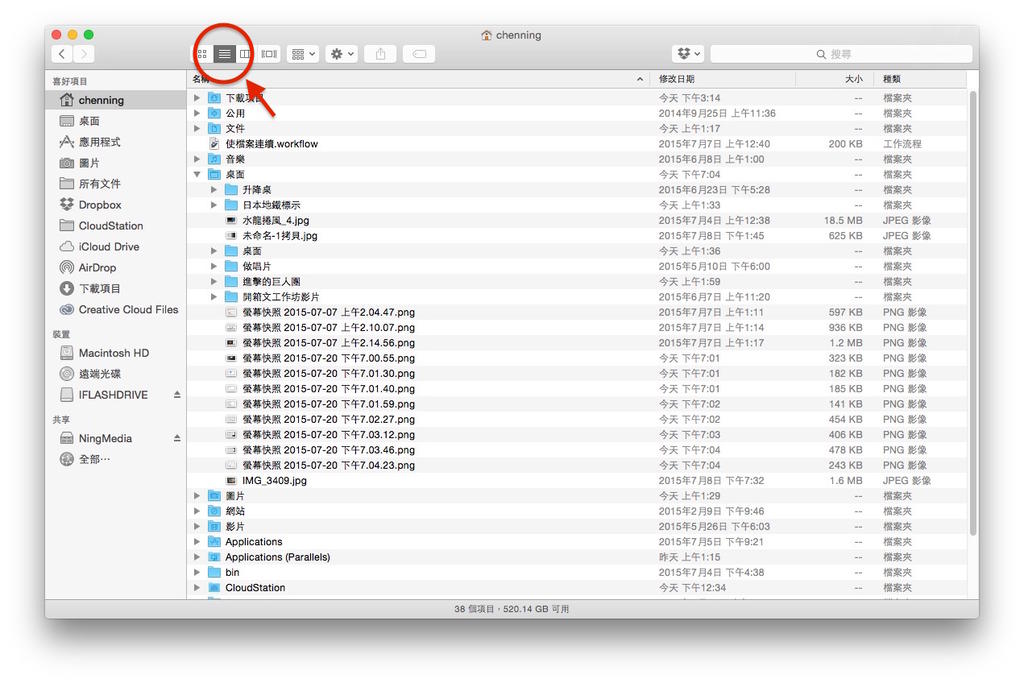 列表适合用来在一大堆资料夹中快速找资料。这个模式操作起来就像上图这样,你只要点击资料夹左侧的三角形,就能把该资料夹展开。这个模式非常适合在你不清楚档案放在哪个资料夹时快速展开所有资料夹使用,另外也可以用于同时选择不同资料夹的档案。至于要把资料夹收起来就只要再点一次三角形即可。
注:只要同时展开多个资料夹,再按着「command」并点选你要的档案,就可以同时选取不同资料夹中的多个档案了
--
Finder 资料显示的四种模式(三):直栏
列表适合用来在一大堆资料夹中快速找资料。这个模式操作起来就像上图这样,你只要点击资料夹左侧的三角形,就能把该资料夹展开。这个模式非常适合在你不清楚档案放在哪个资料夹时快速展开所有资料夹使用,另外也可以用于同时选择不同资料夹的档案。至于要把资料夹收起来就只要再点一次三角形即可。
注:只要同时展开多个资料夹,再按着「command」并点选你要的档案,就可以同时选取不同资料夹中的多个档案了
--
Finder 资料显示的四种模式(三):直栏
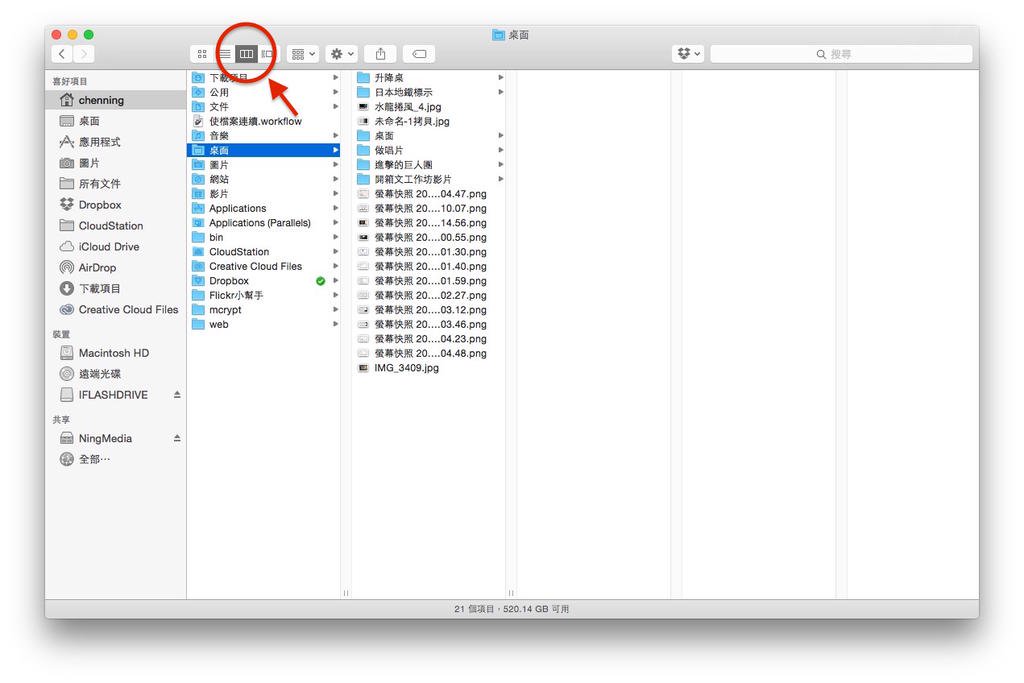 直栏开启资料夹的方式非常单纯,就是你点那资料夹、旁边就会显示那个资料夹里面的所有资料;如果你再点击「资料夹中的资料夹」,就会在右边的直栏里继续显示下一个资料夹中的所有资料夹,直到没有下一层资料夹为止。这个功能是我最常用的显示模式,因为这样不仅可以快速的在每一层资料夹中找到档案(前提是你要记得你放在哪一个「根」资料夹),且这个模式的档案排序(像是依照档案名称、时间排列)比较明确。
直栏开启资料夹的方式非常单纯,就是你点那资料夹、旁边就会显示那个资料夹里面的所有资料;如果你再点击「资料夹中的资料夹」,就会在右边的直栏里继续显示下一个资料夹中的所有资料夹,直到没有下一层资料夹为止。这个功能是我最常用的显示模式,因为这样不仅可以快速的在每一层资料夹中找到档案(前提是你要记得你放在哪一个「根」资料夹),且这个模式的档案排序(像是依照档案名称、时间排列)比较明确。
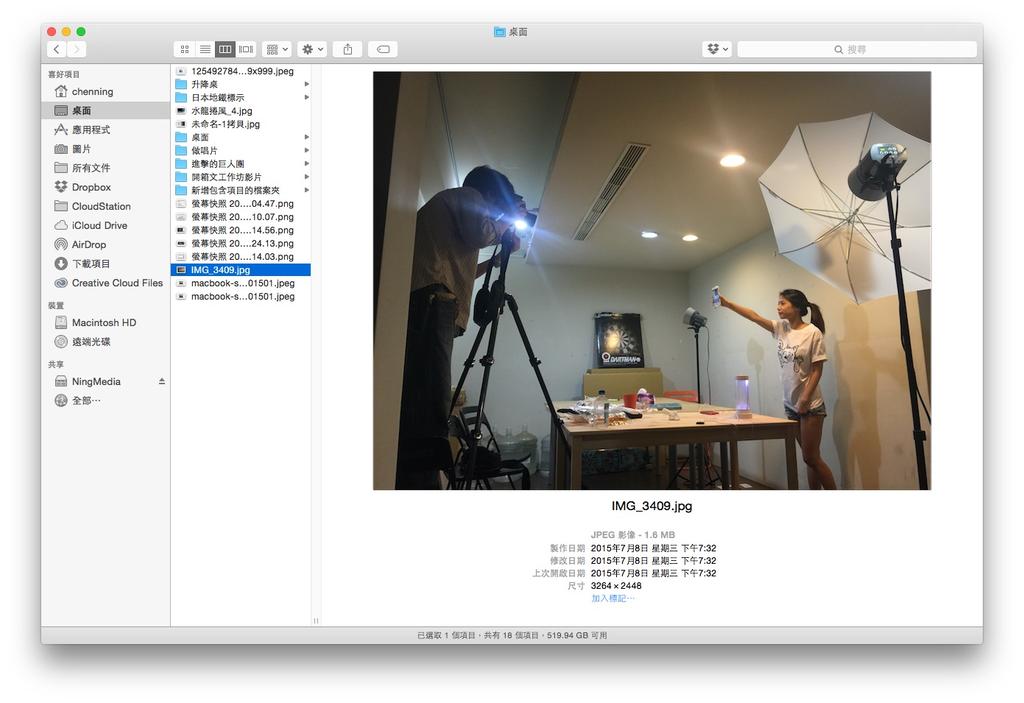 另外,这么模式如果你选择的不是资料夹而是图片、影片、文件之类的档案,那么最右边就会显示该档案的预览图示。如果你的 Finder 视窗开得够大,里面预览出的图示甚至可以直接让你翻页看文件而不用开档案喔!非常方便~(当然你萤幕也得够大才行)
--
Finder 资料显示的四种模式(四):CoverFlow
另外,这么模式如果你选择的不是资料夹而是图片、影片、文件之类的档案,那么最右边就会显示该档案的预览图示。如果你的 Finder 视窗开得够大,里面预览出的图示甚至可以直接让你翻页看文件而不用开档案喔!非常方便~(当然你萤幕也得够大才行)
--
Finder 资料显示的四种模式(四):CoverFlow
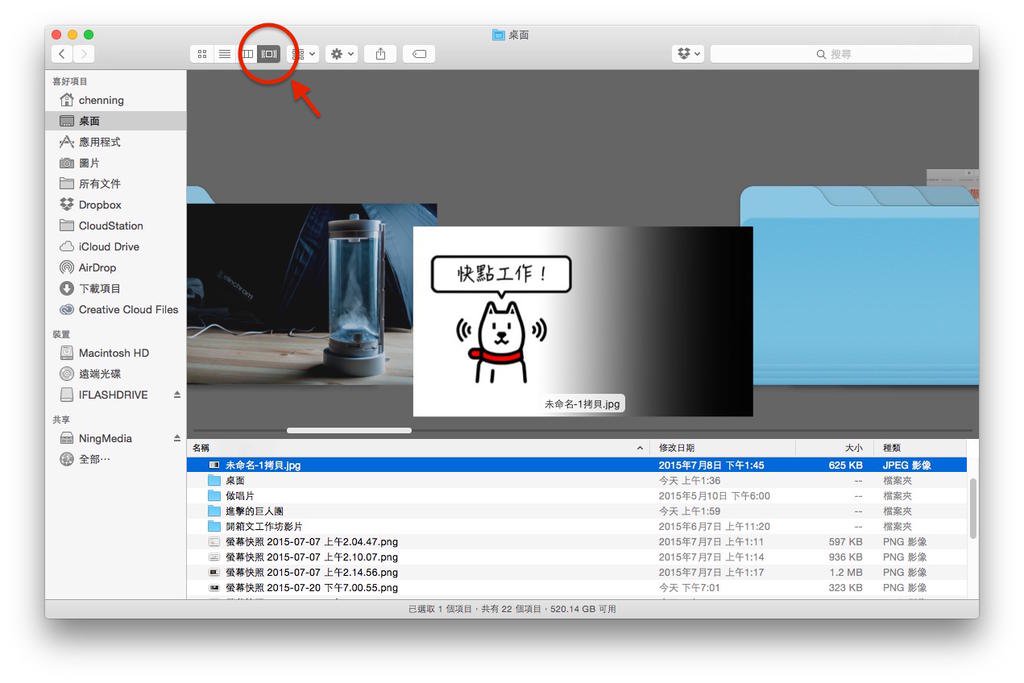 CoverFlow 其实原本是 iTunes 里面用来选择专辑的一个模式(用来翻专辑封面),甚至连 iPod 里面都有这个功能。结果更新来更新去,iTunes 里面的CoverFlow 被砍掉了,反而后来才加入的Finder 版CoverFlow 被留了下来... 这个功能其实应该要算是列表与CoverFlow 的综合体:上半部是会随着选取档案而滑动的大图预览、下面则是跟列表一样(但少了展开资料夹功能)的档案列表。
使用者可以调整预览与档案列表视窗的大小,只要把滑鼠放在两者之间的界线就可以拉动了。其实这功能在我看来其实除了酷炫之外一无是处,因为你要大预览图可以用「图像」、想要更大的单一档案预览可以用「直栏」、想要档案列表可以用「列表」,我完全看不出CoverFlow 的意义在哪(所以我也没用过)。不过我倒是很常看到女生用这个功能,大概被留下来就是因为 ... 他看起来很酷炫吧?
--
Finder 新功能:标签页
CoverFlow 其实原本是 iTunes 里面用来选择专辑的一个模式(用来翻专辑封面),甚至连 iPod 里面都有这个功能。结果更新来更新去,iTunes 里面的CoverFlow 被砍掉了,反而后来才加入的Finder 版CoverFlow 被留了下来... 这个功能其实应该要算是列表与CoverFlow 的综合体:上半部是会随着选取档案而滑动的大图预览、下面则是跟列表一样(但少了展开资料夹功能)的档案列表。
使用者可以调整预览与档案列表视窗的大小,只要把滑鼠放在两者之间的界线就可以拉动了。其实这功能在我看来其实除了酷炫之外一无是处,因为你要大预览图可以用「图像」、想要更大的单一档案预览可以用「直栏」、想要档案列表可以用「列表」,我完全看不出CoverFlow 的意义在哪(所以我也没用过)。不过我倒是很常看到女生用这个功能,大概被留下来就是因为 ... 他看起来很酷炫吧?
--
Finder 新功能:标签页
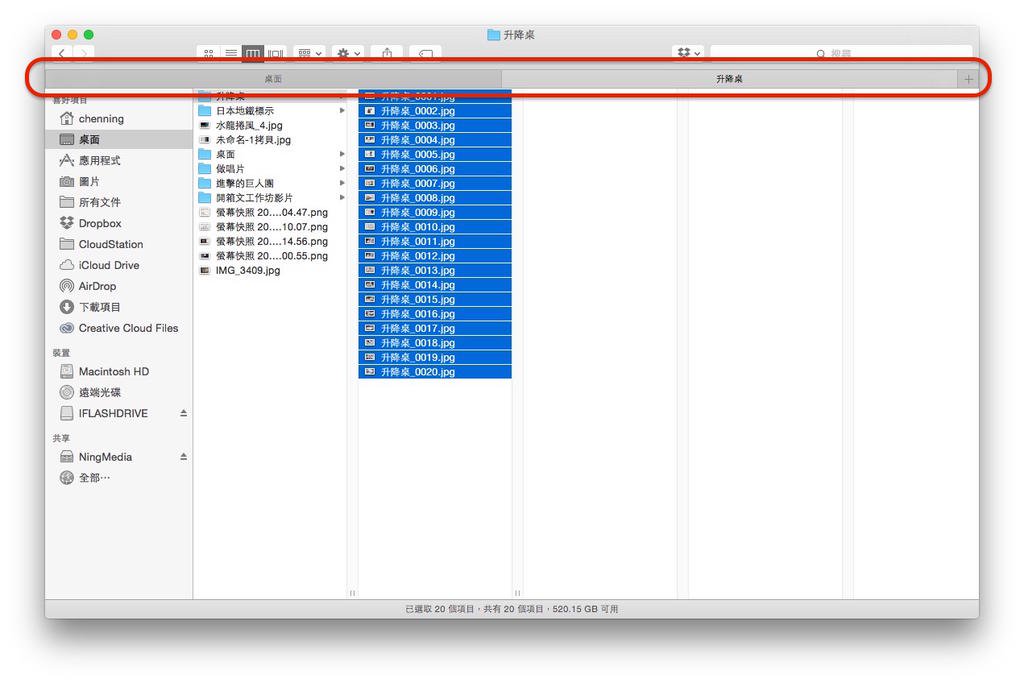 Finder 一直被攻击的其中一个重点,就是没有标签页。所谓标签页就是像网页浏览器那样,可以在同一个视窗里打开好几个不同的分页子视窗,让你可以在单一视窗中开启好几个网页而不需切换视窗。过去 Finder 没有标签页,因此很多使用者会改用 TotalFinder 等第三方档案管理软体来取代 Finder。
不过从 10.9 Mavericks 之后 Finder 就把这个很多人想要的功能给写进来了,所以现在只要在 Finder 视窗上按下「command+t(跟网页浏览器一样)」就可以开启新的分页了。
只是我还是不懂为什么要有这功能就是了,在我看来开两个 Finder 视窗还比较实际一点。
--
Finder 一直被攻击的其中一个重点,就是没有标签页。所谓标签页就是像网页浏览器那样,可以在同一个视窗里打开好几个不同的分页子视窗,让你可以在单一视窗中开启好几个网页而不需切换视窗。过去 Finder 没有标签页,因此很多使用者会改用 TotalFinder 等第三方档案管理软体来取代 Finder。
不过从 10.9 Mavericks 之后 Finder 就把这个很多人想要的功能给写进来了,所以现在只要在 Finder 视窗上按下「command+t(跟网页浏览器一样)」就可以开启新的分页了。
只是我还是不懂为什么要有这功能就是了,在我看来开两个 Finder 视窗还比较实际一点。
--
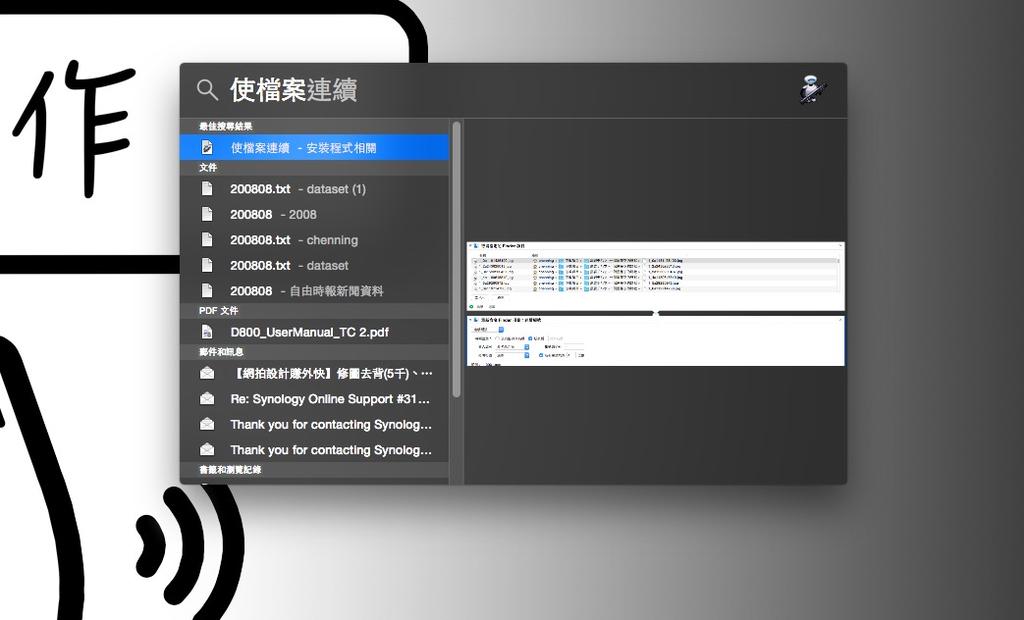 说完了 Finder 的基本操作,相信大家应该对 Finder 都有更深的认识且不再害怕「搞不清楚自己的 Mac 档案怎么储存」了吧?不过如果你再看完上面这些介绍、也搞清楚 Mac 档案结构长什么样之后,还是常常找不到你的档案 ... 那就用 Spotlight 吧!只要按下快捷键「ctrl+空白键」就可以叫出这个只要关键字就能瞬间找到档案的好用功能啦!
注:我发现好多人资料根本不分类,一律全放在桌面上,然后桌面放满了就开个资料夹通通收起来... 接着继续放桌面,等满了再开一个资料夹收起来(包含前一个「资料夹」),再不断循环下去... 这样找不到资料也是理所当然的吧?
Mac 入门特辑:
Mac新手请进:了解基本的程式安装与移除~
Mac新手请进:如何使用Mission Control功能迅速切换工作视窗?
Mac新手请进:了解Mac视窗操作,让你使用Mac更上手~
Follow 我们的Page,每天追踪科技新闻!
想看更多英文版文章吗? 点我进去~
说完了 Finder 的基本操作,相信大家应该对 Finder 都有更深的认识且不再害怕「搞不清楚自己的 Mac 档案怎么储存」了吧?不过如果你再看完上面这些介绍、也搞清楚 Mac 档案结构长什么样之后,还是常常找不到你的档案 ... 那就用 Spotlight 吧!只要按下快捷键「ctrl+空白键」就可以叫出这个只要关键字就能瞬间找到档案的好用功能啦!
注:我发现好多人资料根本不分类,一律全放在桌面上,然后桌面放满了就开个资料夹通通收起来... 接着继续放桌面,等满了再开一个资料夹收起来(包含前一个「资料夹」),再不断循环下去... 这样找不到资料也是理所当然的吧?
Mac 入门特辑:
Mac新手请进:了解基本的程式安装与移除~
Mac新手请进:如何使用Mission Control功能迅速切换工作视窗?
Mac新手请进:了解Mac视窗操作,让你使用Mac更上手~
Follow 我们的Page,每天追踪科技新闻!
想看更多英文版文章吗? 点我进去~
