发现Mac内建功能:认识AutoMator右键轻松处理图像~
2018.04.13

"Apple底下的产品总是有很多好用却不为人知的功能,像是Mac内建功能AutoMator,它最方便的就是不需要另外开启程式,直接对图像按右键跳出选单执行功能,本篇文章将带领大家一起来看如何用AutoMator做右键选单,快速处理图像属性~"
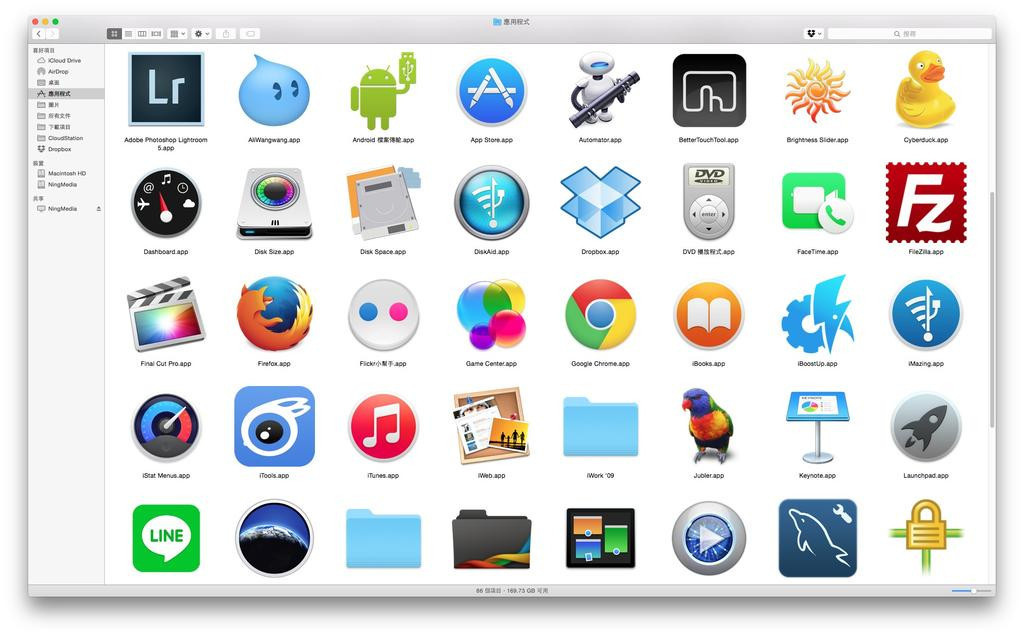 今天要教什么呢?答案就是首页图片的那个小机器人啦!这个小机器人长得其实有一点像瓦力里面的那个 Eve,不过都是来自苹果的设计,我们就别计较这个问题了。这个小机器人叫做AutoMator,早在2006 年Mac OSX 10.4 Tiger(那时候你都不知道用Mac 了没呢!)就已经存在于Mac OSX 系统的预设软体之中,虽然外型从八年前到现在已经长得不太一样了,不过基本功能都没什么变。那么这只小机器人到底可以做什么呢?下面我们来看个例子:
今天要教什么呢?答案就是首页图片的那个小机器人啦!这个小机器人长得其实有一点像瓦力里面的那个 Eve,不过都是来自苹果的设计,我们就别计较这个问题了。这个小机器人叫做AutoMator,早在2006 年Mac OSX 10.4 Tiger(那时候你都不知道用Mac 了没呢!)就已经存在于Mac OSX 系统的预设软体之中,虽然外型从八年前到现在已经长得不太一样了,不过基本功能都没什么变。那么这只小机器人到底可以做什么呢?下面我们来看个例子:
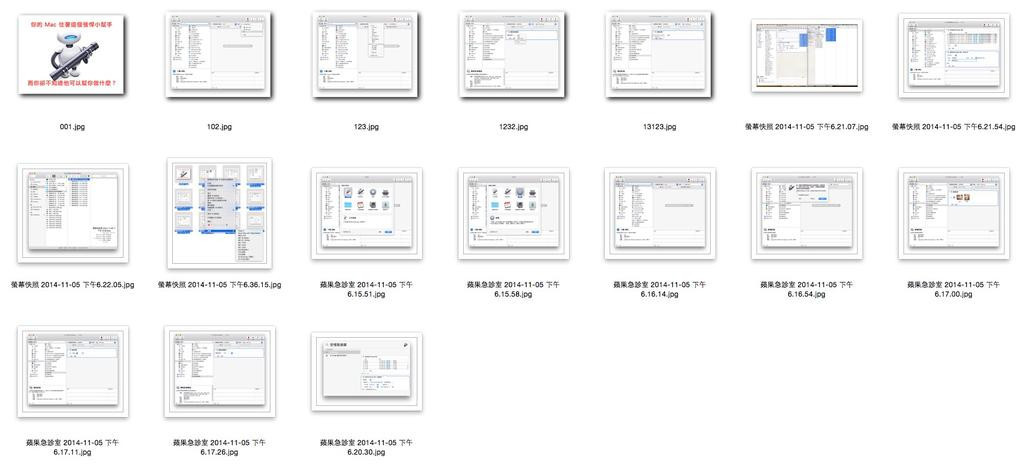 就我自己来说,每次我要发文章(就是你们看到的这些专栏)之前,我都会先把要用到的图片通通像上图这样整理好并放在一个资料夹里。不过大家可以看到,这些照片不但档案名称混乱,有些档案还是原始档名为.png 的萤幕截图(Mac 萤幕截图预设格式是.png),如果每次上传图片都要手动一张张转档成.jpg、缩小到网站的指定尺寸(长边小于1024)、把档名编排顺序(001、002、003 ...),那岂不是太麻烦了吗?而 AutoMator 就是专门用来帮你批次做好这些事情的神奇小工具。当然你会说「我从App Store 下载App 来做不就好了吗?」,说起来也没错啦,但AutoMator 一来是内建的工具,跟系统契合度比较高,二来他还能做到右键选单之类其他App 做不到的功能,例如下图:
就我自己来说,每次我要发文章(就是你们看到的这些专栏)之前,我都会先把要用到的图片通通像上图这样整理好并放在一个资料夹里。不过大家可以看到,这些照片不但档案名称混乱,有些档案还是原始档名为.png 的萤幕截图(Mac 萤幕截图预设格式是.png),如果每次上传图片都要手动一张张转档成.jpg、缩小到网站的指定尺寸(长边小于1024)、把档名编排顺序(001、002、003 ...),那岂不是太麻烦了吗?而 AutoMator 就是专门用来帮你批次做好这些事情的神奇小工具。当然你会说「我从App Store 下载App 来做不就好了吗?」,说起来也没错啦,但AutoMator 一来是内建的工具,跟系统契合度比较高,二来他还能做到右键选单之类其他App 做不到的功能,例如下图:
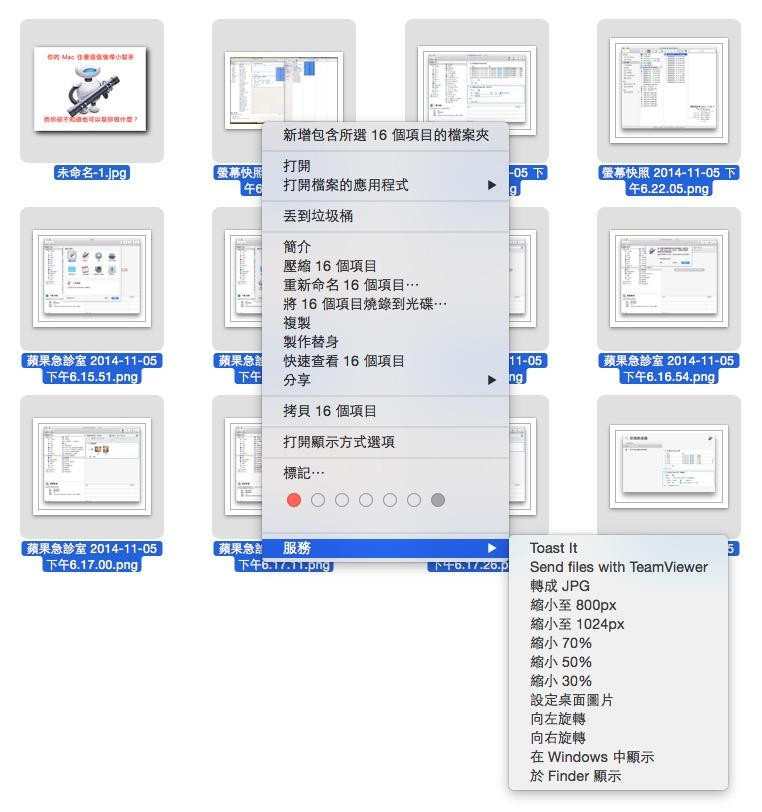 你如果下载App 就必须打开App 并把想要缩图、改档名的图片拖进去处理,但AutoMator 可不用这么麻烦,只要设定好一次,以后就可以直接在你想要转换的档案上面按右键启动转换功能喔!非常方便吧~下面我就先教大家制作这个方便的右键选单吧!
--
你如果下载App 就必须打开App 并把想要缩图、改档名的图片拖进去处理,但AutoMator 可不用这么麻烦,只要设定好一次,以后就可以直接在你想要转换的档案上面按右键启动转换功能喔!非常方便吧~下面我就先教大家制作这个方便的右键选单吧!
--
一、超方便自制右键「服务」选单
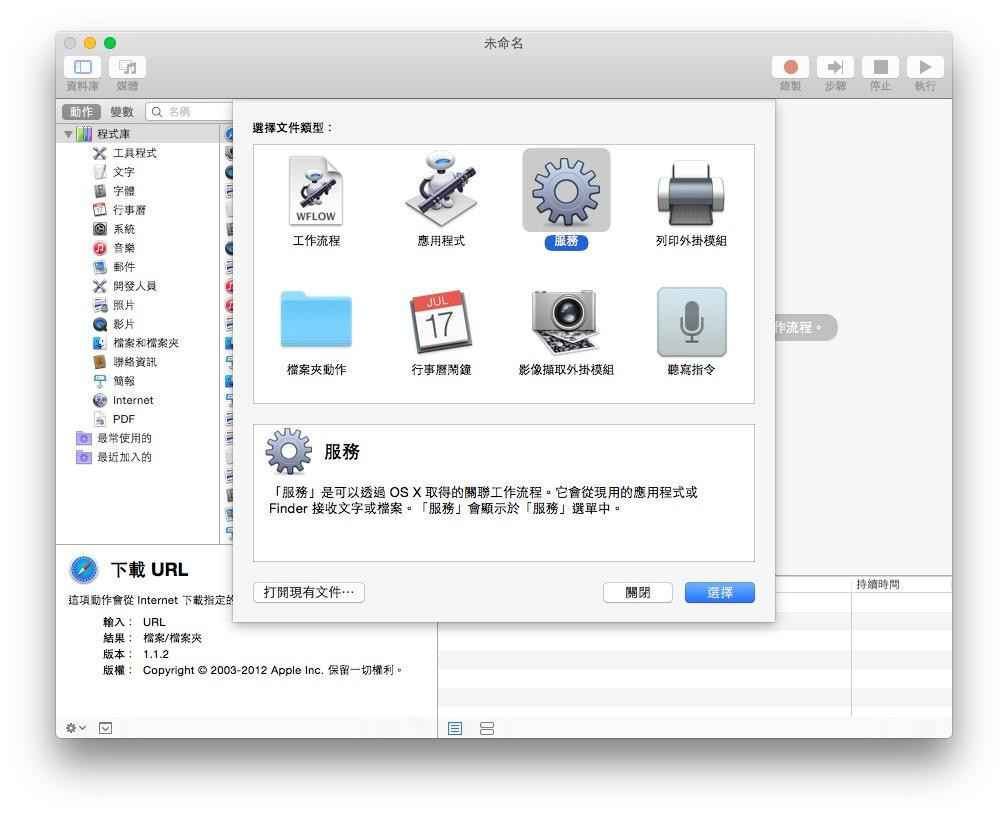 首先请你打开 AutoMator 这个 App,我相信你一定找得到,因为他就在「应用程式」这个资料夹里,而且因为是内建 App 所以不用另外下载。打开之后请先按「新增」来建立一个新的服务,之后你就会看到上面这个介面,请选择那个写着「服务」的齿轮图案。
注:「服务」在Mac 系统中可算是一个跨软体的系统服务,包括AutoMator、转换简繁体中文等等,在Finder 中按右键可看到,其他App 则藏在右键选单或是萤幕左上角的程式名称选单里面,是一个很古老的Mac OSX 系统功能。
首先请你打开 AutoMator 这个 App,我相信你一定找得到,因为他就在「应用程式」这个资料夹里,而且因为是内建 App 所以不用另外下载。打开之后请先按「新增」来建立一个新的服务,之后你就会看到上面这个介面,请选择那个写着「服务」的齿轮图案。
注:「服务」在Mac 系统中可算是一个跨软体的系统服务,包括AutoMator、转换简繁体中文等等,在Finder 中按右键可看到,其他App 则藏在右键选单或是萤幕左上角的程式名称选单里面,是一个很古老的Mac OSX 系统功能。
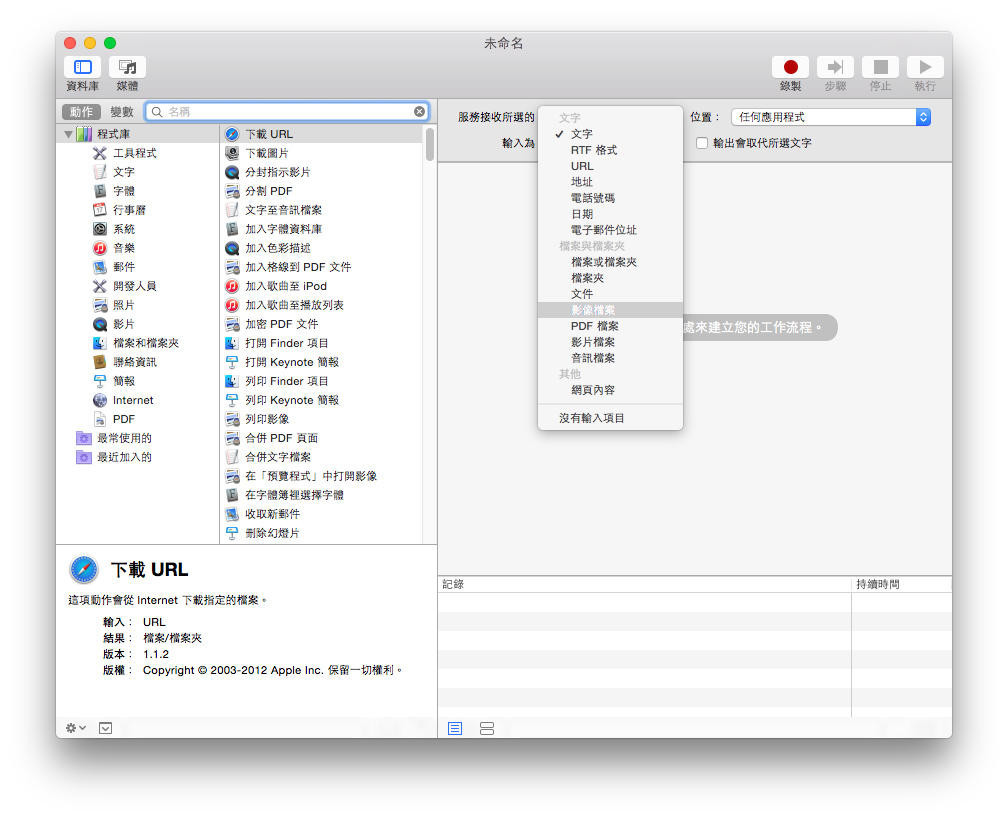 首先我们要先选取适用的档案类型,例如这里我们要做的是变更图片档案,所以我就选择「影像档案」,如果你以后要做一些更改其他档案类型的服务,就可以选择其他的档案类型。
首先我们要先选取适用的档案类型,例如这里我们要做的是变更图片档案,所以我就选择「影像档案」,如果你以后要做一些更改其他档案类型的服务,就可以选择其他的档案类型。
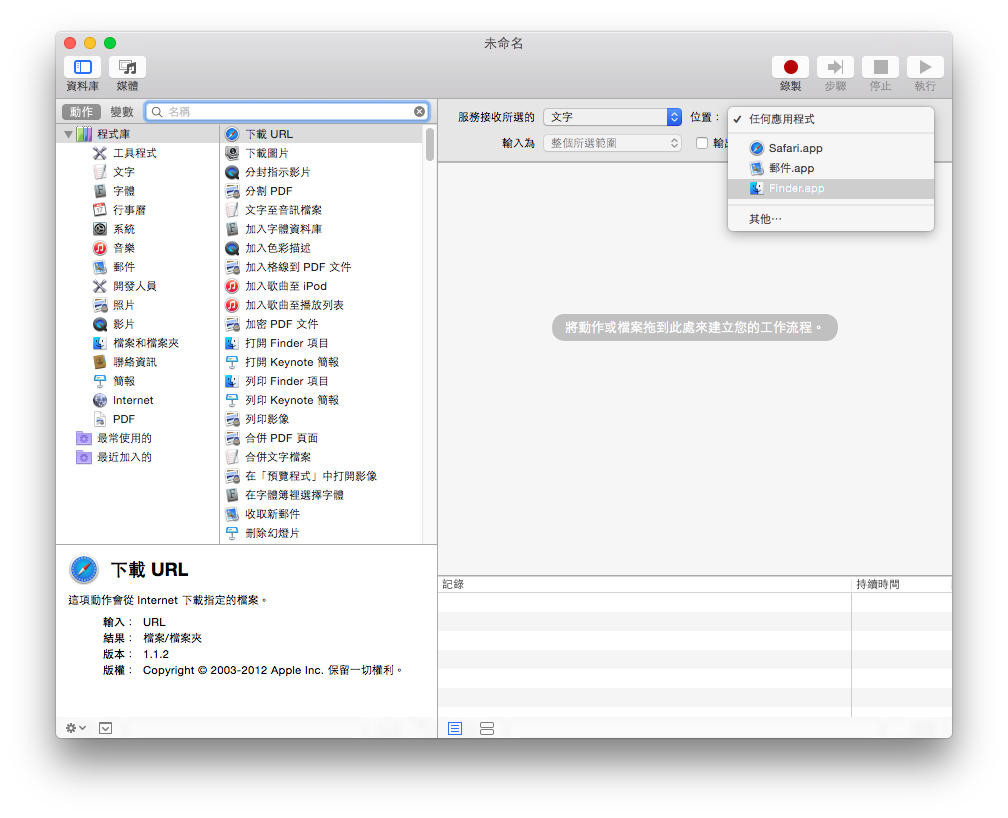 因为要更改的图片都是放在 Finder 之中,因此取得来源当然就是选择 Finder 啦!当然你也可以选择「任何应用程式」,不过如果你怕在其他的App 中出现太长的服务选单(因为服务们都挤在一起啦!),就可以利用这个功能限制某些特定服务选项只能在特定的App 中出现。
因为要更改的图片都是放在 Finder 之中,因此取得来源当然就是选择 Finder 啦!当然你也可以选择「任何应用程式」,不过如果你怕在其他的App 中出现太长的服务选单(因为服务们都挤在一起啦!),就可以利用这个功能限制某些特定服务选项只能在特定的App 中出现。
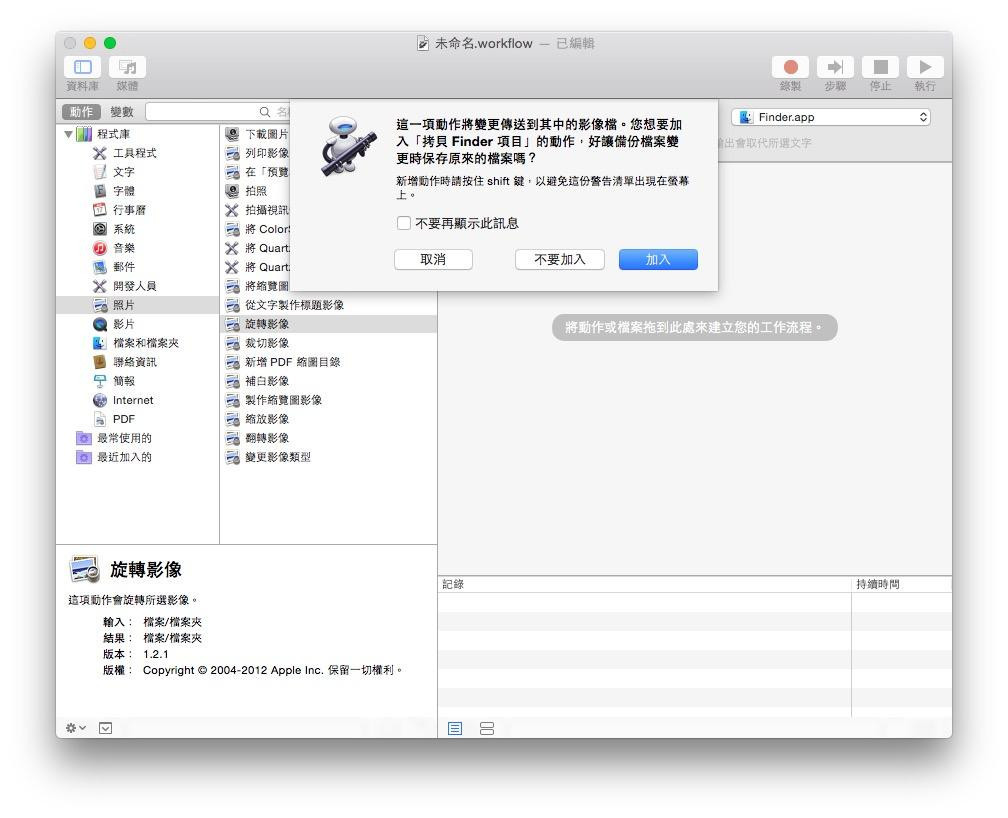 接下来就简单啦!你只要从左边的栏位中选择你想要的服务,例如上图的「照片 => 旋转影像」(就是把照片左翻转或右翻转)并拖到右边的空白区块就可以了。不过在拖进来之后你会看到上面这个页面,问你要不要「加入...」,这个功能意思是问你要不要在服务进行之前先拷贝一份你选取的档案,可以避免你误点服务造成档案被修改(例如缩小)之后无法还原的悲剧。如果你很担心会因为误触服务项目而毁了所有照片(AutoMator 更动无法还原),那么建议你点「加入」来把拷贝档案这个功能加进去。
接下来就简单啦!你只要从左边的栏位中选择你想要的服务,例如上图的「照片 => 旋转影像」(就是把照片左翻转或右翻转)并拖到右边的空白区块就可以了。不过在拖进来之后你会看到上面这个页面,问你要不要「加入...」,这个功能意思是问你要不要在服务进行之前先拷贝一份你选取的档案,可以避免你误点服务造成档案被修改(例如缩小)之后无法还原的悲剧。如果你很担心会因为误触服务项目而毁了所有照片(AutoMator 更动无法还原),那么建议你点「加入」来把拷贝档案这个功能加进去。
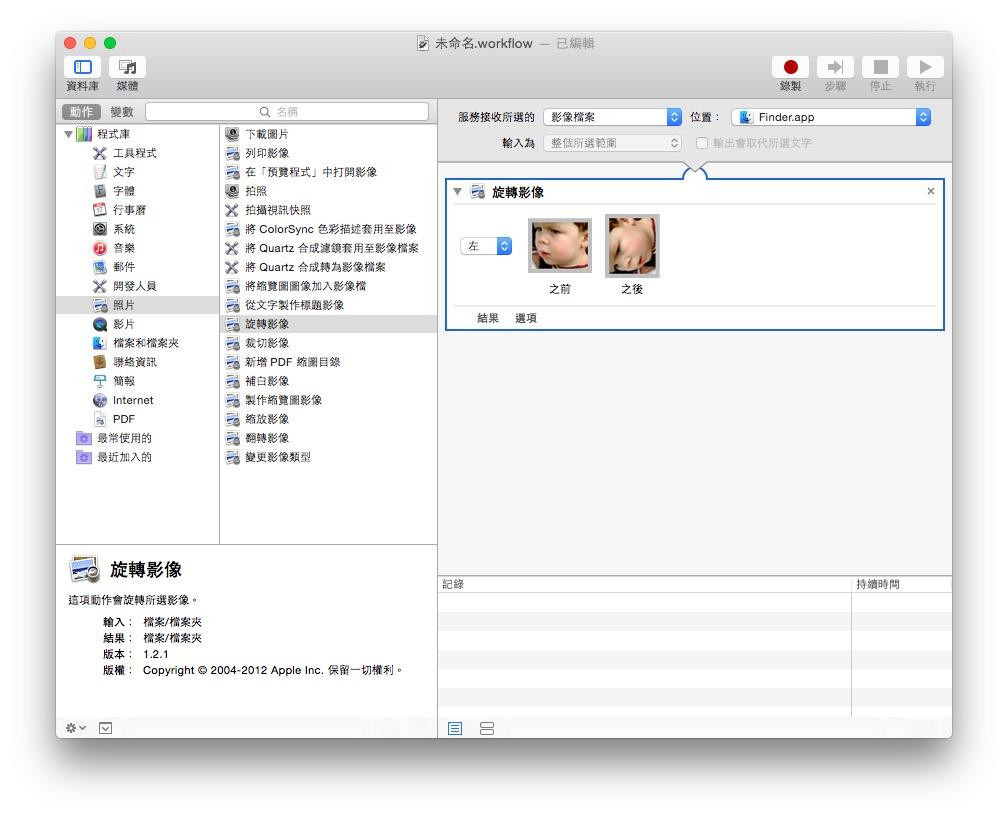 这里是几个我常用的功能,首先是翻转图片!这个功能可以帮你把照片往左边、或往右边翻转,如果你的相机不具备相片自动翻转功能,那你就可以利用这个功能来一次把大量的照片转正。
这里是几个我常用的功能,首先是翻转图片!这个功能可以帮你把照片往左边、或往右边翻转,如果你的相机不具备相片自动翻转功能,那你就可以利用这个功能来一次把大量的照片转正。
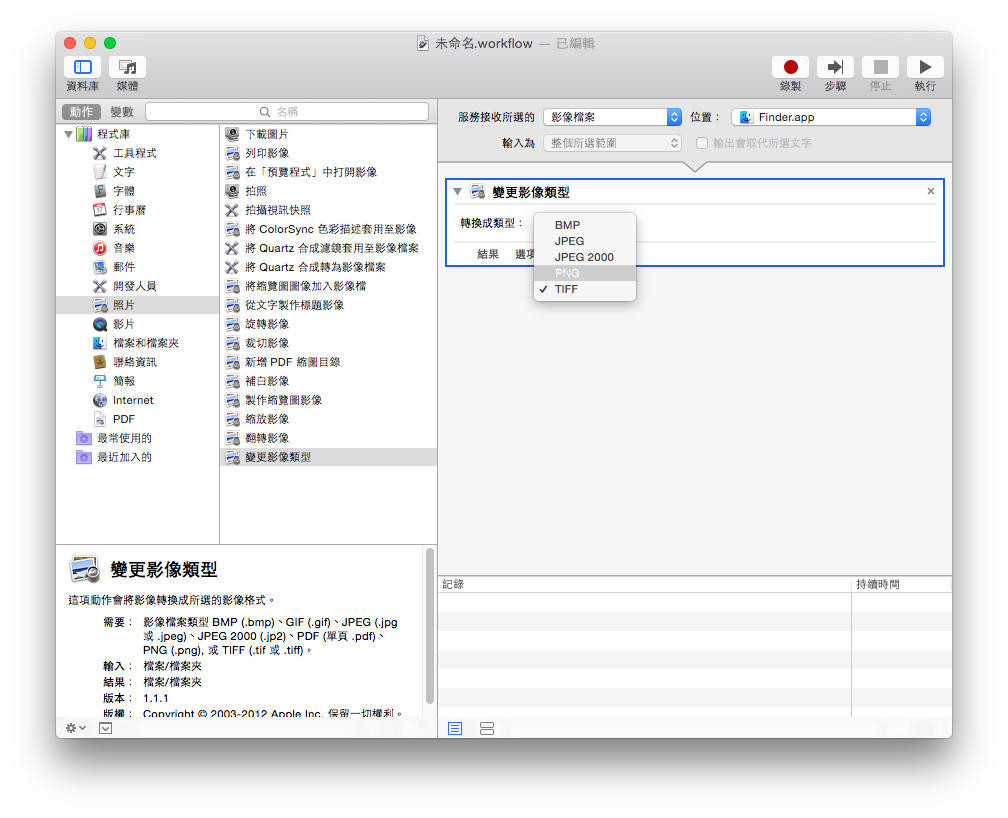 变更影像类型则是帮你的照片批次转档。我很常用到这个功能,因为不管是iPhone 或是Mac 的萤幕截图都是.png 档,而网路文章上图通常都是用.jpg 档,因此就会需要用这个功能来把所有萤幕截图通通转成.jpg。
变更影像类型则是帮你的照片批次转档。我很常用到这个功能,因为不管是iPhone 或是Mac 的萤幕截图都是.png 档,而网路文章上图通常都是用.jpg 档,因此就会需要用这个功能来把所有萤幕截图通通转成.jpg。
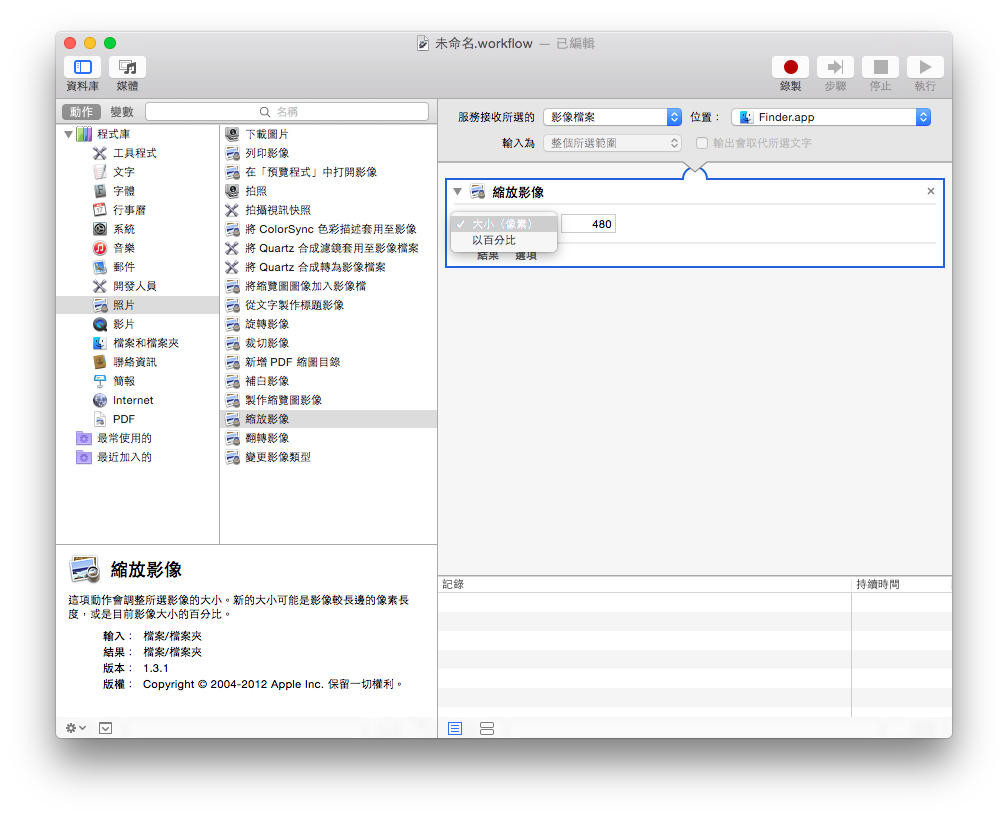 缩小图片则是让你把图片缩小。可以选择利用像素来指定(例如全部缩小成长边 480 宽度的照片)或是以百分比来说小,如果你觉得照片太大传不出去,就可以用这个功能一次把大量照片缩小。
缩小图片则是让你把图片缩小。可以选择利用像素来指定(例如全部缩小成长边 480 宽度的照片)或是以百分比来说小,如果你觉得照片太大传不出去,就可以用这个功能一次把大量照片缩小。
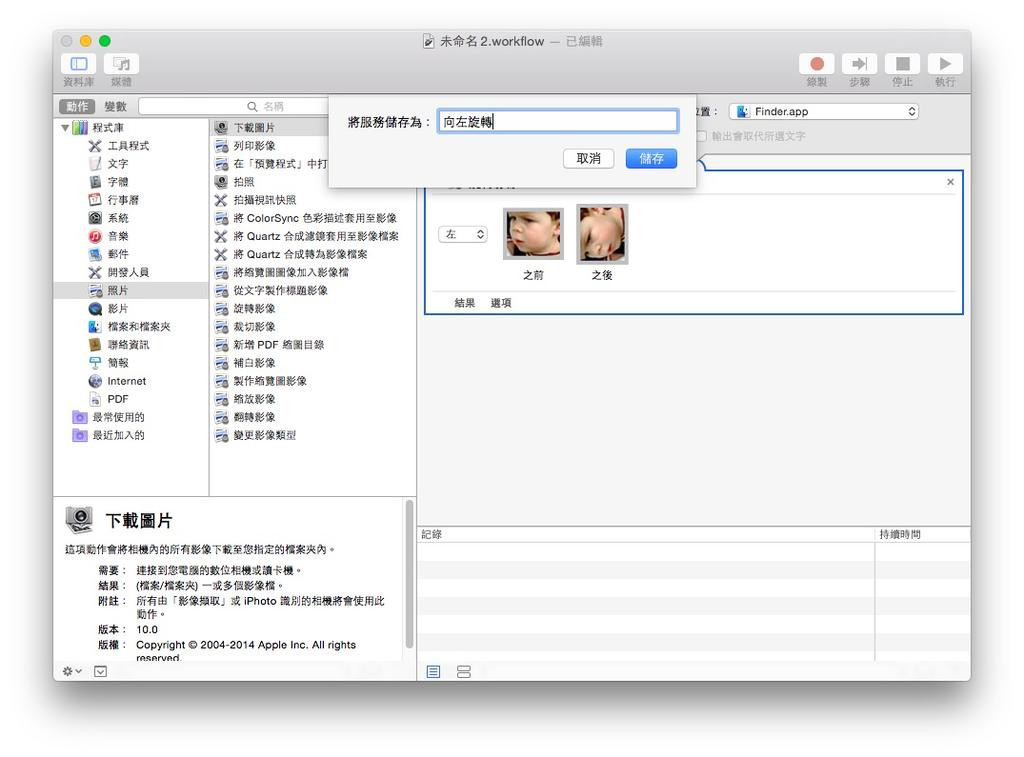 等你把想要的功能拖进来并设定好之后,就可以按存档啦!存档的时候记得要把服务的名称设定的明确一些,因为你储存的名称将会是出现在右键选单上的名称,所以往左转就好好的写往左转,才不会以后你看不懂自己弄出来的是什么服务。另外如果你想要有很多个服务出现在右键选单中,就请重复上面的步骤一个一个建立啰!反正这些东西建立好之后只要你不清空电脑都会一直存在于电脑中,就算更新系统也会在,所以就请大家慢慢设定吧!
等你把想要的功能拖进来并设定好之后,就可以按存档啦!存档的时候记得要把服务的名称设定的明确一些,因为你储存的名称将会是出现在右键选单上的名称,所以往左转就好好的写往左转,才不会以后你看不懂自己弄出来的是什么服务。另外如果你想要有很多个服务出现在右键选单中,就请重复上面的步骤一个一个建立啰!反正这些东西建立好之后只要你不清空电脑都会一直存在于电脑中,就算更新系统也会在,所以就请大家慢慢设定吧!
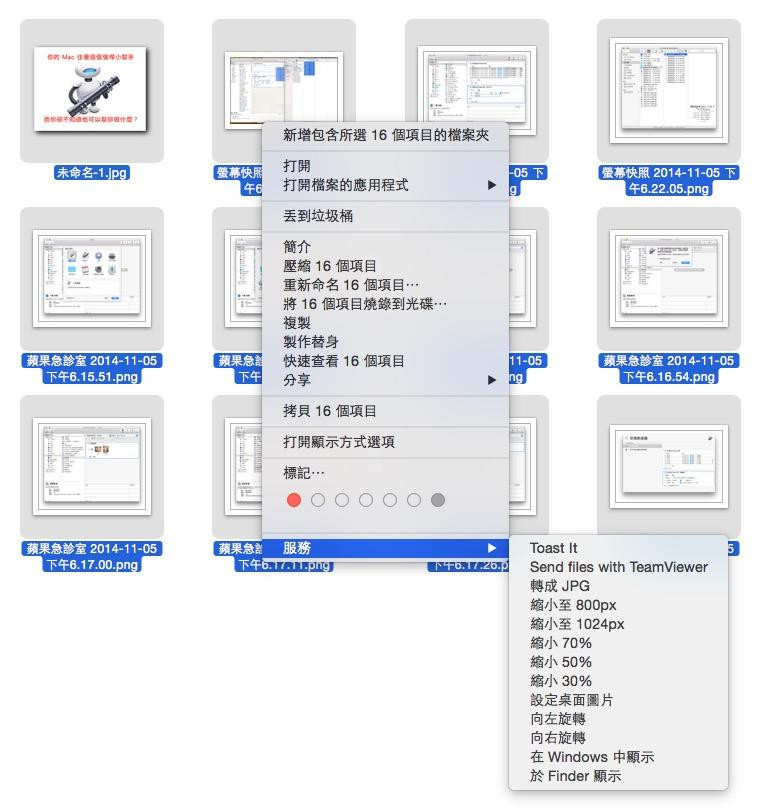 设定完之后你只要选取图片并按右键,就会在最下面的「服务」选单里面看到你设定好的功能啰!这样就不用再去下载那些麻烦的 App 啦!
设定完之后你只要选取图片并按右键,就会在最下面的「服务」选单里面看到你设定好的功能啰!这样就不用再去下载那些麻烦的 App 啦!
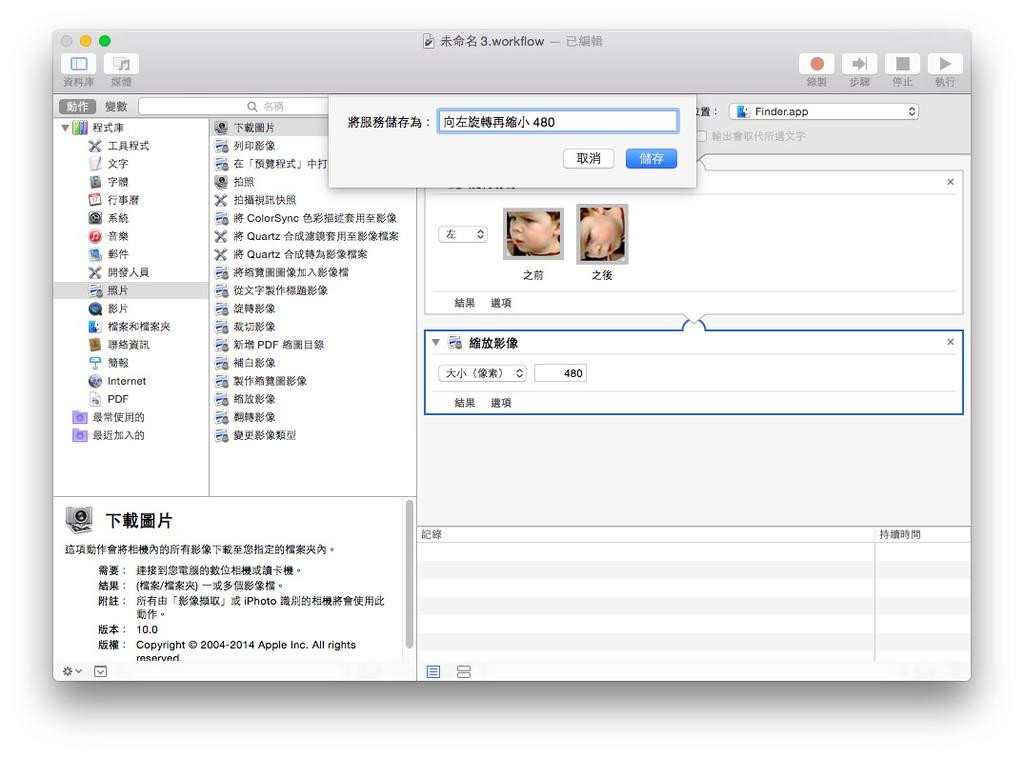 另外值得一提的是,AutoMator 的功能是可以「堆叠」的,也就是你可以把很多功能不断叠加在一起让他一次处理,例如上图的「先旋转在缩小」就是很好的例子。总之呢,不管你有什么特殊需求,只要 AutoMator 里面有该项功能,你都可以把它做成服务,甚至是「一条龙服务」来处理你的档案喔!
--
另外值得一提的是,AutoMator 的功能是可以「堆叠」的,也就是你可以把很多功能不断叠加在一起让他一次处理,例如上图的「先旋转在缩小」就是很好的例子。总之呢,不管你有什么特殊需求,只要 AutoMator 里面有该项功能,你都可以把它做成服务,甚至是「一条龙服务」来处理你的档案喔!
--
二、更多选项的「工作流程」
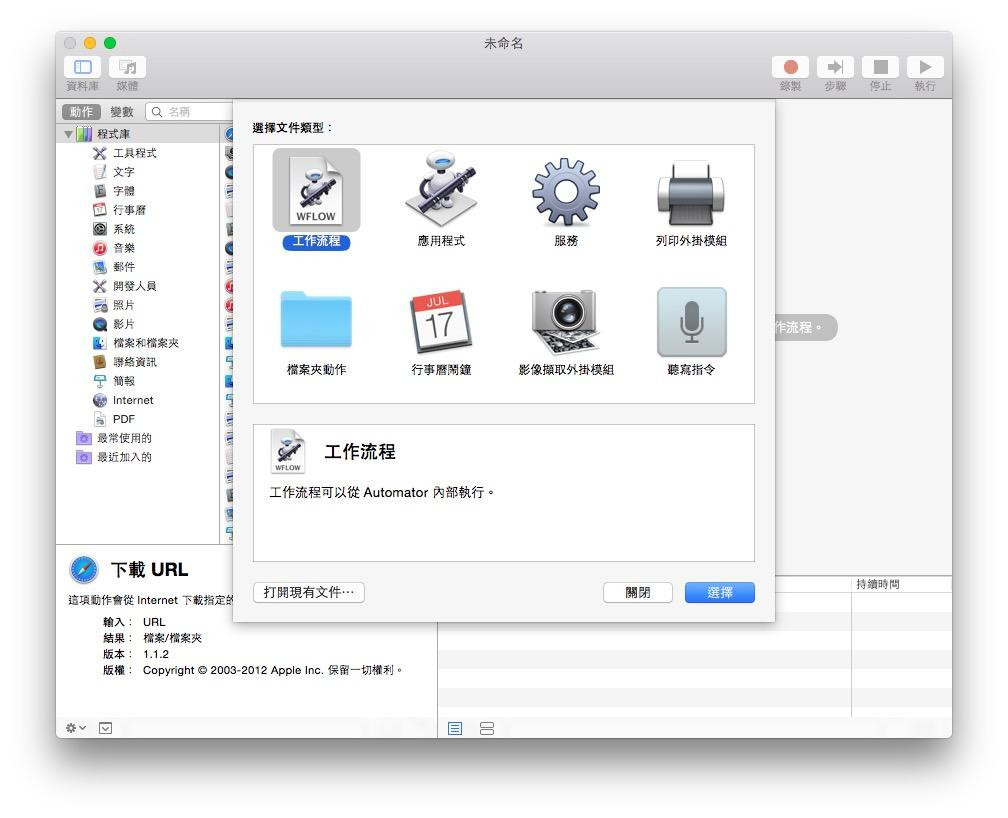 右键选单的「服务」虽然好用,但如果碰到那种每次都需要重新设定的批次动作(像是更改档名),那么服务选单就无法满足你啦!这时候你需要的是「工作流程」这个选项。首先打开一个全新的空白工作流程。
右键选单的「服务」虽然好用,但如果碰到那种每次都需要重新设定的批次动作(像是更改档名),那么服务选单就无法满足你啦!这时候你需要的是「工作流程」这个选项。首先打开一个全新的空白工作流程。
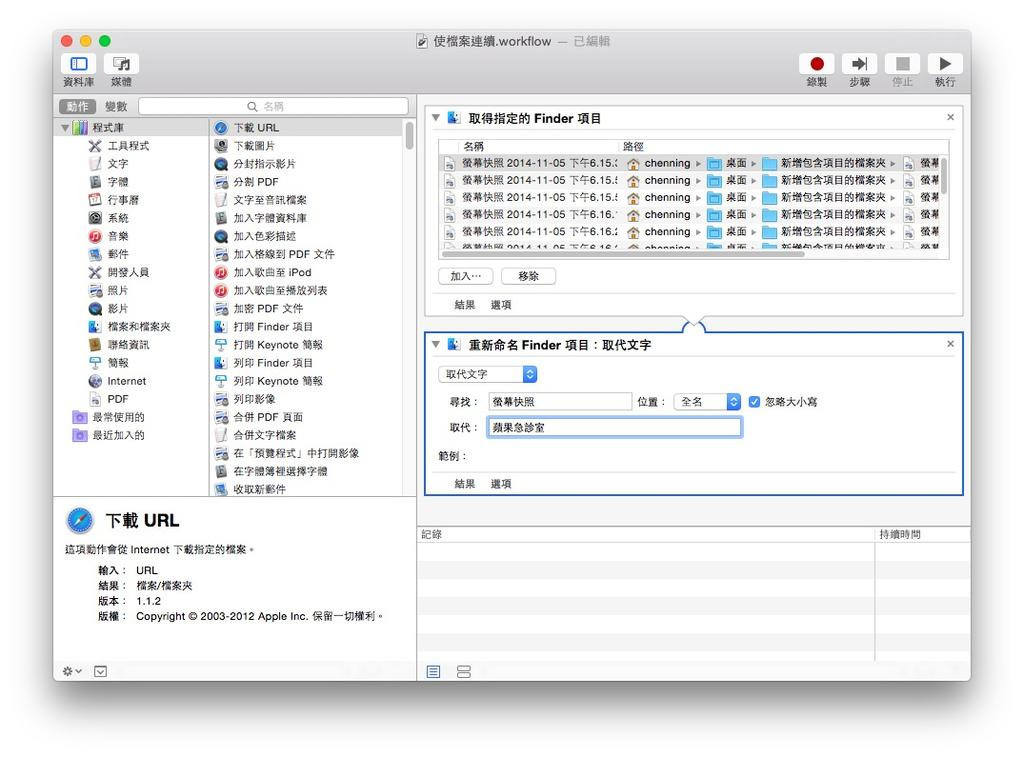 接下来就跟服务差不多,都是从左边把你想要的功能拉到右边来。工作流程可以做的事情比服务还要更多,你可以每一个项目都点开来看看,说不定就能找到你一直梦寐以求的功能也说不定。这里示范的是我最常用也最简单的「重新命名」。这里的重新命名可不只是帮你把档案重新排序并加上 1234 这么简单喔!他可以帮你把档名全部改成你要的名称、加上日期、甚至帮你寻找档名里的特定名词并搜寻取代为其他名字喔!因为实在太多功能了,所以就不多赘述,请大家自己玩玩看吧!
接下来就跟服务差不多,都是从左边把你想要的功能拉到右边来。工作流程可以做的事情比服务还要更多,你可以每一个项目都点开来看看,说不定就能找到你一直梦寐以求的功能也说不定。这里示范的是我最常用也最简单的「重新命名」。这里的重新命名可不只是帮你把档案重新排序并加上 1234 这么简单喔!他可以帮你把档名全部改成你要的名称、加上日期、甚至帮你寻找档名里的特定名词并搜寻取代为其他名字喔!因为实在太多功能了,所以就不多赘述,请大家自己玩玩看吧!
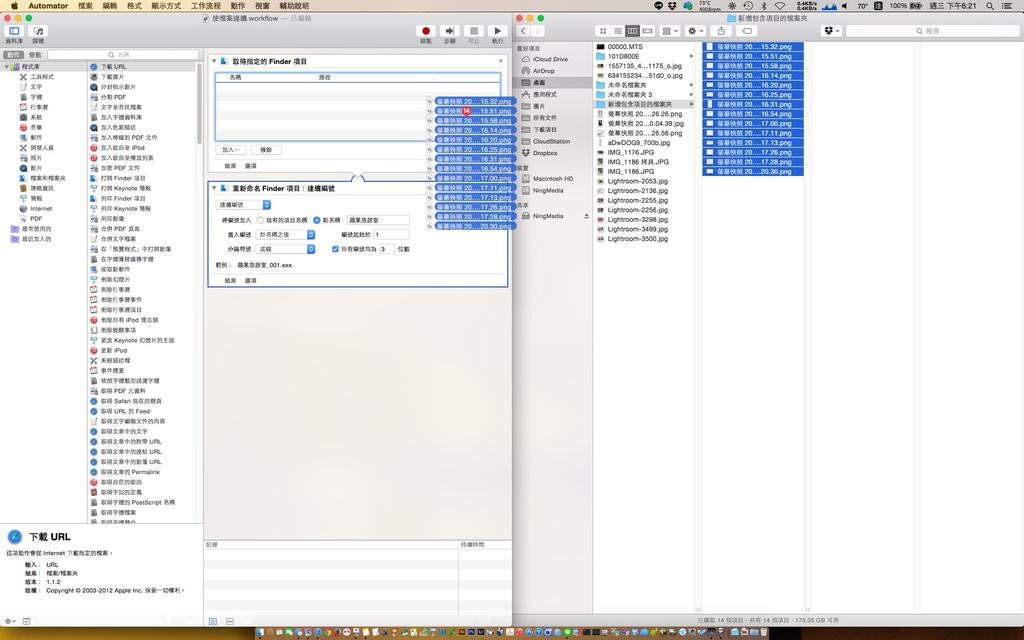 至于要修改的图片怎么丢进 AutoMator 呢?其实很简单,就直接把你要修改的档案从 Finder 拖进去就可以啦!不过要注意,工作流程修改过的档案就跟服务一样,都是改了就不可逆的动作,因此千万要先确认你选的档案正确喔!如果你怕改了就一去不复还,那么前面提过的那个「加入 ...」 的步骤你千万记得要按「加入」把拷贝档案这个动作加进你的工作流程里。完成制作工作流程之后,你可以像前面的服务那样把它储存起来并丢到 Dropbox 里面(这样你就可以在别台 Mac 上敻使用相同服务),以后要使用的时候再打开来就可以了。
至于要修改的图片怎么丢进 AutoMator 呢?其实很简单,就直接把你要修改的档案从 Finder 拖进去就可以啦!不过要注意,工作流程修改过的档案就跟服务一样,都是改了就不可逆的动作,因此千万要先确认你选的档案正确喔!如果你怕改了就一去不复还,那么前面提过的那个「加入 ...」 的步骤你千万记得要按「加入」把拷贝档案这个动作加进你的工作流程里。完成制作工作流程之后,你可以像前面的服务那样把它储存起来并丢到 Dropbox 里面(这样你就可以在别台 Mac 上敻使用相同服务),以后要使用的时候再打开来就可以了。
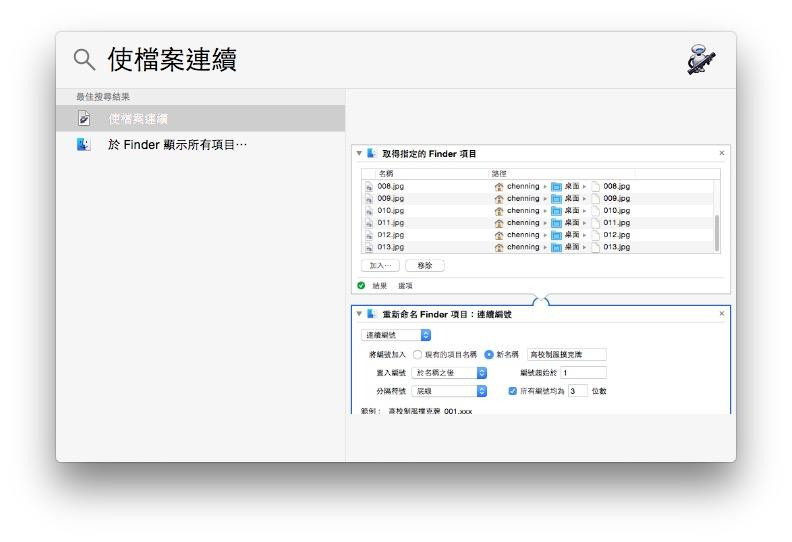 或许你会觉得「啊每次要改档名都要把工作流程找出来,阿不就好麻烦?」,这个嘛... Mac 有个功能叫做「Spotlight」,可以在一瞬间搜寻所有Mac 里面的档案跟资料。只要你按下 Ctrl(control)+空白键就会出现上面这个画面,接着输入你的工作流程名字的前两个字,你的工作流程就会跑出来啦!按下 Enter 就能执行了,有没有超简单啊~
Follow 我们的Page,每天追踪科技新闻!
想看更多英文版文章吗? 点我进去~
或许你会觉得「啊每次要改档名都要把工作流程找出来,阿不就好麻烦?」,这个嘛... Mac 有个功能叫做「Spotlight」,可以在一瞬间搜寻所有Mac 里面的档案跟资料。只要你按下 Ctrl(control)+空白键就会出现上面这个画面,接着输入你的工作流程名字的前两个字,你的工作流程就会跑出来啦!按下 Enter 就能执行了,有没有超简单啊~
Follow 我们的Page,每天追踪科技新闻!
想看更多英文版文章吗? 点我进去~
