Mac新手请进:了解Mac视窗操作,让你使用Mac更上手~
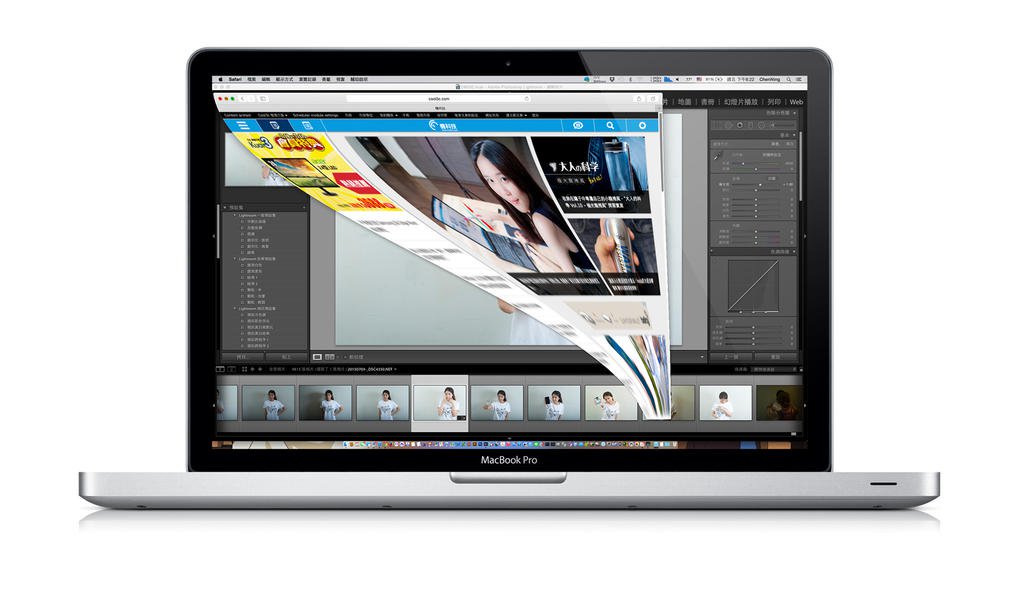
"Mac新手请进:了解Mac视窗操作,让你使用Mac更上手~很多刚从Windows系统跳到Mac的新手,在视窗操作与定义完全不同的情况下,一开始都不太能适应Mac的操作方式,所以本篇文章将介绍Mac视窗最基本的红绿灯功能,以及从操作习惯差异大的「视窗最大化、视窗关闭」这两点,来了解Mac的视窗管理是如何操作的~"
每一次我在大学讲「数位出版实作」之前,一定要先带学生熟悉一下 Mac 介面。而其中第一个要教的就是「Mac 的视窗管理逻辑」。
「视窗管理逻辑」好像很厉害,但其实说穿了就是「Mac 关视窗不等于关程式」这件事。一般从Windows 跳过来的使用者都会很习惯三件事:第一、关掉视窗就等于把程式关掉;第二、不要用视窗的时候缩小就好;第三、视窗可以「全萤幕最大化」。这三件事情在 Mac 尚有截然不同的定义,导致许多使用者在甫跳进 Mac 时都会出现一些「Mac 好难用啊」或是「Mac 视窗管理超烂」之类的评语。
老实说,从我的角度来看,Windows 的视窗管理才难用好吗?
总而言之呢!不管你觉得 Mac 的视窗管理怎么样,反正你都跳进来了,就好好认真地了解一下到底 Mac 地视窗管理逻辑到底是怎么一回事吧!这些管理逻辑可是从古早古早黑白 Macintosh 时代留下来的传统喔!
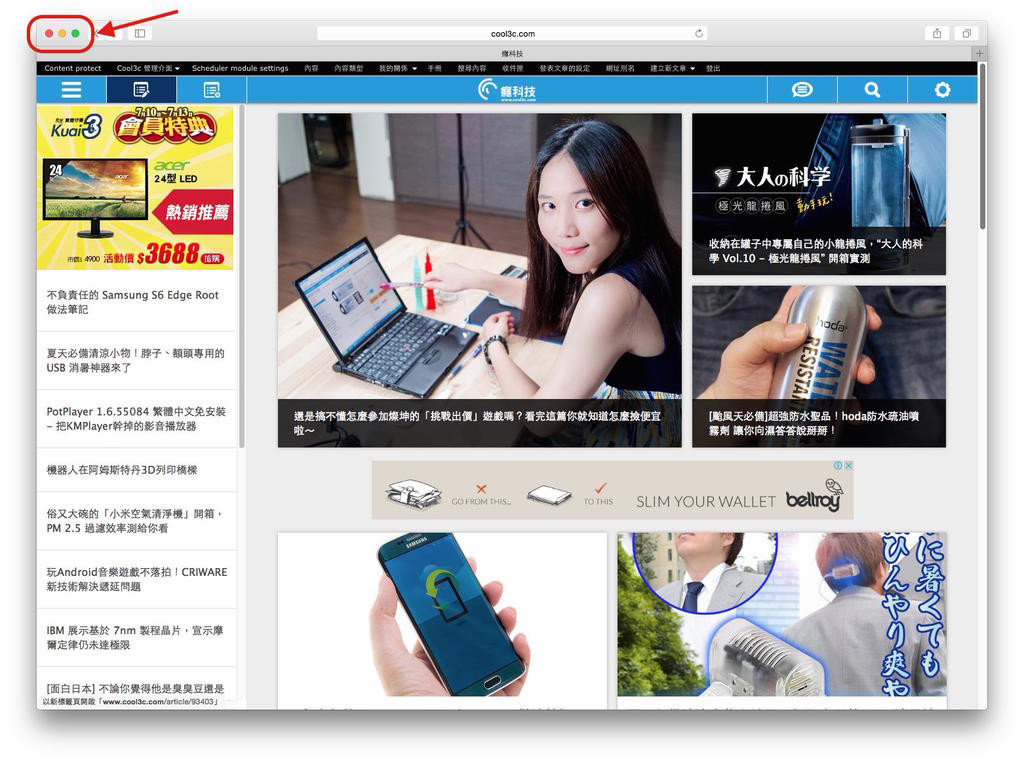 在所有的Mac 视窗上都可以看到如上图左上角的红绿灯,这三个按钮如今分别代表:绿色=> 视窗「全萤幕」、黄色=> ; 视窗缩小到Dock、红色=> 关闭「视窗」。这三个按钮各自都有相对应的快捷键,我把它放在「注 2」里面,有兴趣的可以看一下。这三个按钮建构了 Mac 系统的使用者体验,所有的视窗管理逻辑都是从这三个按钮出发的!因此只要搞懂这三个按钮在干些什么,基本上你在操作 Mac 视窗上就没有问题啦!
注 1:我特别强调「如今代表」,因为以前绿色按钮代表的是视窗最大化,而不是视窗「全萤幕」,是最近系统更新的时候才改掉的
注 2:红色关闭视窗(Command+W)、绿色全萤幕(Ctrl+Command+F)、黄色视窗缩小到 Dock(Command+M)
--
Windows 习惯大冲突(一):视窗最大化
在所有的Mac 视窗上都可以看到如上图左上角的红绿灯,这三个按钮如今分别代表:绿色=> 视窗「全萤幕」、黄色=> ; 视窗缩小到Dock、红色=> 关闭「视窗」。这三个按钮各自都有相对应的快捷键,我把它放在「注 2」里面,有兴趣的可以看一下。这三个按钮建构了 Mac 系统的使用者体验,所有的视窗管理逻辑都是从这三个按钮出发的!因此只要搞懂这三个按钮在干些什么,基本上你在操作 Mac 视窗上就没有问题啦!
注 1:我特别强调「如今代表」,因为以前绿色按钮代表的是视窗最大化,而不是视窗「全萤幕」,是最近系统更新的时候才改掉的
注 2:红色关闭视窗(Command+W)、绿色全萤幕(Ctrl+Command+F)、黄色视窗缩小到 Dock(Command+M)
--
Windows 习惯大冲突(一):视窗最大化
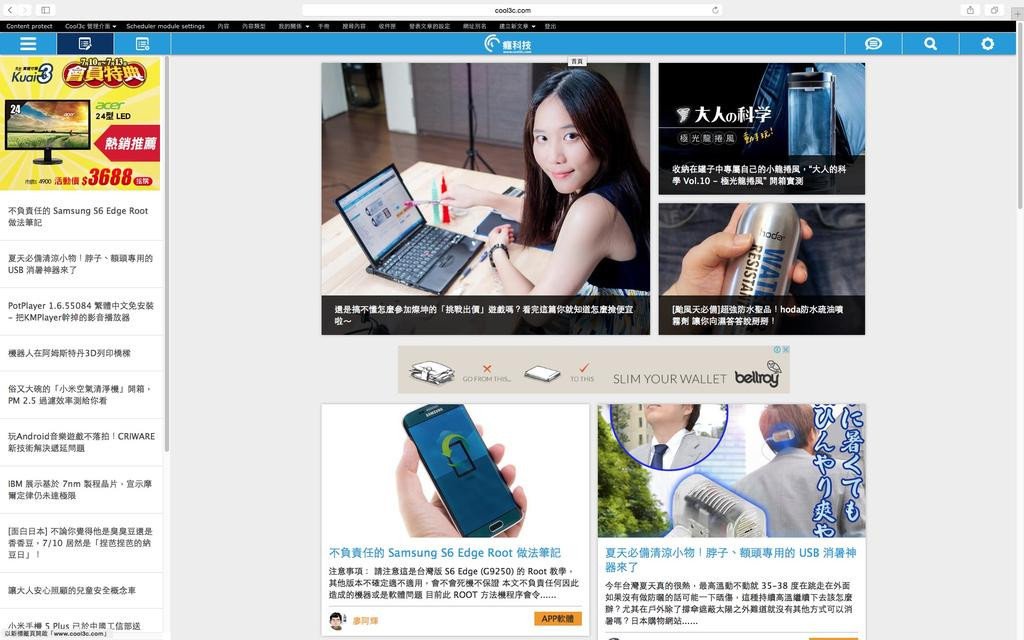 在 Windows 上如果我们希望视窗能够填满整个萤幕,那么就是按视窗右上角的「方格」按钮。但到了 Mac 上,视窗就没有「视窗最大化」这个选项了!这个问题造成多数Windows 使用者转换过来时的困扰,因为在过去Mac 视窗只有「最适化」选项,也就是只针对视窗内容大小做最适调整,例如你的网页如上图那样窄窄的,那么按下绿色按钮之后并不会让视窗填满整个萤幕,反而会把视窗缩小,变成「只刚刚好能显示网页的宽度与高度」。
这个「奇怪」的逻辑在 Mac 使用者眼中习以为常,对于 Windows 使用者却成为非常不友善的设计。在 Mac 介面设计的观念里,视窗大小只需要「刚刚好使用」就可以了,因此 Mac 里面充满各种迷你视窗的程式(例如计算机)。这样的设计让 Mac 能更加活用闲置的萤幕空间,也因此才会有了以选视窗为基本概念的视窗管理机制「Mission Control」。不过这个「萤幕最适化」的设计不知道为什么突然被苹果放弃了,改成「全萤幕」,如下图这样:
原先按下绿色按钮之后,视窗就会依照视窗内容调整大小。但现在新的Mac 系统却改成「全萤幕」,也就是说,只要你按下绿色的按钮,你当下使用的程式就会像iPad 那样填满整个萤幕,连最上方的工具列、放一堆程式的Dock 等等都会消失。为什么要这样?其实我也不清楚,不过从 Mac 不断的想让各种程式都能像 iPad、iPhone 那样一开启就全萤幕来看 ... 大概这也是把 OS X 跟 iOS 统合的一招吧?不过这样的设计对于小萤幕的 MacBook Air 11 吋、New MacBook 来说还算满好用的就是了。
注:要退出全萤幕模式只要再按一次快捷键(Ctrl+Command+F) 或是把游标移到萤幕最上方让工具列出现、再点击绿色按钮就可以了。
--
视窗缩小到 Dock 上
在 Windows 上如果我们希望视窗能够填满整个萤幕,那么就是按视窗右上角的「方格」按钮。但到了 Mac 上,视窗就没有「视窗最大化」这个选项了!这个问题造成多数Windows 使用者转换过来时的困扰,因为在过去Mac 视窗只有「最适化」选项,也就是只针对视窗内容大小做最适调整,例如你的网页如上图那样窄窄的,那么按下绿色按钮之后并不会让视窗填满整个萤幕,反而会把视窗缩小,变成「只刚刚好能显示网页的宽度与高度」。
这个「奇怪」的逻辑在 Mac 使用者眼中习以为常,对于 Windows 使用者却成为非常不友善的设计。在 Mac 介面设计的观念里,视窗大小只需要「刚刚好使用」就可以了,因此 Mac 里面充满各种迷你视窗的程式(例如计算机)。这样的设计让 Mac 能更加活用闲置的萤幕空间,也因此才会有了以选视窗为基本概念的视窗管理机制「Mission Control」。不过这个「萤幕最适化」的设计不知道为什么突然被苹果放弃了,改成「全萤幕」,如下图这样:
原先按下绿色按钮之后,视窗就会依照视窗内容调整大小。但现在新的Mac 系统却改成「全萤幕」,也就是说,只要你按下绿色的按钮,你当下使用的程式就会像iPad 那样填满整个萤幕,连最上方的工具列、放一堆程式的Dock 等等都会消失。为什么要这样?其实我也不清楚,不过从 Mac 不断的想让各种程式都能像 iPad、iPhone 那样一开启就全萤幕来看 ... 大概这也是把 OS X 跟 iOS 统合的一招吧?不过这样的设计对于小萤幕的 MacBook Air 11 吋、New MacBook 来说还算满好用的就是了。
注:要退出全萤幕模式只要再按一次快捷键(Ctrl+Command+F) 或是把游标移到萤幕最上方让工具列出现、再点击绿色按钮就可以了。
--
视窗缩小到 Dock 上
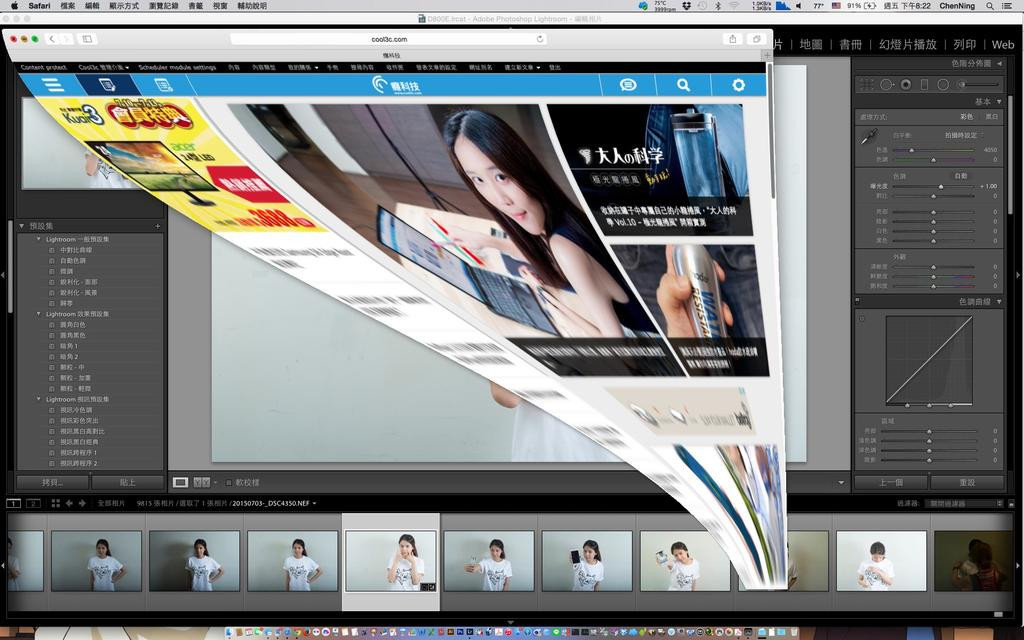 视窗左上角红绿灯中的「黄灯」的功能就如上图这样,按了就会用一个非常酷炫、像是神灯精灵的动画把视窗缩小到Dock 上,有点像是Windows 把视窗收到工作列上的那种感觉。不过有别于 Windows 缩小之后只剩下程式名称跟小图示的做法,Mac OS X从十多年前开始,缩小之后的画面就是如下图这样:
视窗左上角红绿灯中的「黄灯」的功能就如上图这样,按了就会用一个非常酷炫、像是神灯精灵的动画把视窗缩小到Dock 上,有点像是Windows 把视窗收到工作列上的那种感觉。不过有别于 Windows 缩小之后只剩下程式名称跟小图示的做法,Mac OS X从十多年前开始,缩小之后的画面就是如下图这样:
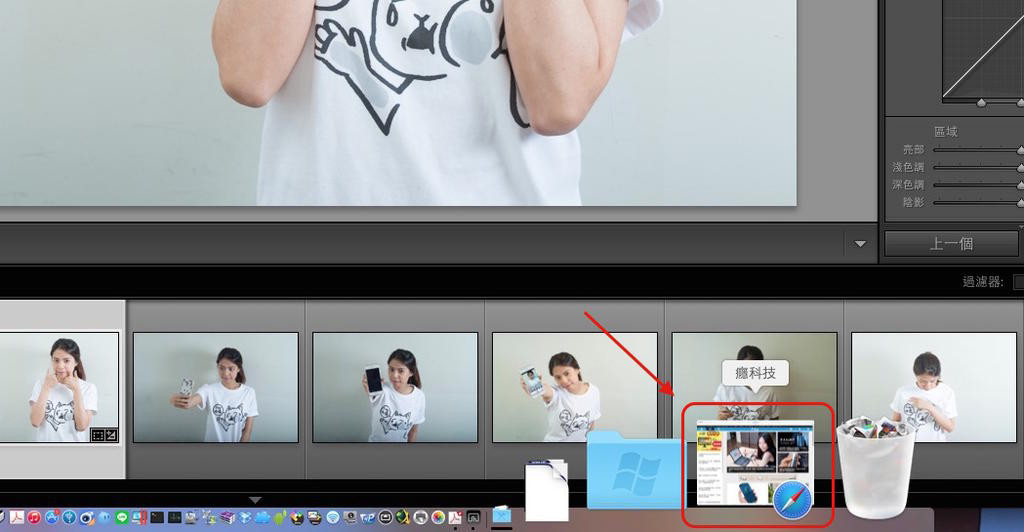 有没有超酷炫!居然缩小之后还是一个视窗呢!而且不只缩小之后是个视窗缩图,如果里面在播影片的话还会继续播放呢!
这个功能就跟先前我介绍的视窗管理机制「Exposé(Mission Control 的前身)」一样,都是早期被拿来炫耀「Mac 绘图功能很强」的功能之一。不过在你熟悉 Mission Control 的使用之后,你就会发现 Mac 就算一堆视窗叠在一起也不是什么大不了的事。 Exposé 让Mac 使用者大多不会管视窗怎么叠在一起,反正按一下Mission Control 或是Command+Tab 这个程式切换快捷键就能把被藏在最后面的视窗找出来,导致Mac 使用者根本不会想要把视窗收起来(至少我从没看过有人去用这功能)。
这样大家应该可以理解为什么我说「这功能到底要干嘛啊」了吧?因为把视窗缩小不但没有什么特别的意义,还必须等待那看来很炫但实际没有意义的动画跑完(按着Shift 还会变成慢动作喔!)... 到底为什么要保留视窗缩小而不是把那个按钮改成「视窗最适化」来维持老Mac 使用者的习惯呢?
不好意思,我也不知道。只能说要是这么容易就搞懂,他就不是苹果了啦!
--
Windows 习惯大冲突(二):关视窗不等于关程式
有没有超酷炫!居然缩小之后还是一个视窗呢!而且不只缩小之后是个视窗缩图,如果里面在播影片的话还会继续播放呢!
这个功能就跟先前我介绍的视窗管理机制「Exposé(Mission Control 的前身)」一样,都是早期被拿来炫耀「Mac 绘图功能很强」的功能之一。不过在你熟悉 Mission Control 的使用之后,你就会发现 Mac 就算一堆视窗叠在一起也不是什么大不了的事。 Exposé 让Mac 使用者大多不会管视窗怎么叠在一起,反正按一下Mission Control 或是Command+Tab 这个程式切换快捷键就能把被藏在最后面的视窗找出来,导致Mac 使用者根本不会想要把视窗收起来(至少我从没看过有人去用这功能)。
这样大家应该可以理解为什么我说「这功能到底要干嘛啊」了吧?因为把视窗缩小不但没有什么特别的意义,还必须等待那看来很炫但实际没有意义的动画跑完(按着Shift 还会变成慢动作喔!)... 到底为什么要保留视窗缩小而不是把那个按钮改成「视窗最适化」来维持老Mac 使用者的习惯呢?
不好意思,我也不知道。只能说要是这么容易就搞懂,他就不是苹果了啦!
--
Windows 习惯大冲突(二):关视窗不等于关程式
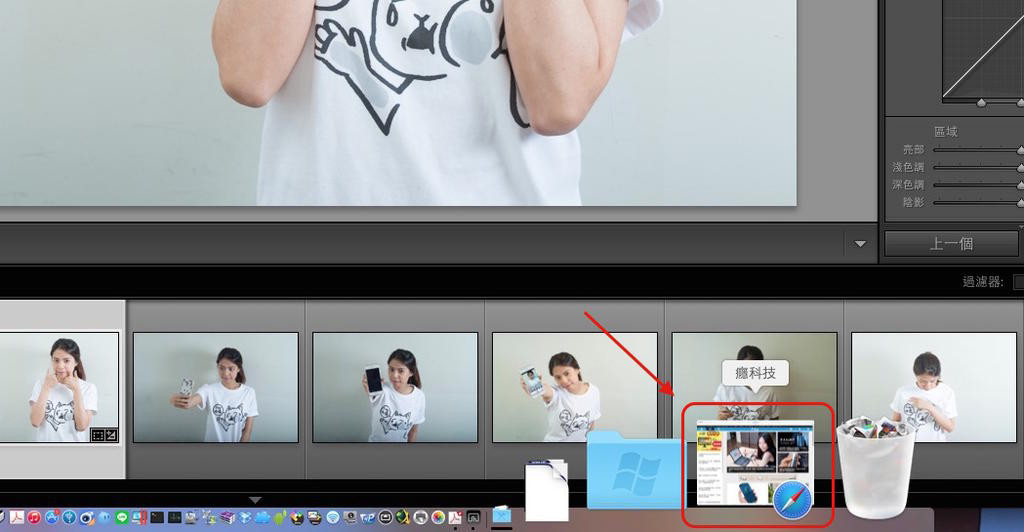 为什么上面显示 Safari,可是视窗显示的却是 Lightroom?
这个问题一直困扰着来自 Windows 的新朋友。在 Windows 上,一般来说只要你关掉视窗,就意味着你把整个程式都关掉了。不过在Mac 上就不同了,就跟视窗有没有最大化根本不重要(Mac 设计逻辑)一样,你「有没有视窗存在桌面上」跟你「程式到底是不是还开着」一点关联性也没有。常常你会发现即使你把程式的所有视窗都按红色按钮(或是快捷键Command+W)都关掉了,结果上面还是显示着该程式的名字,这时候你就会发现:这个程式根本还没关掉!
为什么上面显示 Safari,可是视窗显示的却是 Lightroom?
这个问题一直困扰着来自 Windows 的新朋友。在 Windows 上,一般来说只要你关掉视窗,就意味着你把整个程式都关掉了。不过在Mac 上就不同了,就跟视窗有没有最大化根本不重要(Mac 设计逻辑)一样,你「有没有视窗存在桌面上」跟你「程式到底是不是还开着」一点关联性也没有。常常你会发现即使你把程式的所有视窗都按红色按钮(或是快捷键Command+W)都关掉了,结果上面还是显示着该程式的名字,这时候你就会发现:这个程式根本还没关掉!
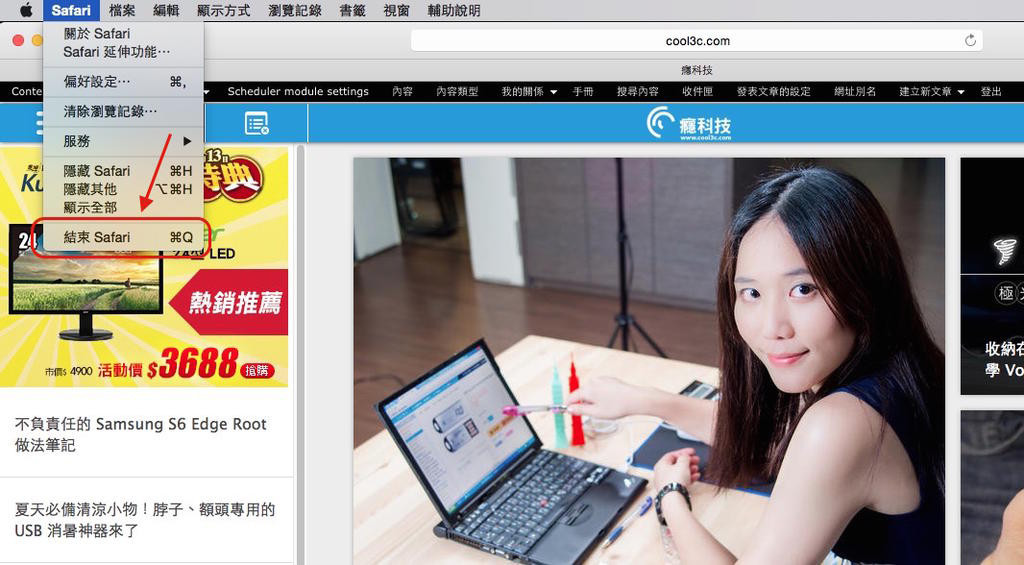 关掉程式与关掉视窗在 Mac 上分别代表不同的意义,连快捷键都有不同。关掉视窗的快捷键是「Command+W」(W = windows 视窗),而关掉整个程式的快捷键则是「Command+Q」(Q = Quit 离开)。这两个差别就在于你到底有没有把整个程式关掉,当你想要藉由关掉程式来释放记忆体、或是某个程式需要整个重开才能让设定生效的时候,你需要做的就是「Command+Q」把程式整个关掉才行!
关掉程式与关掉视窗在 Mac 上分别代表不同的意义,连快捷键都有不同。关掉视窗的快捷键是「Command+W」(W = windows 视窗),而关掉整个程式的快捷键则是「Command+Q」(Q = Quit 离开)。这两个差别就在于你到底有没有把整个程式关掉,当你想要藉由关掉程式来释放记忆体、或是某个程式需要整个重开才能让设定生效的时候,你需要做的就是「Command+Q」把程式整个关掉才行!
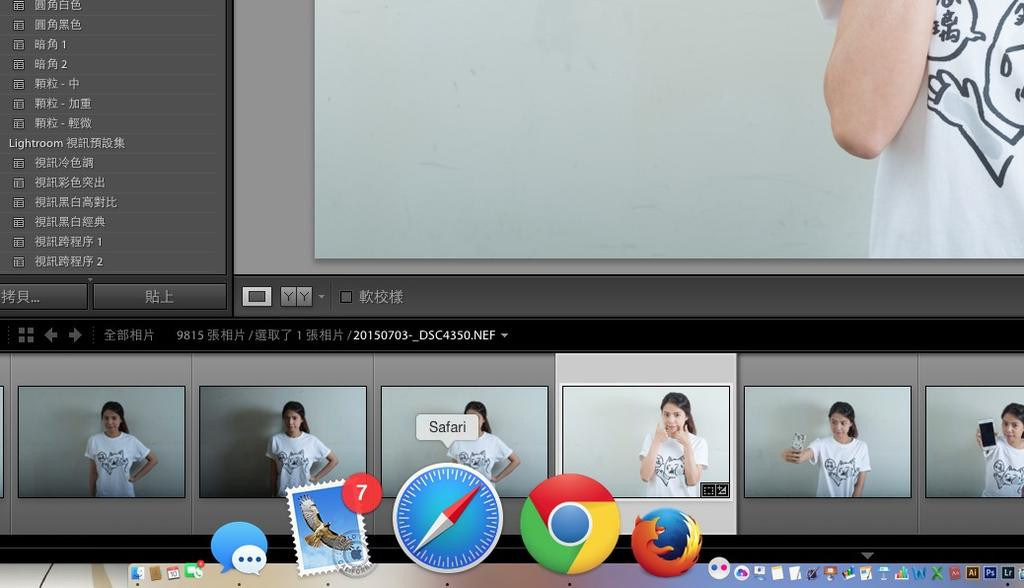 那麼要怎麼樣才能知道哪個程式還開著、哪個已經關掉了呢?很簡單,只要像上圖這樣看你的 Dock,只要程式下面有個黑點的就是還開著、沒有黑點就表示已經整個關掉囉!非常簡單吧~
Mac 入門特輯:
Mac新手请进:了解基本的程式安装与移除~
Mac新手请进:如何使用Mission Control功能迅速切换工作视窗?
Follow 我们的Page,每天追踪科技新闻!
想看更多英文版文章吗? 点我进去~
那麼要怎麼樣才能知道哪個程式還開著、哪個已經關掉了呢?很簡單,只要像上圖這樣看你的 Dock,只要程式下面有個黑點的就是還開著、沒有黑點就表示已經整個關掉囉!非常簡單吧~
Mac 入門特輯:
Mac新手请进:了解基本的程式安装与移除~
Mac新手请进:如何使用Mission Control功能迅速切换工作视窗?
Follow 我们的Page,每天追踪科技新闻!
想看更多英文版文章吗? 点我进去~
