打造个人云端,教您如何设定路由器的通讯埠转发~ (Part2)
2018.06.28
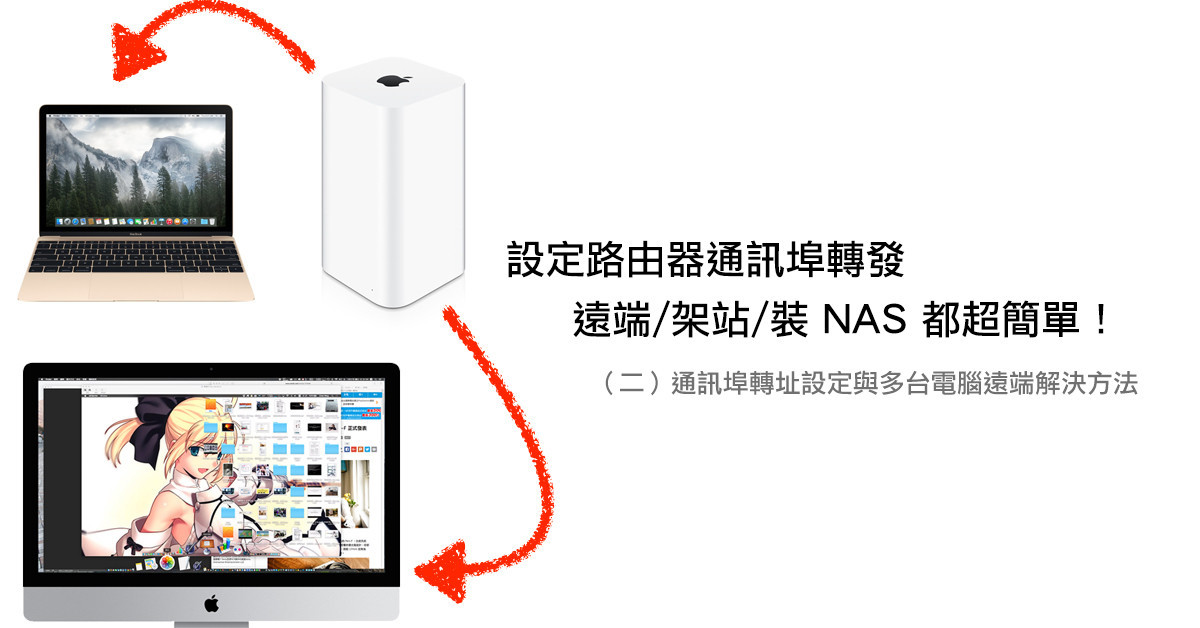
"不论你是想要远端遥控电脑,或是架设个人网站,还是装NAS直接透过网路读取资料,都需要先设定网路路由器的通讯埠转发,让你透过IP就可以轻松连结。在前篇学习了如何申请固定IP与绑定Mac Address后,本篇文章将进入主题分享Mac电脑通讯埠转发的设定方式,以及进阶设定多台电脑远端的方式~"
申请固定IP、绑定电脑区网IP 请见:打造个人云端,教您如何设定路由器的通讯埠转发~ (Part1)
在前一篇文章中,我们已经将我们的对外IP、以及区网内个别电脑的IP 都透过路由器设定绑定了,接下来只要再一步就可以顺利从外头利用网路连回家中电脑远端桌面啦!接下来我要讲的有两件事情,第一件事就是设定路由器通讯埠转发,也就是所谓的 IP Forwarding。
藉由通讯埠转发,在你从外头利用其他电脑输入IP 连回家中时,你家的路由器就会自动将你要求的服务(例如远端、网页、FTP 等)转发到你预先设定的电脑主机、或是NAS 上,只要直接透过IP 就能连线,不需要每次连线都额外做设定或使用特别程式来处理。无论你要架站、架 NAS 自建云端、或是最基本的远端桌面,都需要学会这项技能喔!
下图这个画面是 Airport Express/Extreme 的设定画面,使用 OS X 内建的 Airport 工具程式就可进入。如果你使用的是他牌的路由器,那么你可以在区域网路内的通讯埠转发、传输埠转发、IP Forwarding 等页面中找到这项设定,如果还是找不到,就请你查查说明书、或是直接去电路由器厂商客服询问啰!
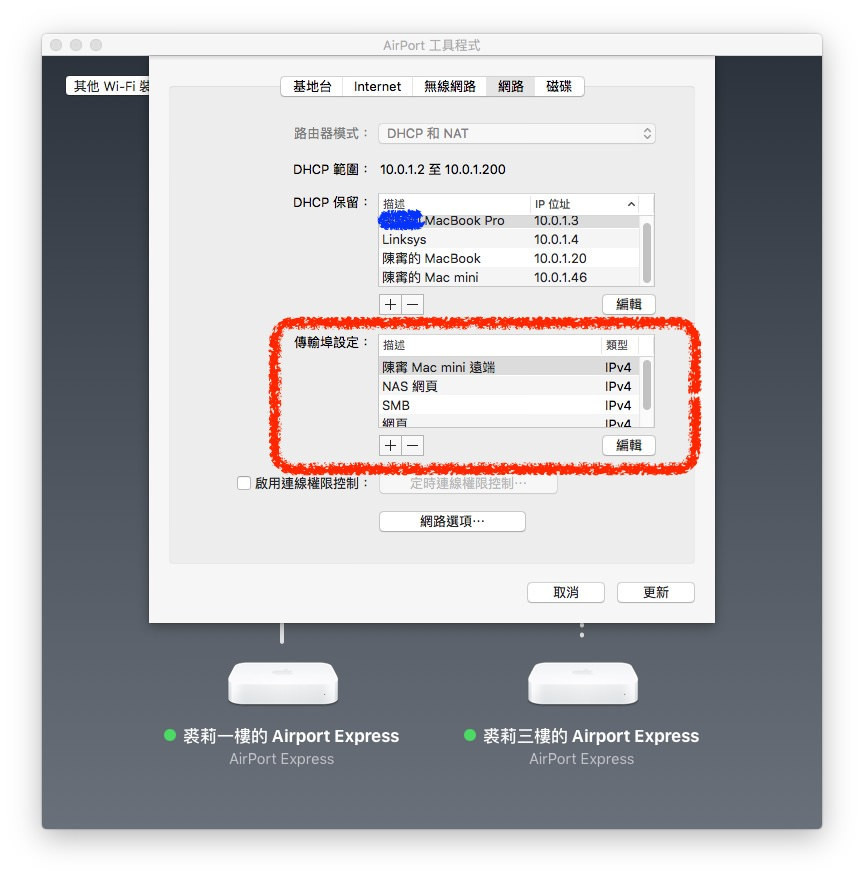 今天要开始的位置是从上一篇设定 MAC Address 相同的页面开始,也就是「网路」这个分页。在设定好 MAC Address(DHCP 保留)之后,我们要转向下一个区块「传输埠设定」来绑定通讯埠转发。首先请点击上图红框中的加号按钮。
今天要开始的位置是从上一篇设定 MAC Address 相同的页面开始,也就是「网路」这个分页。在设定好 MAC Address(DHCP 保留)之后,我们要转向下一个区块「传输埠设定」来绑定通讯埠转发。首先请点击上图红框中的加号按钮。
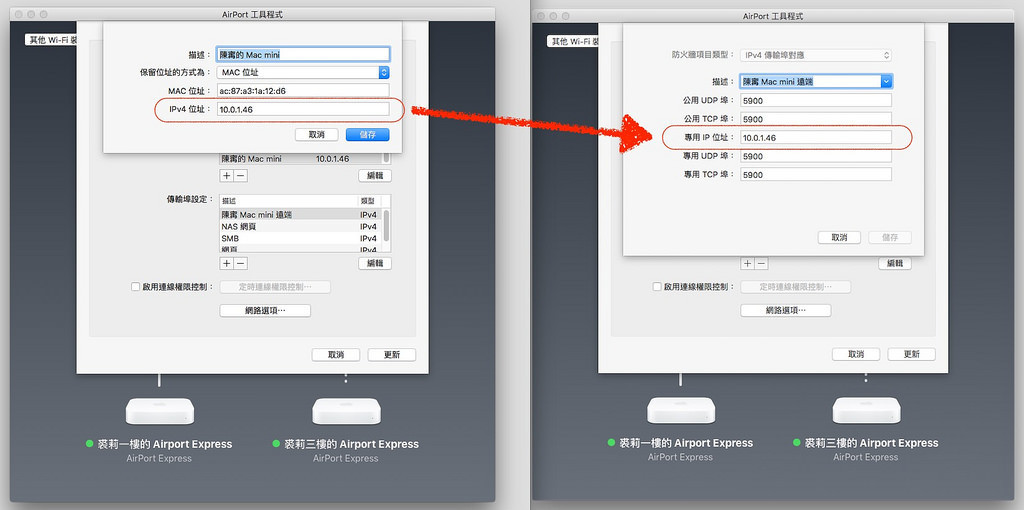 上图:其实不是每个服务都要同时填写 TCP / UDP 两组埠号码(不同服务用不同协定),我只是懒得查所以才两个都填 ...
接下来我们要填入我们要转向的目标区网 IP 与通讯埠号码(port)。区网IP 请参考你预先绑定的IP,例如我把「陈寗的Mac mini」绑定在10.0.1.46 这组IP 上,而我未来也打算要远端这台电脑,那么在刚刚按了加号按钮之后跑出来的视窗里就得在「专用IP 位址」的栏位里面填上刚刚绑定的10.0.1.46 这组 IP。
填完之后,我们就要填写其他的 TCP/UDP 栏位了!这里有四个栏位,首先「公用」指的是从外头连进你家路由器的通讯埠号码,而「专用」指的则是你电脑上的通讯埠号码,两者是不同的!这就好像你打电话去别人公司,你必须先打他们公司的电话号码,这就像是「公用」,而打通电话之后还要再输入分机号码,这时分机号码就像是「专用」啦~
由于每一个不同的网路服务(例如远端、网页、FTP 等)都有各自不同的通讯埠号码,例如 Mac 的远端桌面是 5900、Windows 远端桌面则是 3389。如果你不确定你该输入哪个通讯埠号码,你可以像下图这样查询:
上图:其实不是每个服务都要同时填写 TCP / UDP 两组埠号码(不同服务用不同协定),我只是懒得查所以才两个都填 ...
接下来我们要填入我们要转向的目标区网 IP 与通讯埠号码(port)。区网IP 请参考你预先绑定的IP,例如我把「陈寗的Mac mini」绑定在10.0.1.46 这组IP 上,而我未来也打算要远端这台电脑,那么在刚刚按了加号按钮之后跑出来的视窗里就得在「专用IP 位址」的栏位里面填上刚刚绑定的10.0.1.46 这组 IP。
填完之后,我们就要填写其他的 TCP/UDP 栏位了!这里有四个栏位,首先「公用」指的是从外头连进你家路由器的通讯埠号码,而「专用」指的则是你电脑上的通讯埠号码,两者是不同的!这就好像你打电话去别人公司,你必须先打他们公司的电话号码,这就像是「公用」,而打通电话之后还要再输入分机号码,这时分机号码就像是「专用」啦~
由于每一个不同的网路服务(例如远端、网页、FTP 等)都有各自不同的通讯埠号码,例如 Mac 的远端桌面是 5900、Windows 远端桌面则是 3389。如果你不确定你该输入哪个通讯埠号码,你可以像下图这样查询:
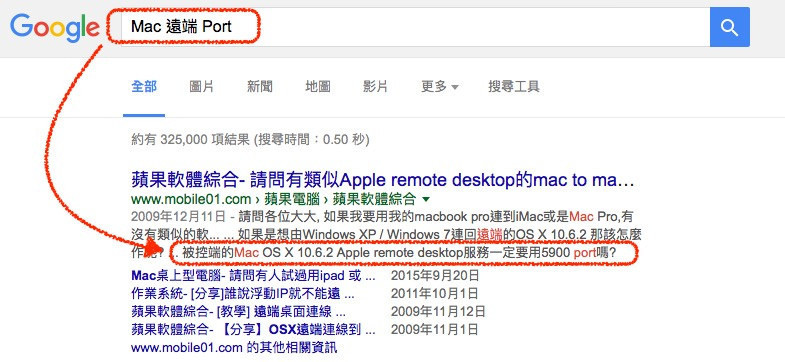 只要在 Google 搜寻框上打入你的电脑作业系统、网路服务、以及 Port(英文单字),就可以像上图这样快速的查出你该使用哪个通讯埠号码了。例如我要查询 Mac 远端桌面服务所使用的通讯埠,我就只要输入「Mac 远端 Port」,就可以快速找到我所需要的号码了。
只要在 Google 搜寻框上打入你的电脑作业系统、网路服务、以及 Port(英文单字),就可以像上图这样快速的查出你该使用哪个通讯埠号码了。例如我要查询 Mac 远端桌面服务所使用的通讯埠,我就只要输入「Mac 远端 Port」,就可以快速找到我所需要的号码了。
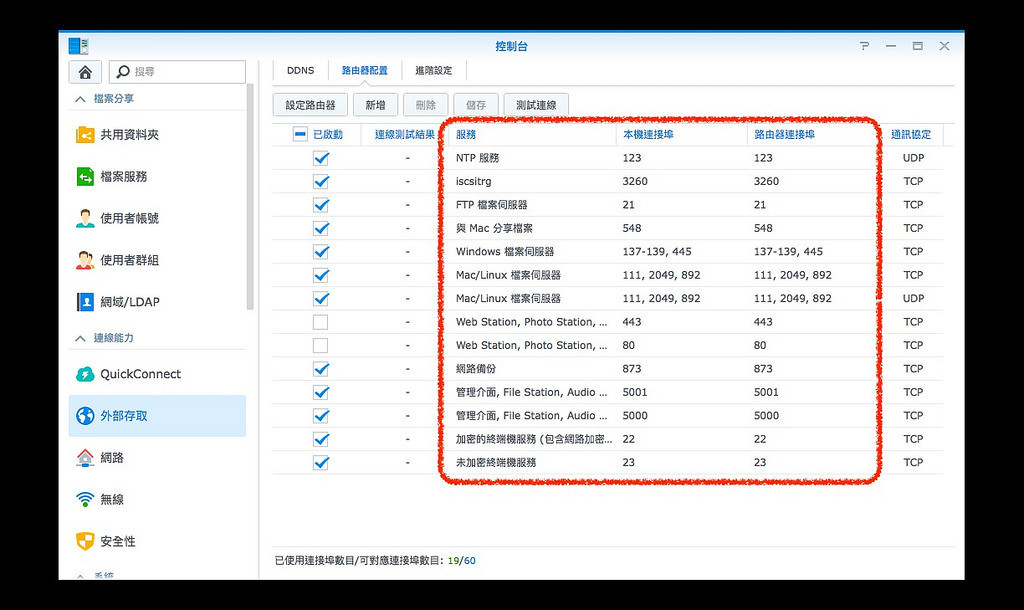 如果你是要帮NAS 开通通讯埠转发,好让你的自建云端服务能从外头连回家里使用,那你可以直接从NAS 里面的「外部存取」选单中直接查询需要开通的通讯埠号码。当然,你要记得先绑定你的 NAS 区网 IP,这样设定起来才有意义!不然以后每次重开机就要重新设定一次,而且 NAS 使用的通讯埠又那么多 ... 设定起来也是很麻烦的。
如果你是要帮NAS 开通通讯埠转发,好让你的自建云端服务能从外头连回家里使用,那你可以直接从NAS 里面的「外部存取」选单中直接查询需要开通的通讯埠号码。当然,你要记得先绑定你的 NAS 区网 IP,这样设定起来才有意义!不然以后每次重开机就要重新设定一次,而且 NAS 使用的通讯埠又那么多 ... 设定起来也是很麻烦的。
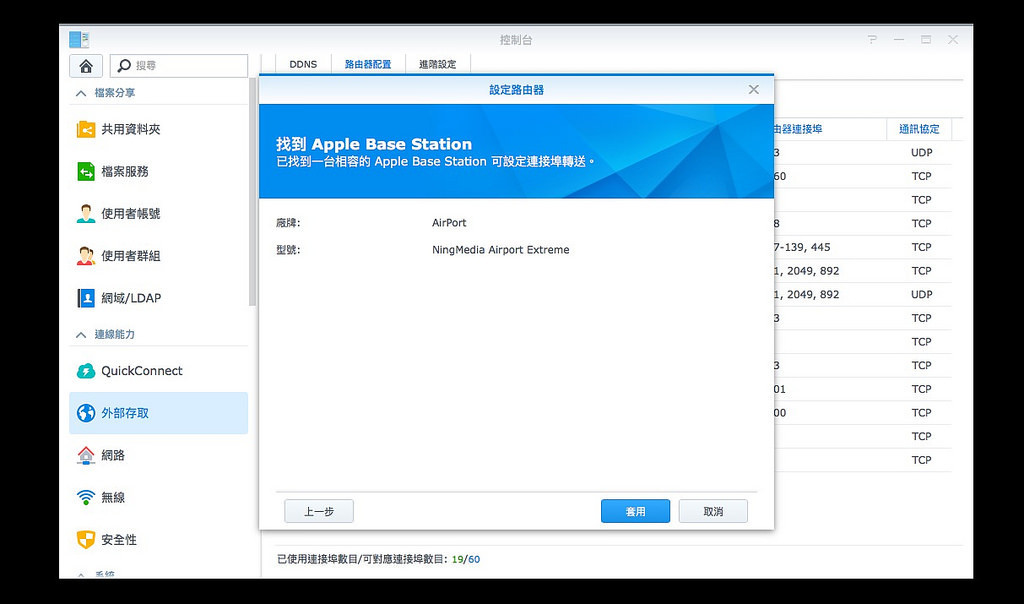 有些NAS 可以利用「设定路由器」之类的功能自动覆写你路由器的通讯埠转发设定,不过就我自己的试用状况,我发现我的路由器即便被NAS 覆写设定,下一次路由器重新开机时依然会恢复到覆写之前的状态,大概是苹果本身就是这样的设计吧?因此我建议还是不要怕麻烦,一个埠一个埠的自己手动设定到你的路由器上会比较好些。
--
有些NAS 可以利用「设定路由器」之类的功能自动覆写你路由器的通讯埠转发设定,不过就我自己的试用状况,我发现我的路由器即便被NAS 覆写设定,下一次路由器重新开机时依然会恢复到覆写之前的状态,大概是苹果本身就是这样的设计吧?因此我建议还是不要怕麻烦,一个埠一个埠的自己手动设定到你的路由器上会比较好些。
--
进阶设定:如果家中有很多台电脑要远端,该怎么设定呢?
前面教的作法对于路由器来说,一般只能让一种服务对应一台指定电脑,例如你把10.0.1.46 这台电脑设定了5900 埠转发,那么以后你从外头远端回来都会自动转到该电脑。但如果家里有好多台电脑,且每台电脑都希望能从外头远端桌面,该怎么办呢?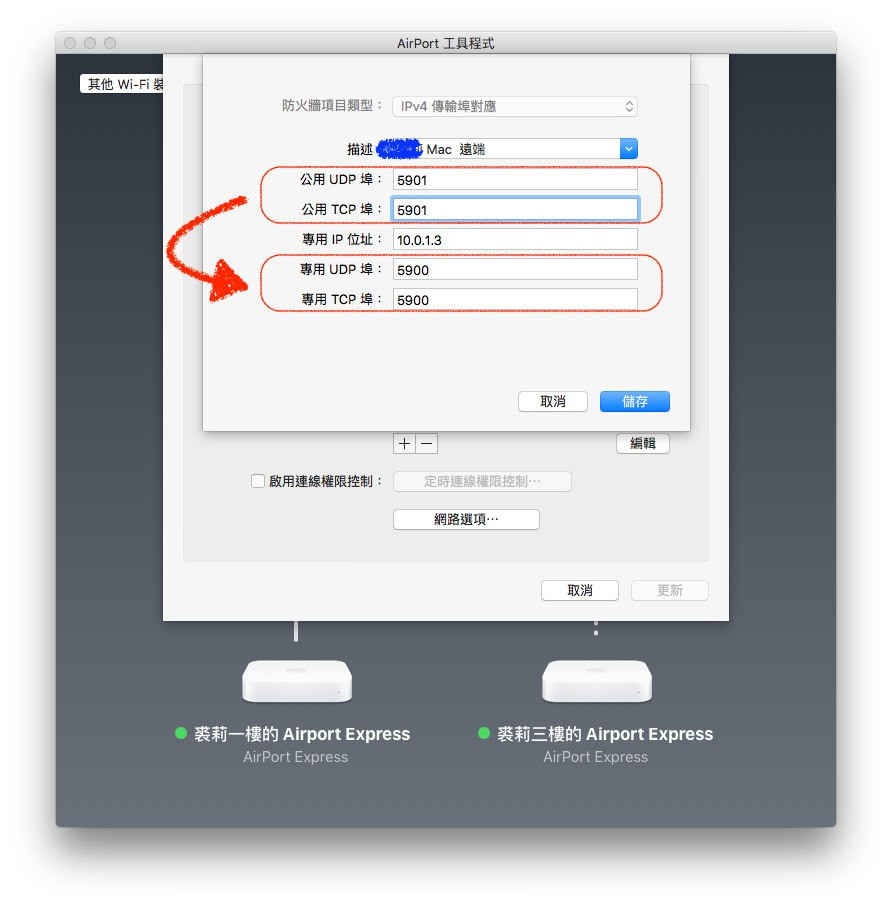 其实很简单,只要你把「公用」埠设定成别的号码就可以了!
举例来说,如果我希望10.0.1.46(电脑A)、10.0.1.3(电脑B) 这两台电脑都能远端,那么我可以先将电脑A 的公用埠与专用埠都设定为5900,这样我从外头的网路直接用Safari 的VNC 功能,就可以直接透过我家的IP 远端电脑B 了;接下来,我再把电脑B 的公用埠设定为5901、专用埠设定为5900,这样我只要在外头连回家中时额外加上「5901 Port」的设定,就可以透过另一个通讯埠连回家中路由器,再由家中通讯埠连到电脑B 的5900 通讯埠,就能让两台电脑都能直接从外头远端桌面啦!
简单地说,就是如果你有很多台电脑想要远端,你就可以设定成这样:
电脑 A(10.0.1.46)= 公用埠 5900 => 专用埠 5900
电脑 B(10.0.1.3)= 公用埠 5901 => 专用埠 5900
电脑 C(10.0.1.20)= 公用埠 5902 => 专用埠 5900
...
这样一来,只要你从外头连回家里时额外加上不同的公用埠号码设定,就可以从不同的埠进入家中路由器,这样路由器就能知道你到底想要转向哪一台电脑了。例如你从 5901 进入,路由器就知道你要到电脑 B;你从 5902 进入,路由器就知道你要到电脑 C。而不管你从哪个埠进入,由于你的专用埠设定都是相同的号码,因此路由器最后还是会导向指定电脑的指定专用埠,不需要额外更改电脑的网路服务预设埠就能使用,非常方便!
此外,这项功能也可以用在家中有多台 FTP 伺服器、NAS 时对外连线时使用,只要在连线时加上你设定的公用埠编号,就可以获得一样的效果啦!
其实很简单,只要你把「公用」埠设定成别的号码就可以了!
举例来说,如果我希望10.0.1.46(电脑A)、10.0.1.3(电脑B) 这两台电脑都能远端,那么我可以先将电脑A 的公用埠与专用埠都设定为5900,这样我从外头的网路直接用Safari 的VNC 功能,就可以直接透过我家的IP 远端电脑B 了;接下来,我再把电脑B 的公用埠设定为5901、专用埠设定为5900,这样我只要在外头连回家中时额外加上「5901 Port」的设定,就可以透过另一个通讯埠连回家中路由器,再由家中通讯埠连到电脑B 的5900 通讯埠,就能让两台电脑都能直接从外头远端桌面啦!
简单地说,就是如果你有很多台电脑想要远端,你就可以设定成这样:
电脑 A(10.0.1.46)= 公用埠 5900 => 专用埠 5900
电脑 B(10.0.1.3)= 公用埠 5901 => 专用埠 5900
电脑 C(10.0.1.20)= 公用埠 5902 => 专用埠 5900
...
这样一来,只要你从外头连回家里时额外加上不同的公用埠号码设定,就可以从不同的埠进入家中路由器,这样路由器就能知道你到底想要转向哪一台电脑了。例如你从 5901 进入,路由器就知道你要到电脑 B;你从 5902 进入,路由器就知道你要到电脑 C。而不管你从哪个埠进入,由于你的专用埠设定都是相同的号码,因此路由器最后还是会导向指定电脑的指定专用埠,不需要额外更改电脑的网路服务预设埠就能使用,非常方便!
此外,这项功能也可以用在家中有多台 FTP 伺服器、NAS 时对外连线时使用,只要在连线时加上你设定的公用埠编号,就可以获得一样的效果啦!
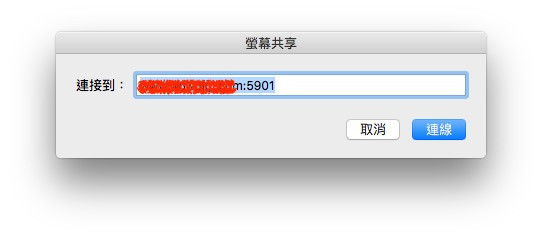 至于要怎么在远端桌面时加上通讯埠设定呢?
很简单,只要你在输入 IP 之后,紧接着 IP 加上 :xxxx(xxxx 为通讯埠号码)就可以了!例如我今天要从外头连回家中的电脑B,而我电脑B 设定的公用埠号码是5901,那么我就只要在输入我家的IP 之后,接着在我家IP 后面加上:5901(例如192.11. 1.123:5901),按下连线之后就可以顺利连到家中的电脑B 啰!超简单的吧~其他的网路服务也都是一样,直接在 IP(或是网址)后面加上 :xxxx(xxxx 为通讯埠号码),就可以指定从该通讯埠进入路由器啰~
如果你还不知道如何设定与使用远端桌面,请见这篇文章:教你如何设定Mac远端遥控,让你存取资料更方便!
Follow 我们的Page,每天追踪科技新闻!
想看更多英文版文章吗? 点我进去~
至于要怎么在远端桌面时加上通讯埠设定呢?
很简单,只要你在输入 IP 之后,紧接着 IP 加上 :xxxx(xxxx 为通讯埠号码)就可以了!例如我今天要从外头连回家中的电脑B,而我电脑B 设定的公用埠号码是5901,那么我就只要在输入我家的IP 之后,接着在我家IP 后面加上:5901(例如192.11. 1.123:5901),按下连线之后就可以顺利连到家中的电脑B 啰!超简单的吧~其他的网路服务也都是一样,直接在 IP(或是网址)后面加上 :xxxx(xxxx 为通讯埠号码),就可以指定从该通讯埠进入路由器啰~
如果你还不知道如何设定与使用远端桌面,请见这篇文章:教你如何设定Mac远端遥控,让你存取资料更方便!
Follow 我们的Page,每天追踪科技新闻!
想看更多英文版文章吗? 点我进去~
