电脑顿顿的?教你10招提升Windows 10的效能!
2018.04.20
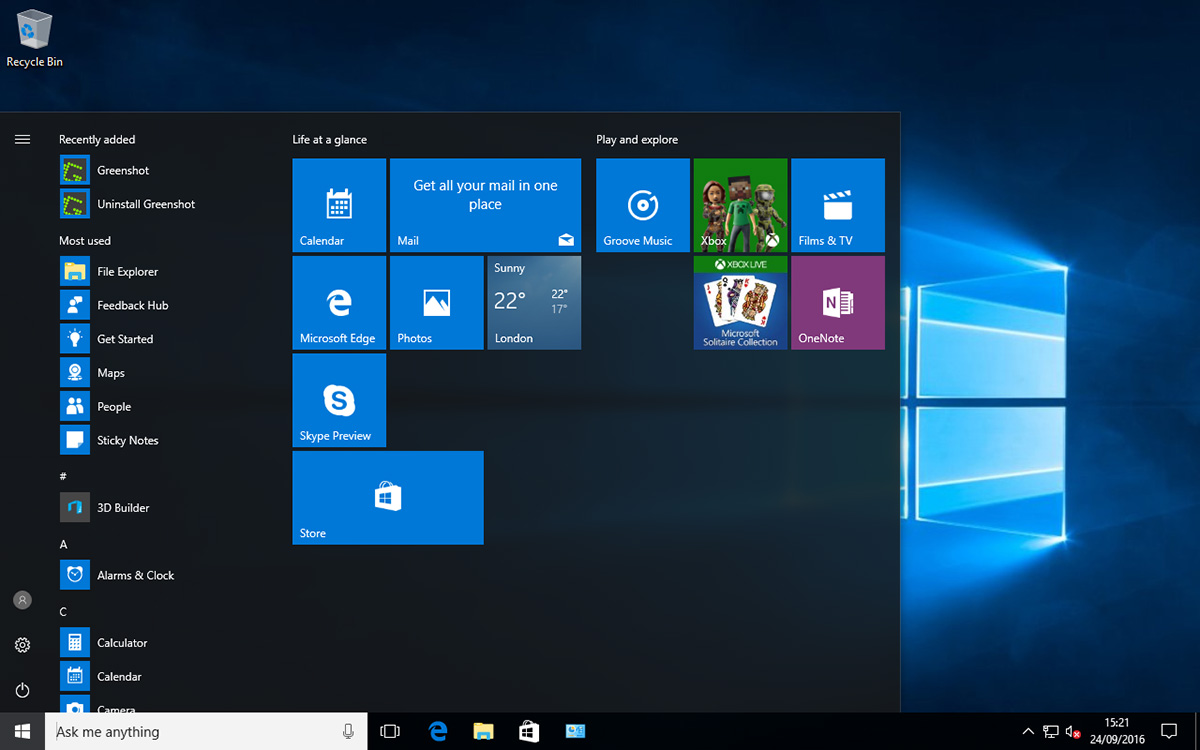
"旧电脑是否自从被强迫升级到Windows 10系统后,就觉得电脑速度没之前快了?别伤心,本篇文章将分享10招Windows系统最佳化的方法,让电脑规格不是那么新的Windows用户,也能找回一些效能唷~"
使用 Windows 10 的电脑如果是搭配旧电脑硬体来使用,偶尔还是会听到电脑跑不动或是速度变慢等等,让许多使用者想用 Windows 10 却又很烦恼。如果你的电脑规格老旧,却又非用Windows 10 不可,这里简单提供10 种提高笔电效能的方式,不过至于能多快,或是有多大的帮助,依旧得视使用习惯以及硬体规格问题了。
1. 打开高效能作业
当要开启高效能作业要注意这会增加耗电量,除非需要用到剪片等相当吃硬体的工作外,不建议长期使用高效能状态,除了会快速消耗电力以外,也会增加电池的循环次数降低电池续航力另外,还有件事需要注意,不少笔电未接电源时无法全速运转,会强迫CPU降频运作。若工作环境较为吃重电脑硬体,务必接上电源让笔电能满载运转。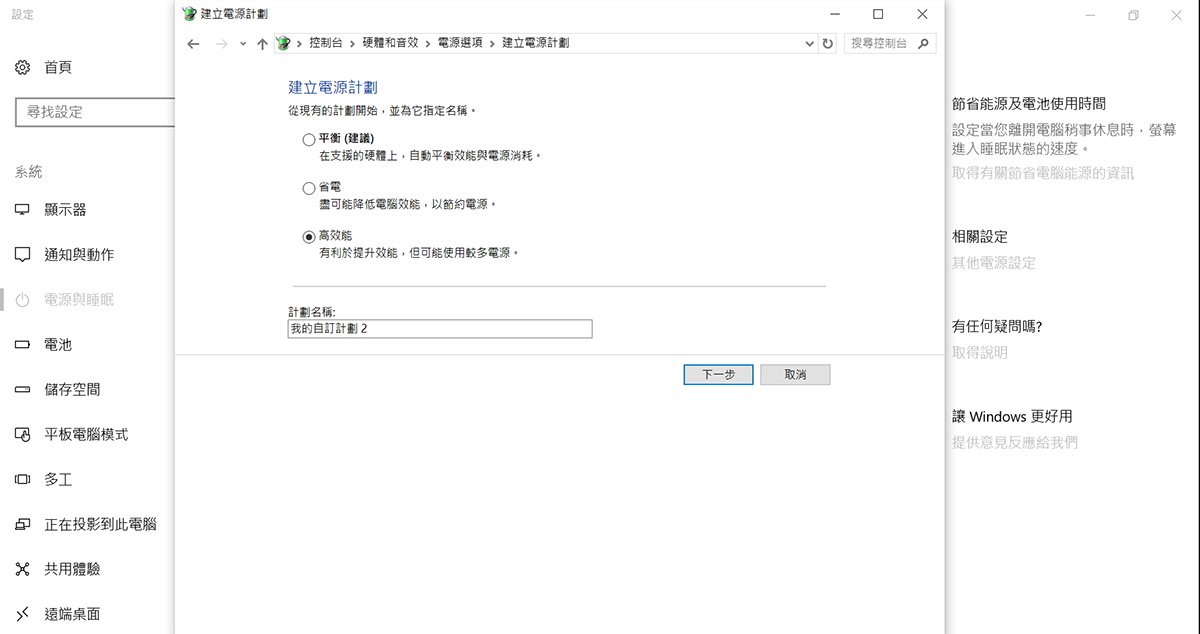 ▲在开始处按右键>设定>电源与睡眠>其他电源设定>建立电源计画>选择高效能。
▲在开始处按右键>设定>电源与睡眠>其他电源设定>建立电源计画>选择高效能。
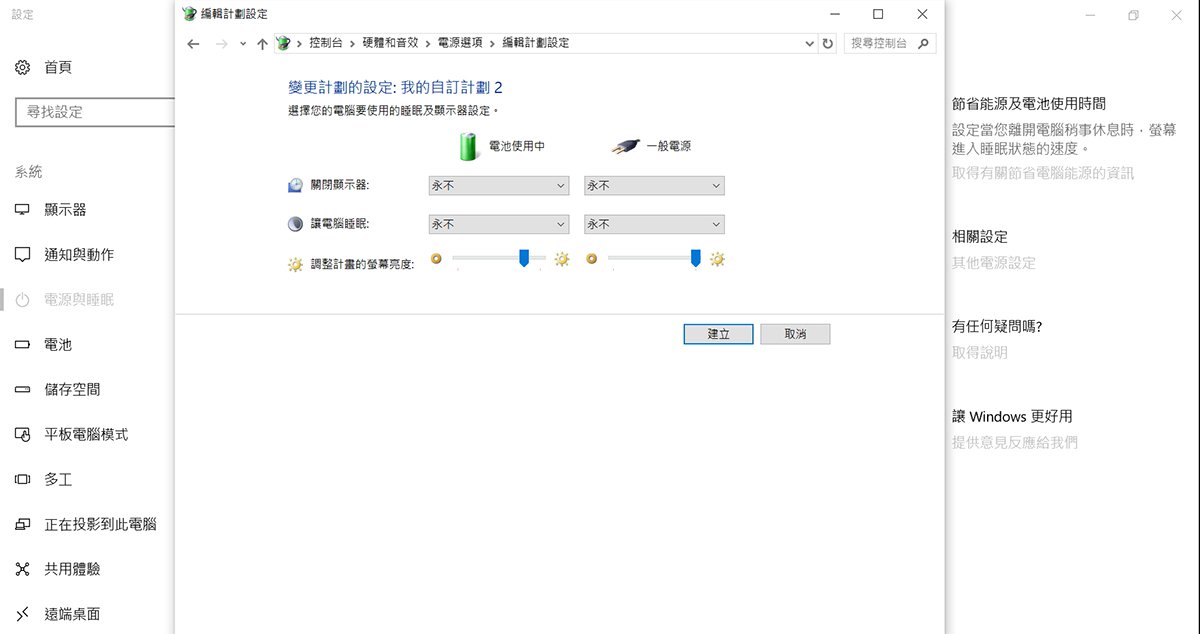 ▲选择高效能>下一步,将四个选项都设为永不提醒即可。
▲选择高效能>下一步,将四个选项都设为永不提醒即可。
2. 查看目前记忆体使用量最大的程式
根据目前的使用的状况可以看出系统中哪个程式最吃记忆体等硬体资源,背景作业的程式多数情况下CPU会呈现0%使用率。如果某项硬体使用率过高,那就蛮容易出现停顿状况,建议看哪个程式占用最多,再将程式强制关闭或整理。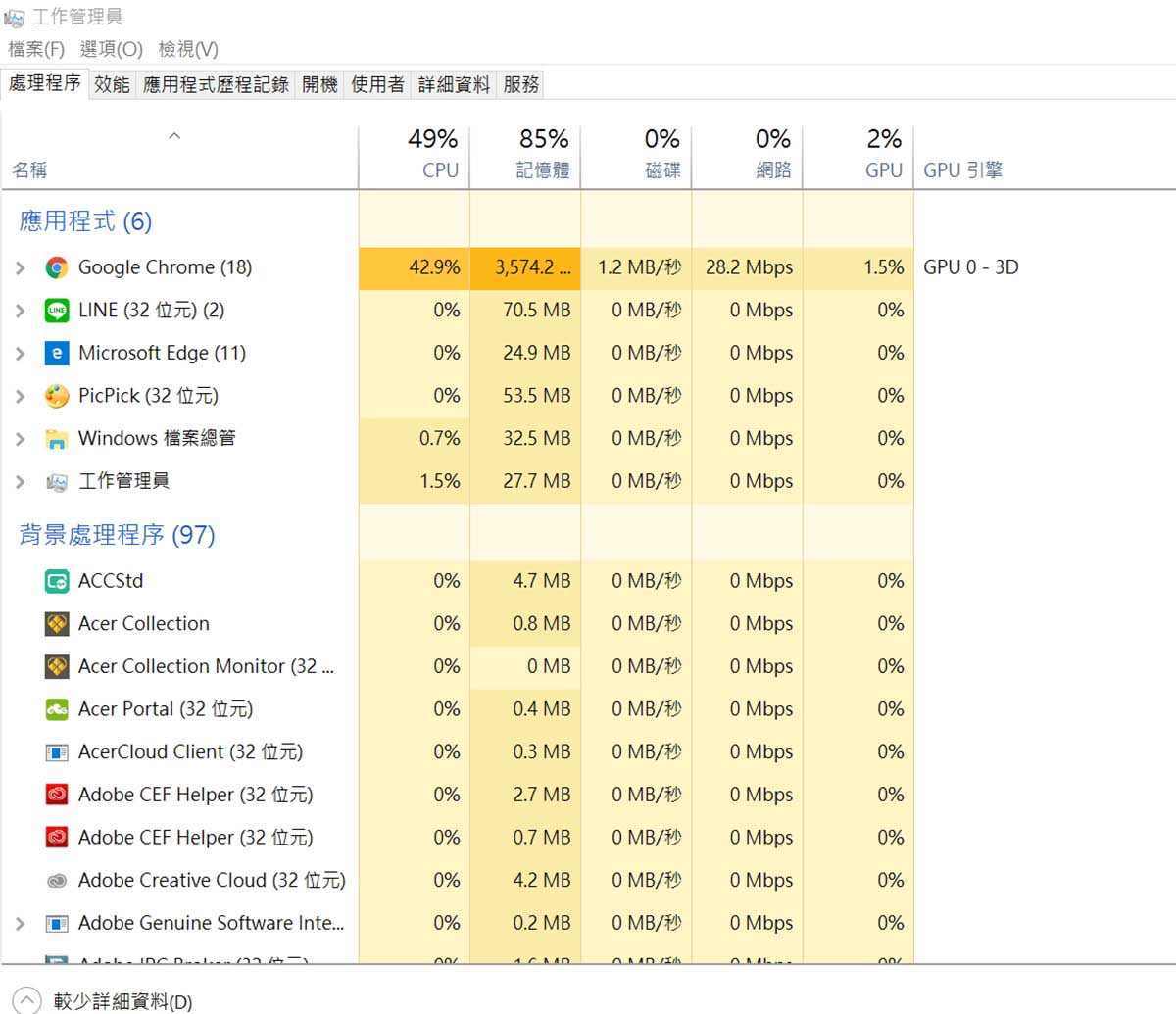 ▲在开始处按右键>工作管理员>处理程序,挑选使用记忆体以及CPU最大的程式,看是要选择把内容整理或直接关闭。
▲在开始处按右键>工作管理员>处理程序,挑选使用记忆体以及CPU最大的程式,看是要选择把内容整理或直接关闭。
3. 关掉多余的外观设计
如果你有设定萤幕保护程式、动态电脑桌布也请撤移,这也会加重记忆体消耗。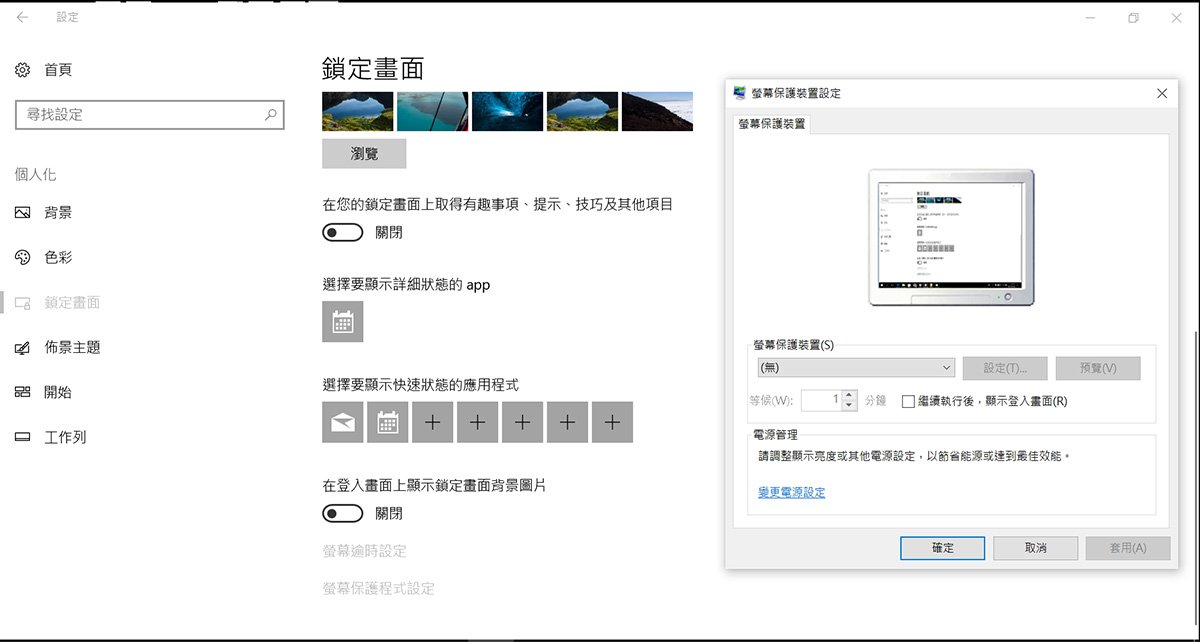 ▲在开始处按右键>设定>个人化设定,依据上图将锁定画面背景图片关闭后,再选择萤幕逾时设定是否都确认关闭,再选择萤幕保护程式设定是否有其他动画装置。
▲在开始处按右键>设定>个人化设定,依据上图将锁定画面背景图片关闭后,再选择萤幕逾时设定是否都确认关闭,再选择萤幕保护程式设定是否有其他动画装置。
4. 删除不需要的自动下载装置
有些不常用的程式不需要一直运作,可以先设为暂停使用,就会停止自动加载,平常没使用的状态下也不会一直占用记忆体空间。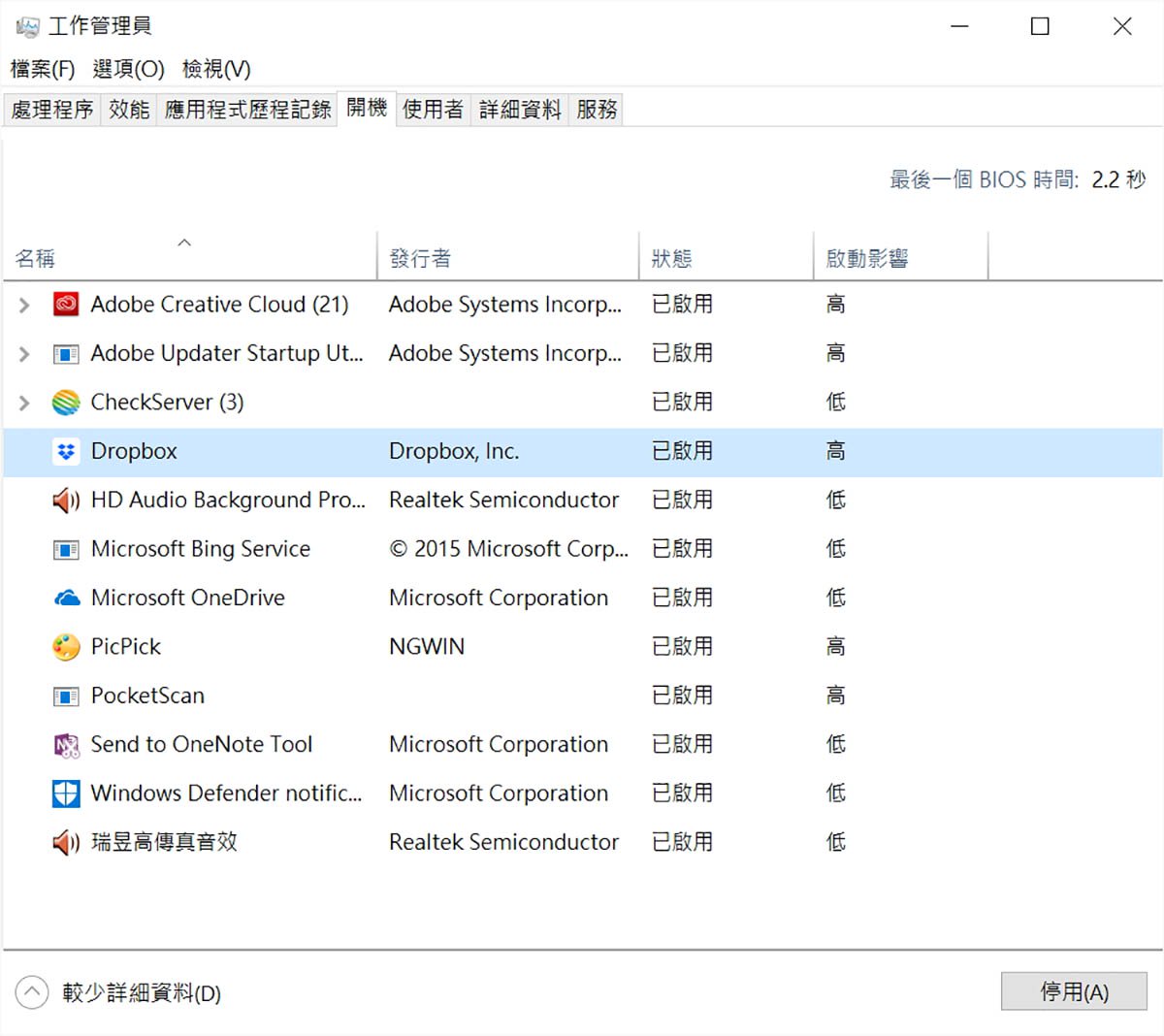 ▲在开始处按右键>工作管理员>开机,挑选出不常用的程式,选取后按右键则会出现「停用」选项。
▲在开始处按右键>工作管理员>开机,挑选出不常用的程式,选取后按右键则会出现「停用」选项。
5. 变更隐私权选项
这个步骤主要是防止有广告或是其他讯息、通知的干扰。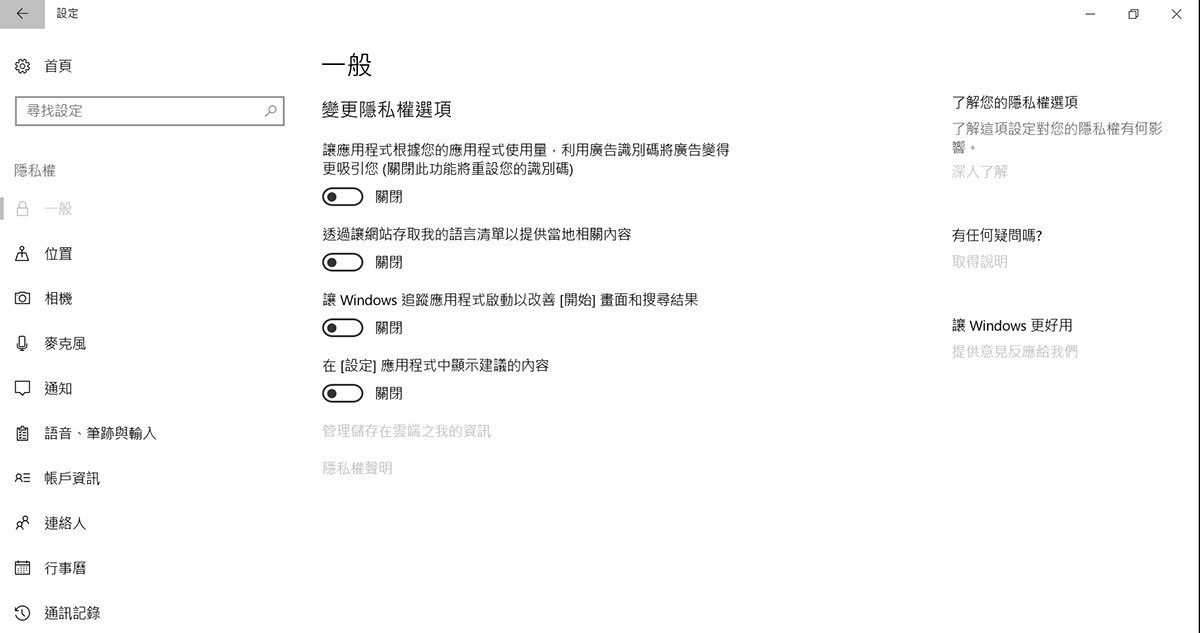 ▲在开始处按右键>设定>隐私权,把左侧所有选项都一个一个关闭。
▲在开始处按右键>设定>隐私权,把左侧所有选项都一个一个关闭。
6. 关闭 Windows 提示
如果不想电脑一直被信件、广告、行事历等讯息干扰,这个方法确实是蛮方便的。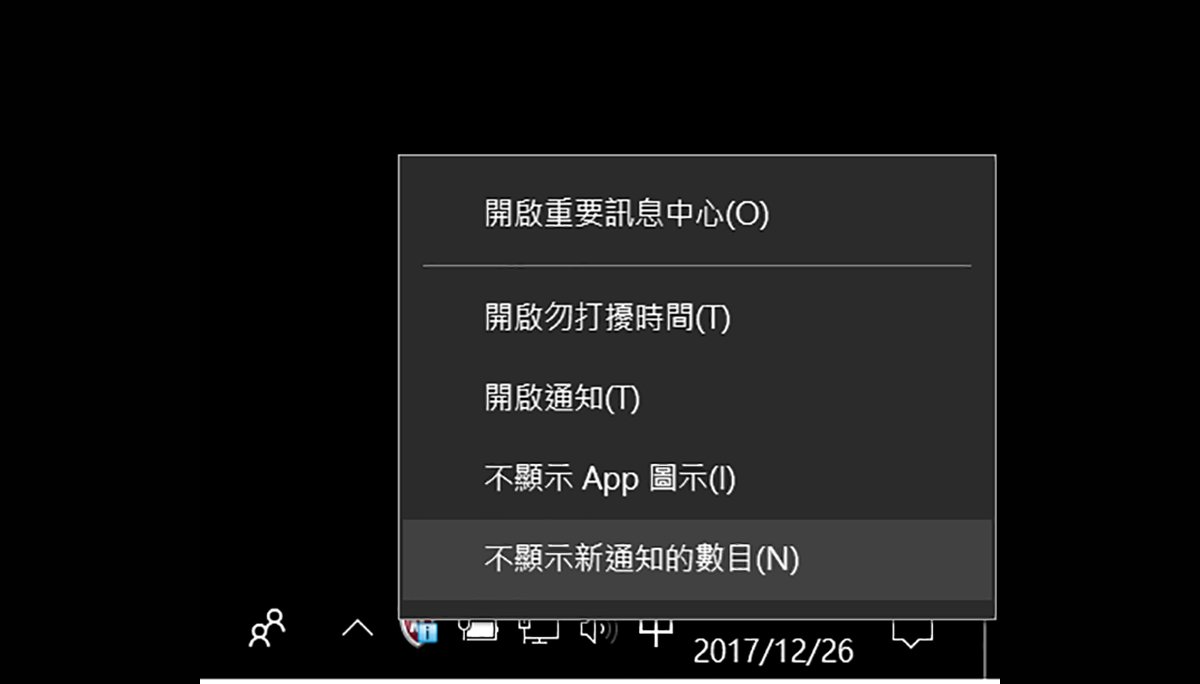 ▲右下角新通知按右键,会出现「不显示App图示」以及「不显示新通知的数目」。
▲右下角新通知按右键,会出现「不显示App图示」以及「不显示新通知的数目」。
7. 重组并最佳化硬碟机
这个动作主要是针对传统硬碟来使用,无论是用Windows 10或7,都建议一周执行一次。至于 SSD 固态硬碟的笔电或是桌机就可以省去这个动作了。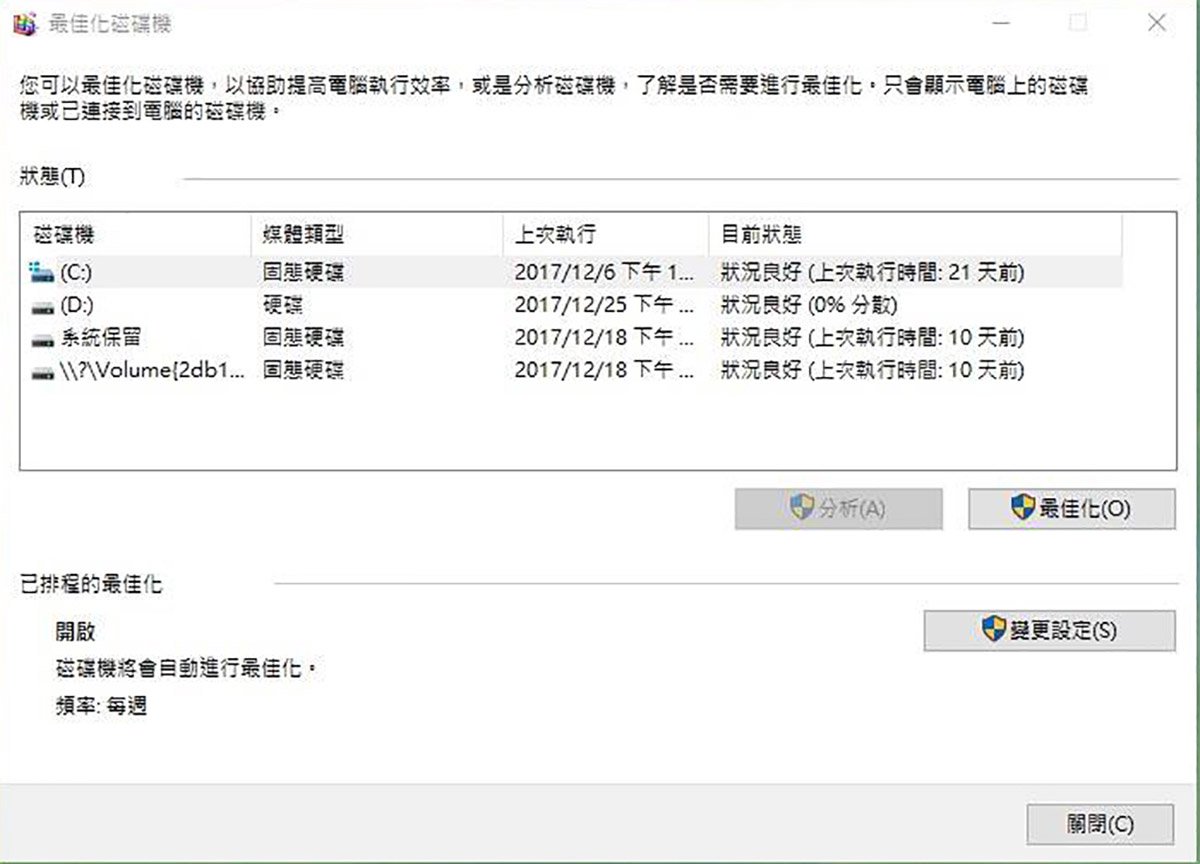 ▲在开始旁搜寻控制台>系统及安全性>系统管理工具>重组并最佳化磁碟机。进入之后点选最佳化即可,也可点选变更设定让他固定一段时间重组。
▲在开始旁搜寻控制台>系统及安全性>系统管理工具>重组并最佳化磁碟机。进入之后点选最佳化即可,也可点选变更设定让他固定一段时间重组。
8. 移除快速存取
通常你下载过的档案或是看过的图片等资料会放在快速存取的档案夹,当你一开启本机,最近看过那些档案也会出现在「最近使用过的档案」一览无遗,这时候只要把这些资料清楚,保证他之后不会出现,就不会觉得自己隐私被看光。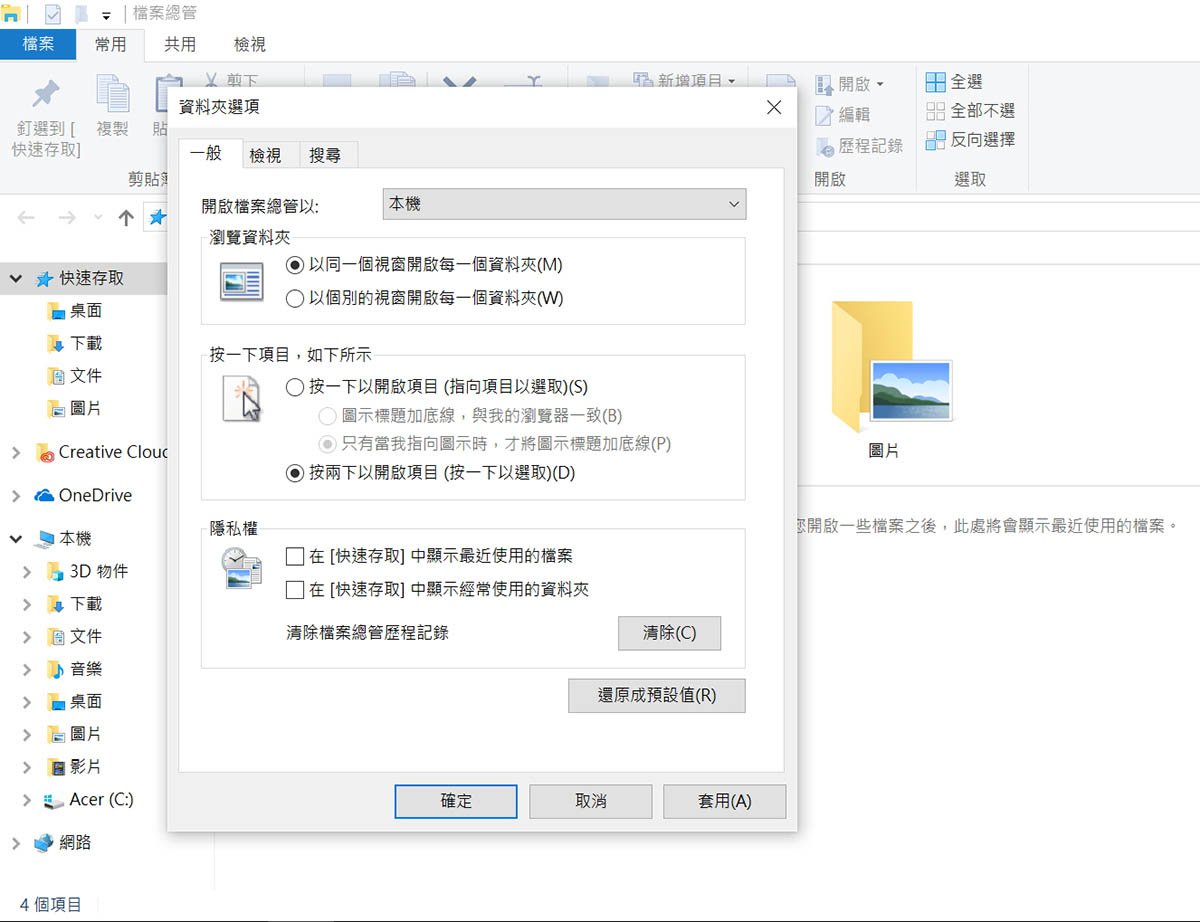 ▲在开始处按右键>档案总管>快速存取选项上按右键>选项,出现资料夹选项视窗后,将下方隐私权的地方两个勾勾都移除,并记得清除档案总管历程记录。
▲在开始处按右键>档案总管>快速存取选项上按右键>选项,出现资料夹选项视窗后,将下方隐私权的地方两个勾勾都移除,并记得清除档案总管历程记录。
9. 使用者帐户控制
如果对于平常会自行安装与维护电脑的人来说,可以关掉通知选项,省去不需要的通知,但若是对于电脑过这类资讯比较不是这么熟悉的人来说,会建议还是开启通知。因为使用者帐户控制关系到系统安全,除非你对于资安非常有把握且了解关闭后的缺点,否则不建议关闭。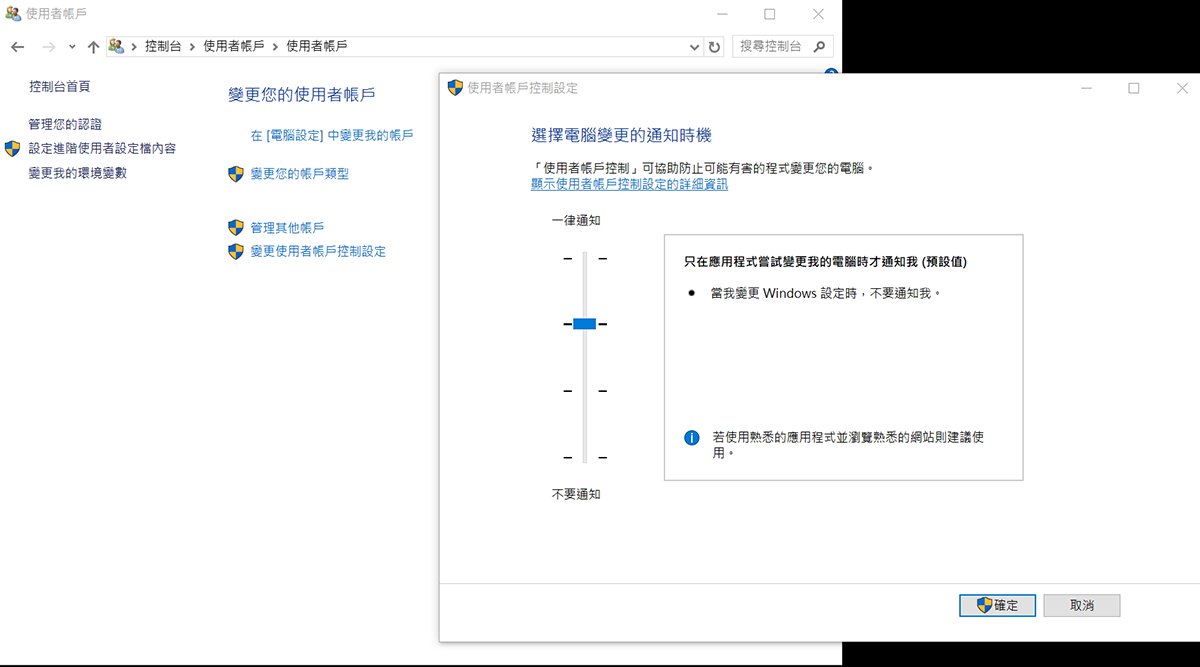 ▲在开始旁搜寻控制台>使用者帐户>使用者帐户>变更使用者帐户控制设定>不要通知。
▲在开始旁搜寻控制台>使用者帐户>使用者帐户>变更使用者帐户控制设定>不要通知。
