发现Mac内建功能:增加Mac内建辞典的字典档让翻译更好用~
2018.04.24
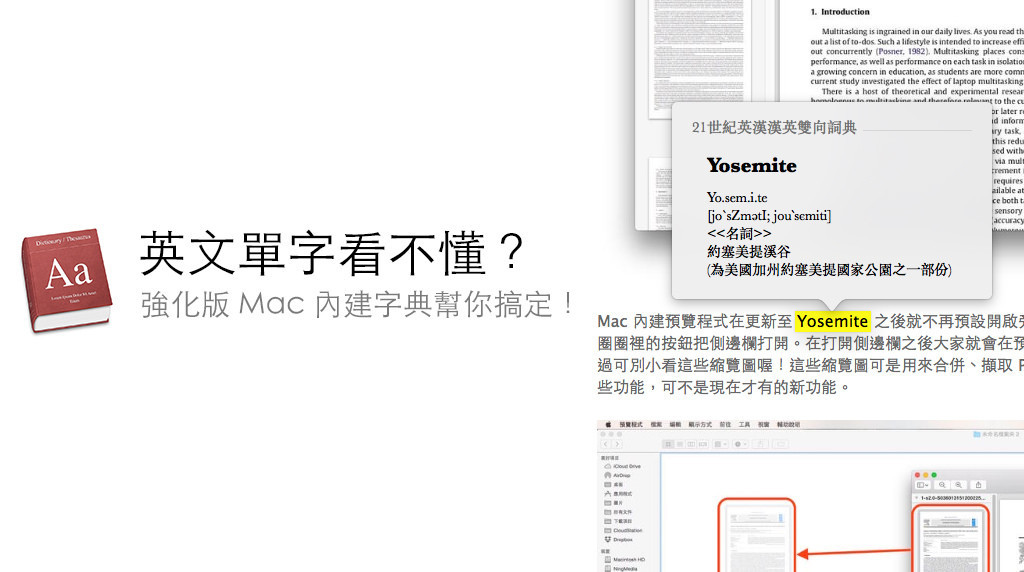
"Apple底下的产品总是有很多好用却不为人知的功能,像是Mac也有类似Windows Dr.Eye的内建辞典功能。而本篇文章就要分享大家一个方法,可以增加更多Mac内建辞典的字典档,让Mac内建辞典的资源库拥有更多的单字,让即时翻译更好用~"
以前常听使用 Windows 的朋友一直强调 Dr.Eye 多好用又多好用,把游标移上去就会自动翻译英文,Mac 也有这个功能好吗!而且根本就是内建功能,连安装什么第三方软体都不用好吗!
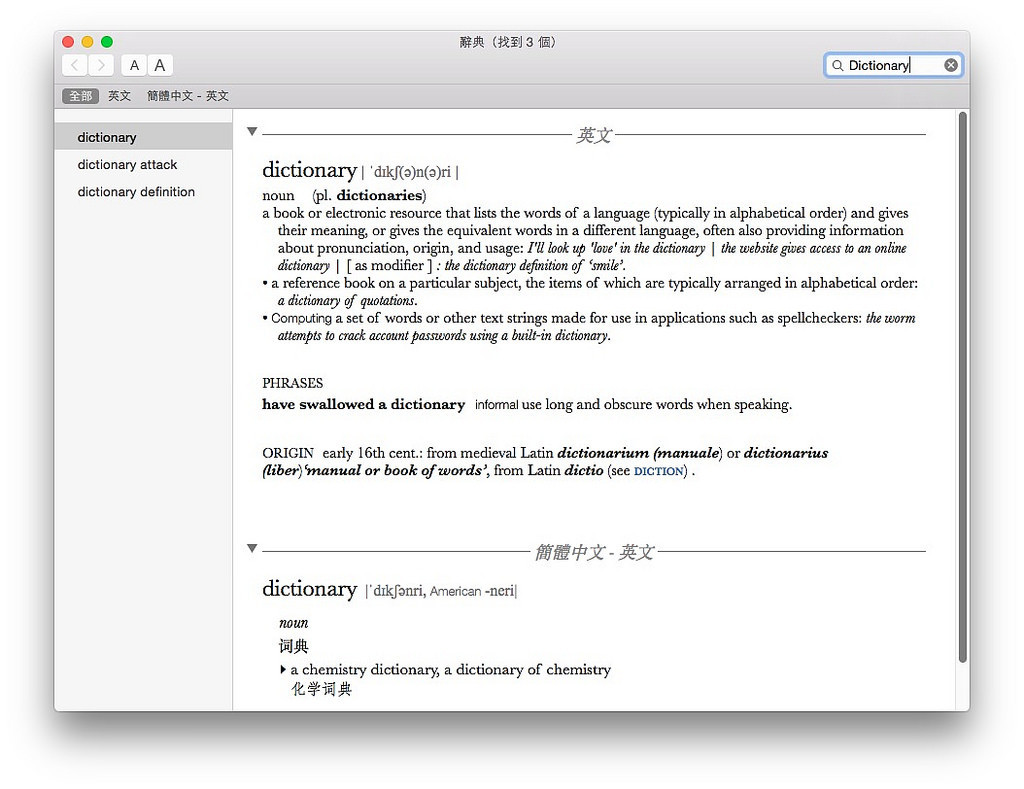 不过后来仔细想想,好像这个 Mac 的这个功能并不是那么实用,因为 Mac 本身内建的字典只有英英字典跟简中字典!简中字典好像还是这两年才有的呢!所以虽然我一直很想用「Mac 内建这个功能」来反驳那些吹嘘翻译软体有多厉害的WIndows 使用者,但看看上面这个「不查还好,越查看不懂的单字就越多」的好高级牛津字典... 我想还是算了吧?不过天无绝人之路,早在几年前来自 Linux 的好心人们已经帮我们解决了这个麻烦问题:把 Linux 的星际译王 StarDict 带进 Mac,让 Mac 内建字典也能做英中翻译!虽然今天我们已经失去星际译王这个Linux 的强力奥援(StarDict 的页面整个都被移除了),但好在Google 大神很厉害,我们还是可以把当年的解决方案重新再搬出来用,所以大家就请跟着我继续看下去!
不过后来仔细想想,好像这个 Mac 的这个功能并不是那么实用,因为 Mac 本身内建的字典只有英英字典跟简中字典!简中字典好像还是这两年才有的呢!所以虽然我一直很想用「Mac 内建这个功能」来反驳那些吹嘘翻译软体有多厉害的WIndows 使用者,但看看上面这个「不查还好,越查看不懂的单字就越多」的好高级牛津字典... 我想还是算了吧?不过天无绝人之路,早在几年前来自 Linux 的好心人们已经帮我们解决了这个麻烦问题:把 Linux 的星际译王 StarDict 带进 Mac,让 Mac 内建字典也能做英中翻译!虽然今天我们已经失去星际译王这个Linux 的强力奥援(StarDict 的页面整个都被移除了),但好在Google 大神很厉害,我们还是可以把当年的解决方案重新再搬出来用,所以大家就请跟着我继续看下去!
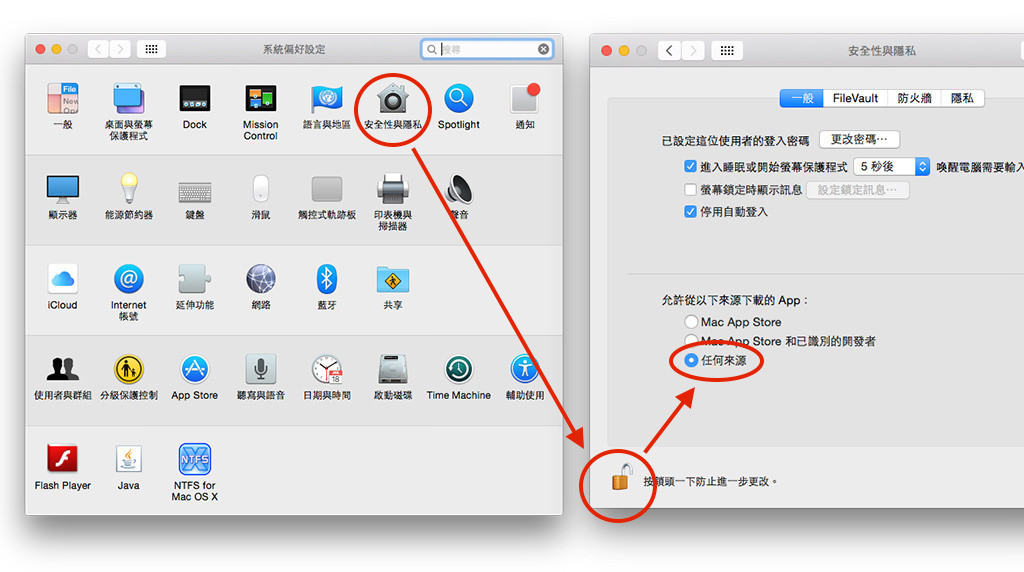 在文章开头那张图已经让大家看到「Mac 真的可以做英翻中」这件事,所以今天教的当然就不是骗人的啦!在开始之前请大家先跟着我把Mac 预设的封锁不明来源App 功能关闭,这项功能是为了避免你因为安装了「不是来自App Store」的App 而造成电脑损坏,是从Mac 加入App Store 这项功能之后才有的功能。虽然打开之后还真的会有人会因此而中毒(因为输入了权限密码安装软体...),但今天我们不开就不能继续弄我们的字典,所以嘛... 就请你先打开,弄完字典在关起来吧!
在文章开头那张图已经让大家看到「Mac 真的可以做英翻中」这件事,所以今天教的当然就不是骗人的啦!在开始之前请大家先跟着我把Mac 预设的封锁不明来源App 功能关闭,这项功能是为了避免你因为安装了「不是来自App Store」的App 而造成电脑损坏,是从Mac 加入App Store 这项功能之后才有的功能。虽然打开之后还真的会有人会因此而中毒(因为输入了权限密码安装软体...),但今天我们不开就不能继续弄我们的字典,所以嘛... 就请你先打开,弄完字典在关起来吧!
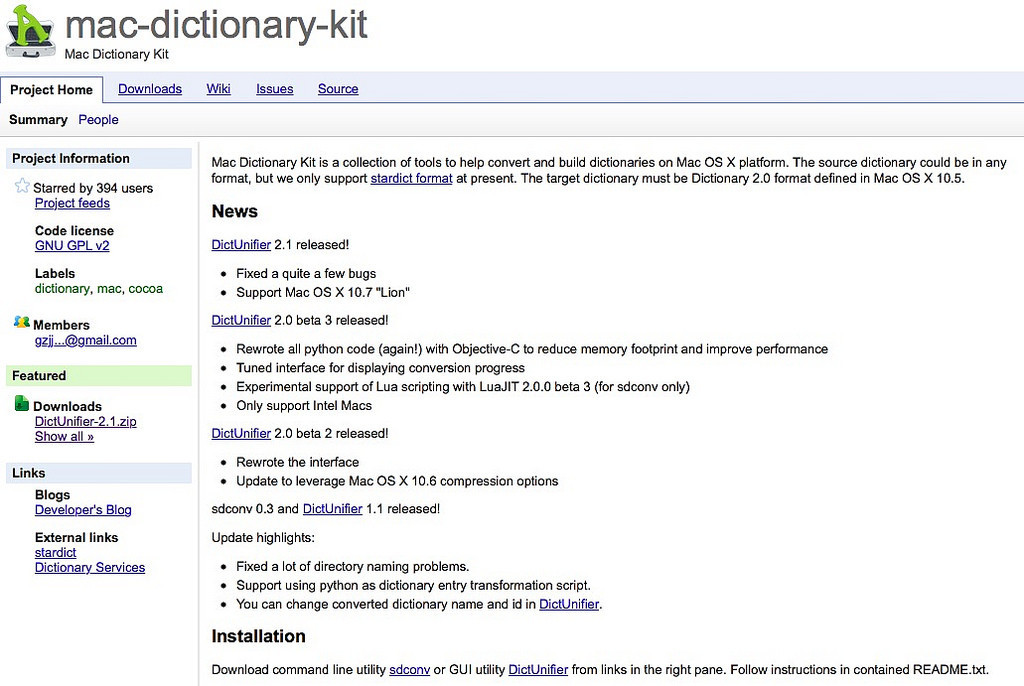 开启「允许任何程式」之后,我们要先下载把 StarDict 变成 Mac 字典的神奇工具:DictUnifier,这个软体可以在下面的连结下载,是好心人开发的软体,因此是完全免费的!
DictUnifier 下载:https://code.google.com/p/mac-dictionary-kit/wiki/DictUnifier
下载完这个软体之后我们还需要以前 StarDict 使用的字典档,这些字典档里面有 CeDict、朗道等字典,不同字典有不同的单字量,因此我一般的建议就是「全部下载」!至于字典档要到哪里下载呢?由于 StarDict 的官方下载网址已经被移除了,所以只好请大家自己 Google 一下啰!截至我发文章为止我很确定都还下载得到(中国的好心人帮我们备份了),请大家自己用「Stardict 字典档」作为关键字在 Google 里面搜寻吧!这里我就不提供别人的载点啰~
开启「允许任何程式」之后,我们要先下载把 StarDict 变成 Mac 字典的神奇工具:DictUnifier,这个软体可以在下面的连结下载,是好心人开发的软体,因此是完全免费的!
DictUnifier 下载:https://code.google.com/p/mac-dictionary-kit/wiki/DictUnifier
下载完这个软体之后我们还需要以前 StarDict 使用的字典档,这些字典档里面有 CeDict、朗道等字典,不同字典有不同的单字量,因此我一般的建议就是「全部下载」!至于字典档要到哪里下载呢?由于 StarDict 的官方下载网址已经被移除了,所以只好请大家自己 Google 一下啰!截至我发文章为止我很确定都还下载得到(中国的好心人帮我们备份了),请大家自己用「Stardict 字典档」作为关键字在 Google 里面搜寻吧!这里我就不提供别人的载点啰~
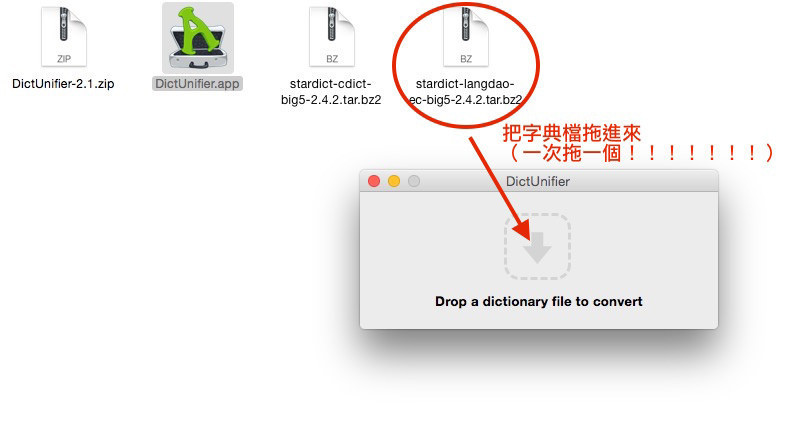 把 App 下载好就请先打开它吧!打开之后会看到出现像上面那样的小小视窗,接下来再把你下载好的字典档(带有 .bz2 副档名)直接拖进去让他处理。切记一次拖一个就好了,你拖两个也不会一次处理两个,所以慢慢来吧!
把 App 下载好就请先打开它吧!打开之后会看到出现像上面那样的小小视窗,接下来再把你下载好的字典档(带有 .bz2 副档名)直接拖进去让他处理。切记一次拖一个就好了,你拖两个也不会一次处理两个,所以慢慢来吧!
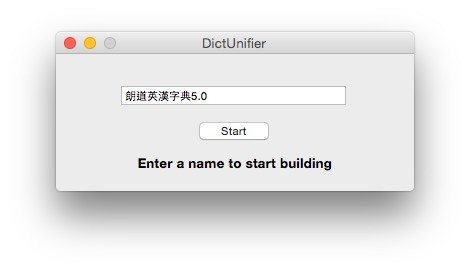 拖进去之后 App 会先辨识字典的名字,便是完之后你也可以自行更改成你想要的名字。不过这种事情我想就不用麻烦了,他叫做什么就叫什么吧!
拖进去之后 App 会先辨识字典的名字,便是完之后你也可以自行更改成你想要的名字。不过这种事情我想就不用麻烦了,他叫做什么就叫什么吧!
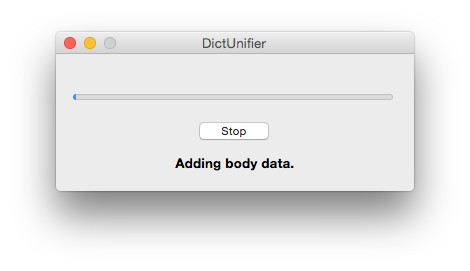 接下来会看到这个画面,不过随着字典档大小不同,处理的时间也会长达五分钟到十分钟不等,因此一直看到进度条都没动那可不是当掉喔!请耐心等待他慢慢跑,要是跑了一个小时还没跑完 ... 那大概就是当掉了,请你重开吧!
接下来会看到这个画面,不过随着字典档大小不同,处理的时间也会长达五分钟到十分钟不等,因此一直看到进度条都没动那可不是当掉喔!请耐心等待他慢慢跑,要是跑了一个小时还没跑完 ... 那大概就是当掉了,请你重开吧!
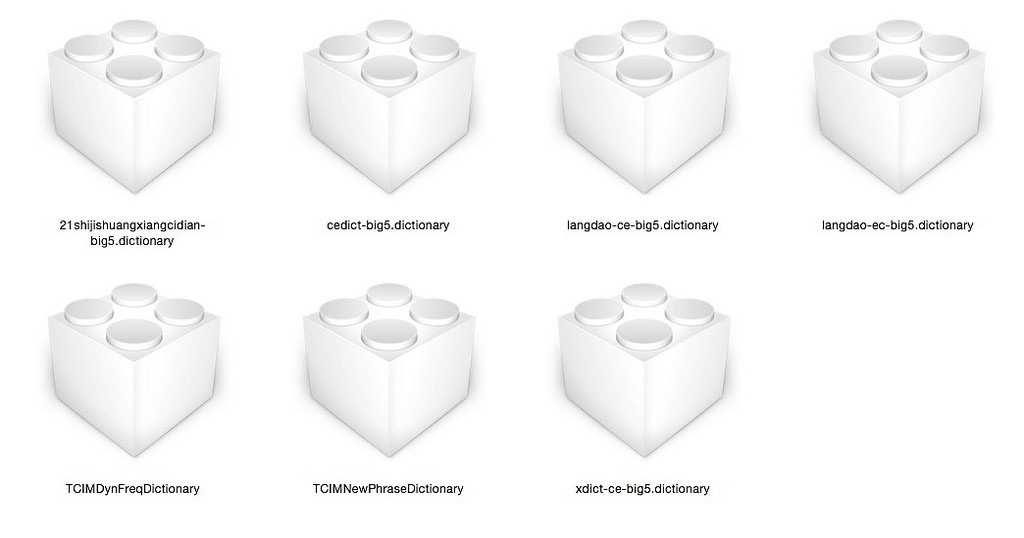 跑完之后就会出现上面的乐高字典档,这个积木图案的东西就是 Mac 内建字典专用的字典档,副档名为「.dictionary」。这些字典档你可以把它们备份到安全地方去,只要Mac 没有把内建的字典功能砍掉(照理说应该不会砍才是,因为这功能iPhone 也有),这些字典档就可以不断重复拿出来使用,因此备份好的话以后就算整台电脑砍掉重灌也可以继续使用而不需要重新下载、转档。
跑完之后就会出现上面的乐高字典档,这个积木图案的东西就是 Mac 内建字典专用的字典档,副档名为「.dictionary」。这些字典档你可以把它们备份到安全地方去,只要Mac 没有把内建的字典功能砍掉(照理说应该不会砍才是,因为这功能iPhone 也有),这些字典档就可以不断重复拿出来使用,因此备份好的话以后就算整台电脑砍掉重灌也可以继续使用而不需要重新下载、转档。
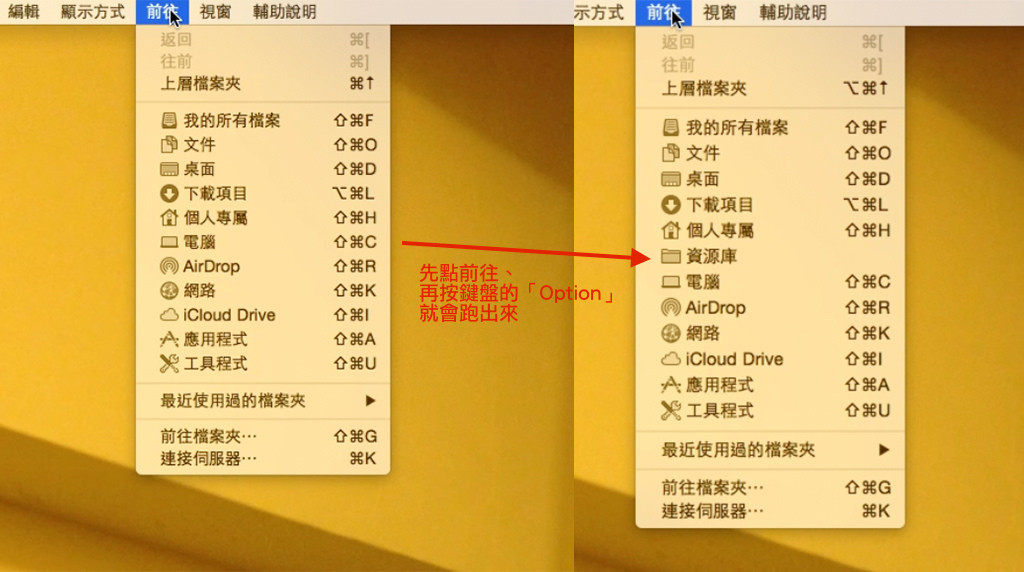 转好之后基本上就把最困难的部分完成啦!不过我们还得把字典档放进 Mac 内建字典的专属资料夹才能使用。这个专属资料夹在 Mac 的「资源库」中,不过较新版本的 Mac OS X 为了避免你不小心误砍里面的东西,所以把这个资料夹给隐藏了。请直接点选 Finder 程式选单中的「前往」,再按下键盘上的「Option」按键,就会看到选单中出现「资源库」这个选项,请点击它打开资源库资料夹。
转好之后基本上就把最困难的部分完成啦!不过我们还得把字典档放进 Mac 内建字典的专属资料夹才能使用。这个专属资料夹在 Mac 的「资源库」中,不过较新版本的 Mac OS X 为了避免你不小心误砍里面的东西,所以把这个资料夹给隐藏了。请直接点选 Finder 程式选单中的「前往」,再按下键盘上的「Option」按键,就会看到选单中出现「资源库」这个选项,请点击它打开资源库资料夹。
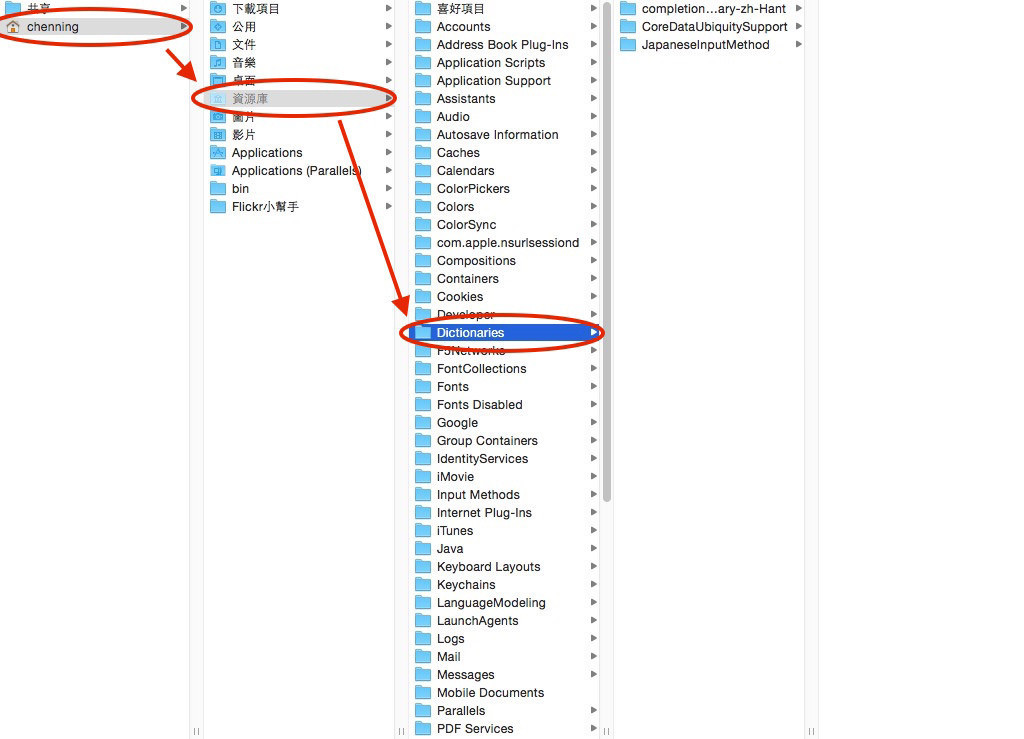 打开资源库资料夹后请把所有的字典档都拖进「你的使用者名称资料夹」=>「资源库」=>「Dictionaries」里面,不用改任何档名或新增任何资料夹,直接把所有字典档拖进去就对了。拖进去复制完成之后就可以把资料夹关起来了! (如果你很在意前面那个「允许所有程式」的问题,你也可以顺手把那个选项关掉)
打开资源库资料夹后请把所有的字典档都拖进「你的使用者名称资料夹」=>「资源库」=>「Dictionaries」里面,不用改任何档名或新增任何资料夹,直接把所有字典档拖进去就对了。拖进去复制完成之后就可以把资料夹关起来了! (如果你很在意前面那个「允许所有程式」的问题,你也可以顺手把那个选项关掉)
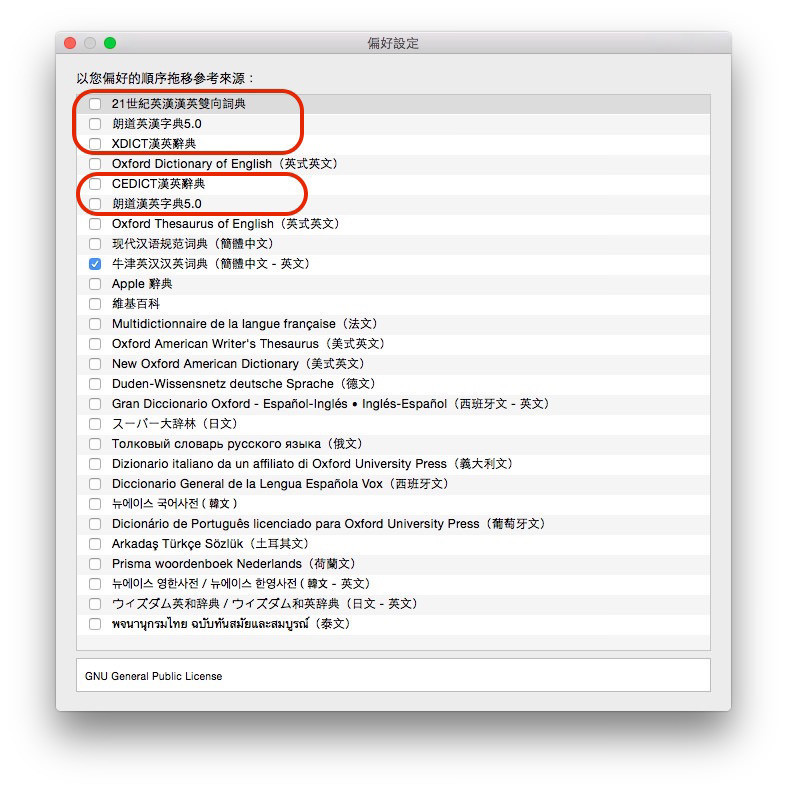 接下来就可以打开 Mac 内建字典 App 啦!这个 App 叫做「辞典」,就在 Mac 内建的应用程式资料夹里(不需要额外安装),图示就是本文开头那张图片里的红色字典图案。打开之后请先电脑萤幕左上角的「辞典」两字,再点选里面的「偏好设定」打开上图的介面。上图可以让你选择你要用的字典,里面可以看到我们刚刚新增的 StarDict 字典档,像是朗道之类的。请直接勾选你想使用的字典,并把不用的勾勾拿掉!另外如果你要调整字典的显示顺序,也可以在这里直接拖移字典名称来更改顺序。
接下来就可以打开 Mac 内建字典 App 啦!这个 App 叫做「辞典」,就在 Mac 内建的应用程式资料夹里(不需要额外安装),图示就是本文开头那张图片里的红色字典图案。打开之后请先电脑萤幕左上角的「辞典」两字,再点选里面的「偏好设定」打开上图的介面。上图可以让你选择你要用的字典,里面可以看到我们刚刚新增的 StarDict 字典档,像是朗道之类的。请直接勾选你想使用的字典,并把不用的勾勾拿掉!另外如果你要调整字典的显示顺序,也可以在这里直接拖移字典名称来更改顺序。
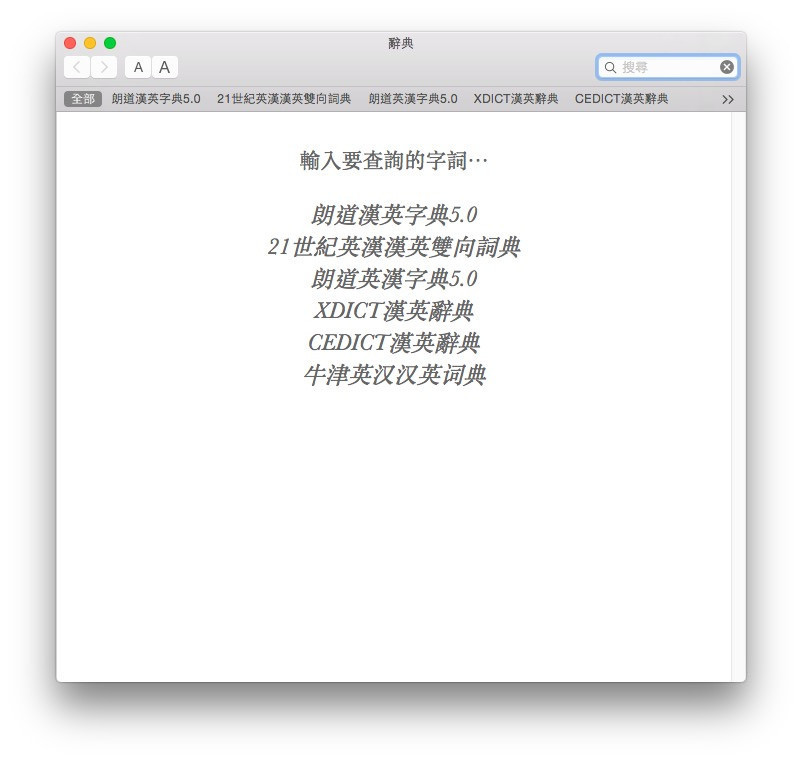 设定好之后关掉刚刚那个偏好设定视窗,你会看到辞典的画面中已经出现我们刚刚选择的字典啦!以后你输入的文字都会在这些字典中搜寻并显示出来。
设定好之后关掉刚刚那个偏好设定视窗,你会看到辞典的画面中已经出现我们刚刚选择的字典啦!以后你输入的文字都会在这些字典中搜寻并显示出来。
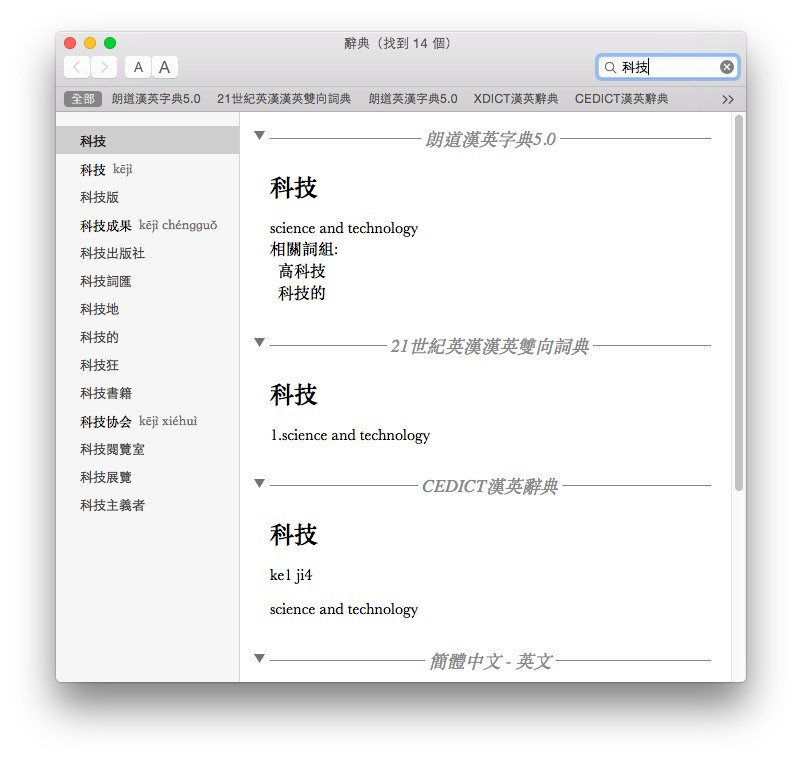 就像上图这样!有没有超方便的呢~这样你的 Mac 就能用内建的字典帮你做英翻中、中翻英啦!只要你丢进去的字典档的单字量够多,基本上是不会遇不到翻不出来的问题,大家就尽管使用它吧!不过看到这里大概你会有个疑惑:那用游标指字就会翻译的功能呢?
就像上图这样!有没有超方便的呢~这样你的 Mac 就能用内建的字典帮你做英翻中、中翻英啦!只要你丢进去的字典档的单字量够多,基本上是不会遇不到翻不出来的问题,大家就尽管使用它吧!不过看到这里大概你会有个疑惑:那用游标指字就会翻译的功能呢?
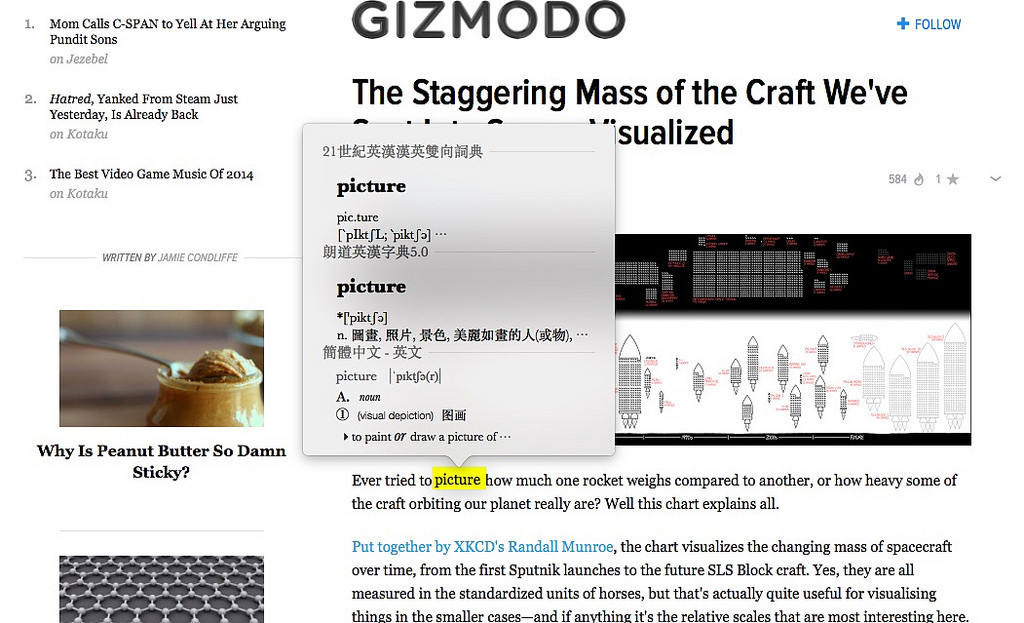 答案就是上图啦!只要你把游标放在任何英文字上面(网页、PDF、文件皆可)并同时按下键盘上的「Command+Ctrl+d」就会自己跳出像上图的翻译对话框啦!如果你嫌按键盘太麻烦,你也可以直接把文字反白之后再按右键选择「查询 ...」一样可以叫出相同的功能。利用内建辞典来翻译不仅不需要安装额外的软体,翻译速度也非常迅速,在按下快捷键的同时就会完成翻译,非常好用。
至于如果你还要挑剔「按快捷键很麻烦」... 那你还是用 Windows+Dr.Eye 吧~
更多Mac使用技巧~
缩图、转图都简单的自动小助手:发现Mac内建功能:认识AutoMator右键轻松处理图像~
Mac 滑鼠很难用?快用:教你如何使用BetterTouchTool ,自订热键Mac更好用~
想更了解iCloud 请看:同步与备份的好帮手!一起来了解怎么用iCloud?
Follow 我们的Page,每天追踪科技新闻!
想看更多英文版文章吗? 点我进去~
答案就是上图啦!只要你把游标放在任何英文字上面(网页、PDF、文件皆可)并同时按下键盘上的「Command+Ctrl+d」就会自己跳出像上图的翻译对话框啦!如果你嫌按键盘太麻烦,你也可以直接把文字反白之后再按右键选择「查询 ...」一样可以叫出相同的功能。利用内建辞典来翻译不仅不需要安装额外的软体,翻译速度也非常迅速,在按下快捷键的同时就会完成翻译,非常好用。
至于如果你还要挑剔「按快捷键很麻烦」... 那你还是用 Windows+Dr.Eye 吧~
更多Mac使用技巧~
缩图、转图都简单的自动小助手:发现Mac内建功能:认识AutoMator右键轻松处理图像~
Mac 滑鼠很难用?快用:教你如何使用BetterTouchTool ,自订热键Mac更好用~
想更了解iCloud 请看:同步与备份的好帮手!一起来了解怎么用iCloud?
Follow 我们的Page,每天追踪科技新闻!
想看更多英文版文章吗? 点我进去~
