不用专业软体,用iPhone你也可以玩影片后制~
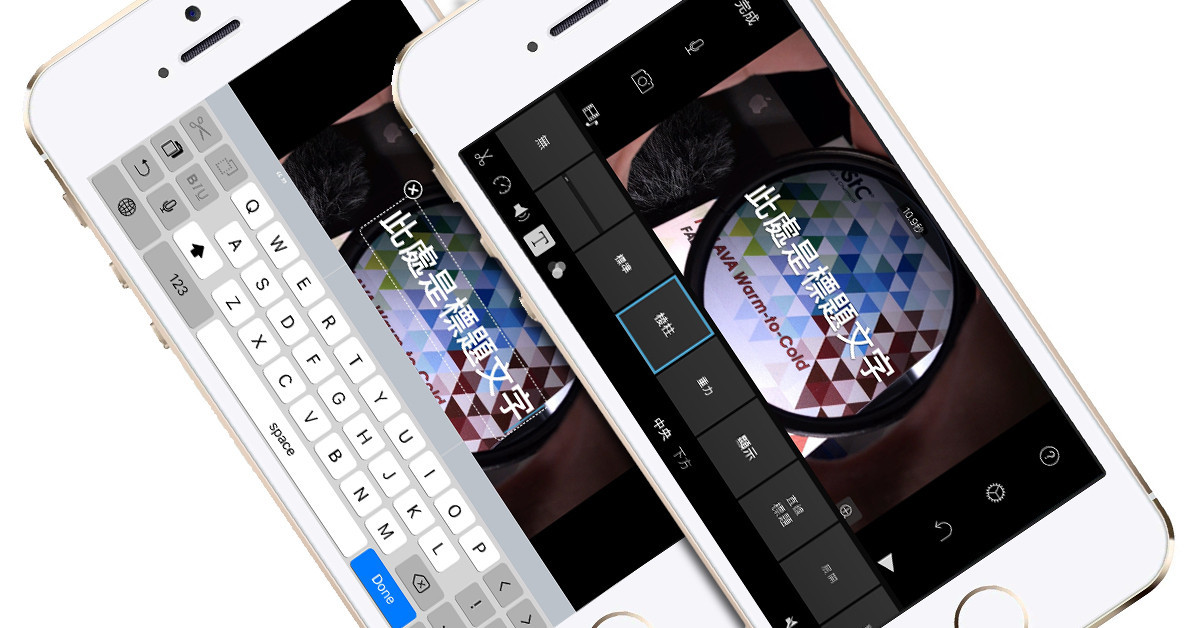
"用iPhone拍完影片后,实在懒得传进电脑用影片剪辑软体后制,这个时候如果手机就能直接处理该有多好?其实iPhone内建功能真的是包罗万象,本篇文章就要分享大家用iPhone的「iMovie」如何简单替你的影片加入字幕及影片效果唷~"
前几天我在邮局寄东西,结果当场目击隔壁的阿伯用 iPad 制作长辈贴图,可见如何用 iDevices 在图片上增加文字已经是人人都会的技巧了。为了不要被长辈超越,我们得增加一些长辈不知道的技能才行!因此今天我要教大家的 iMovie 重要功能,就是如何在影片上增加文字,这样以后你随手拍了影片想上传 FaceBook 时,就能轻松的在 iPhone / iPad 上帮你的影片增加文字啦!
而且直接套用 iMovie 内建模板,不仅输出影片画质好,字幕 / 字卡的小动画也都颇有质感,看起来颇高级喔!
要帮影片加上字幕非常简单,因为这些功能预先都已经打包在你选择的模板里,直接套用即可。同样的应用在电脑版的 Final Cut X 也有一样的功能,都能直接套用设计得颇有质感(但内行人一看就知道是内建)的字幕或字卡。
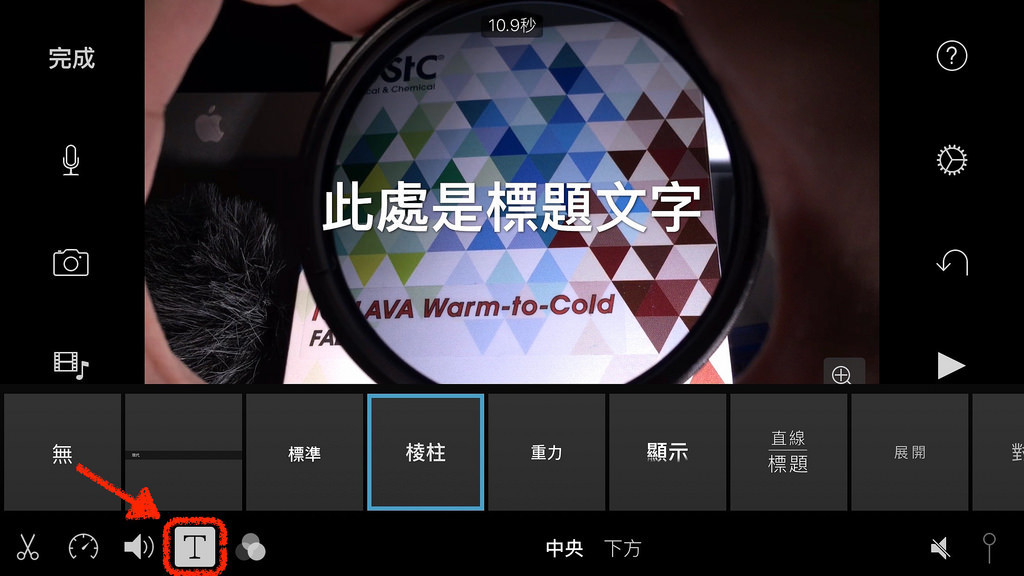 首先请点击你要加上字幕的影片片段,让该片段外围出现黄色外框之后就可以直接点击左下方的「T」字按钮,就能开启如上图这样的字幕字卡选择面板。接着请点击你想要的字幕形式,就会直接在影片上出现「此处是标题文字」的编辑区块。
至于想预览字幕动画的话,直接点击该字幕方格,就会在方格里面看到字幕动画预览了。
首先请点击你要加上字幕的影片片段,让该片段外围出现黄色外框之后就可以直接点击左下方的「T」字按钮,就能开启如上图这样的字幕字卡选择面板。接着请点击你想要的字幕形式,就会直接在影片上出现「此处是标题文字」的编辑区块。
至于想预览字幕动画的话,直接点击该字幕方格,就会在方格里面看到字幕动画预览了。
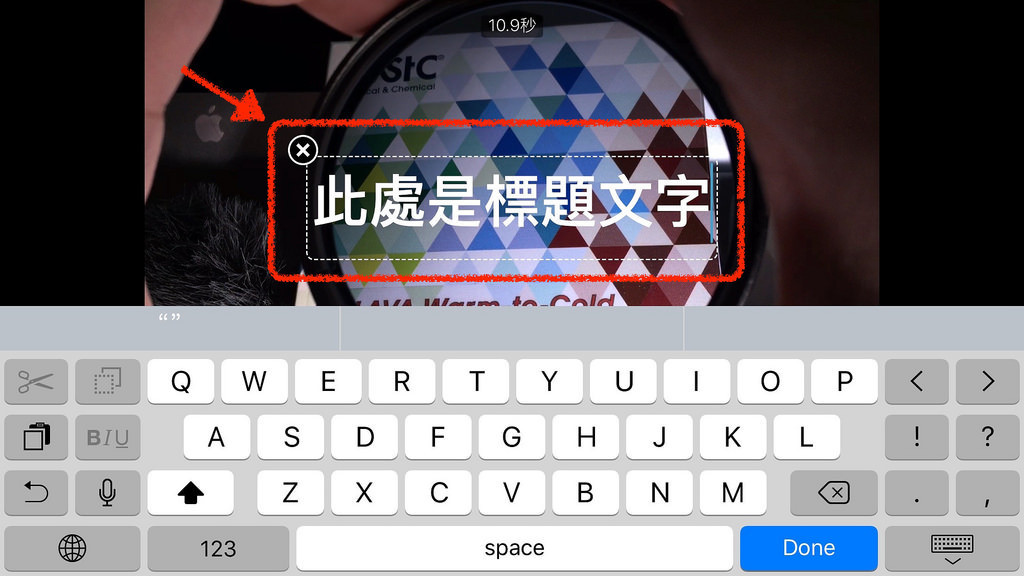 要编辑字幕内容并不需要额外设定,直接点击出现在影片里面的「此处是标题文字」就可以直接修改内容了。这里必须注意两个重点:第一,这个字幕的位置不能任意更改,只能利用下方的位置切换来更动,否则就只能选择相应位置的字幕模板来换位置;第二,左上角的「X 」按钮并不是用来删除字幕的,那是用来清空字幕框里文字用的!
如果放了字幕反悔要删除,请点击字幕模板中的「无」选项来关闭它。
要编辑字幕内容并不需要额外设定,直接点击出现在影片里面的「此处是标题文字」就可以直接修改内容了。这里必须注意两个重点:第一,这个字幕的位置不能任意更改,只能利用下方的位置切换来更动,否则就只能选择相应位置的字幕模板来换位置;第二,左上角的「X 」按钮并不是用来删除字幕的,那是用来清空字幕框里文字用的!
如果放了字幕反悔要删除,请点击字幕模板中的「无」选项来关闭它。
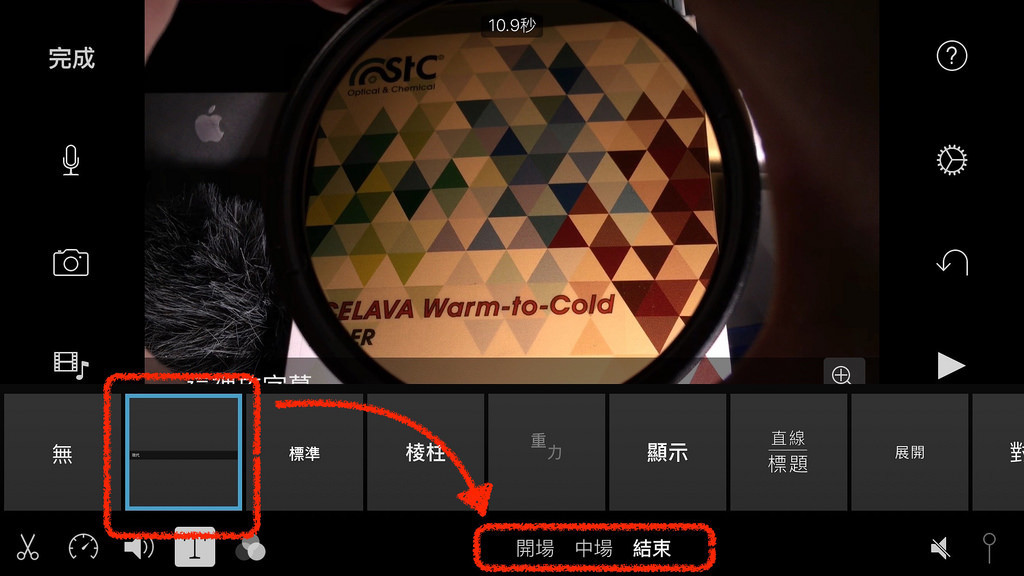 前面说过要更改字幕位置的方法只有一、从字幕个别设定更改;二、直接换字幕。
我想直接换字幕并不是个好方法,因为如果我就是不想用什么「重力」模板怎么办呢?因此我会建议直接从字幕个别设定处理,如果搞不定再去换字幕。字幕的个别设定有两个用途,第一个是更改字幕动画的排版与型态、另一个则是更改字幕在萤幕上出现的位置。
更改字幕动画的排版与型态的功能不是每个模板都有,目前我看只有用来当影片开头的那个模板有这功能,能让你设定这个字幕的长相,让你分别用在影片的开场、结束、或是中间转场使用。
前面说过要更改字幕位置的方法只有一、从字幕个别设定更改;二、直接换字幕。
我想直接换字幕并不是个好方法,因为如果我就是不想用什么「重力」模板怎么办呢?因此我会建议直接从字幕个别设定处理,如果搞不定再去换字幕。字幕的个别设定有两个用途,第一个是更改字幕动画的排版与型态、另一个则是更改字幕在萤幕上出现的位置。
更改字幕动画的排版与型态的功能不是每个模板都有,目前我看只有用来当影片开头的那个模板有这功能,能让你设定这个字幕的长相,让你分别用在影片的开场、结束、或是中间转场使用。
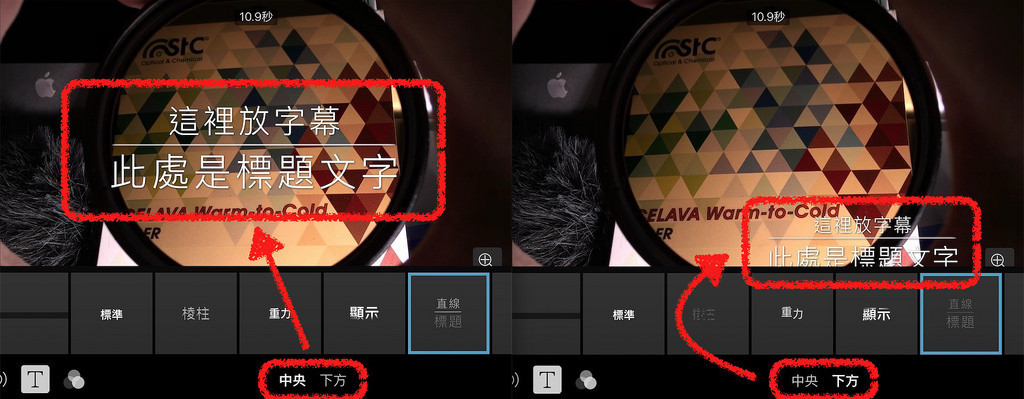 我把字幕型态跟字幕位置分为两种功能,是因为字幕位置就真的只是把字幕放在影片中央、或是影片下方位置,整体来说并没有什么排版、形状上的改变。但字幕形态就很不一样了,以上图这个模板来说,前面那个字幕的「开场」、「中场」、「结束」就是完全长得不一样的三种字幕,如果你选择的是类似新闻类型的模板,这三种型态更是直接长得跟新闻开头大型动画、新闻中场字幕的样子一样!
不过说真的,iMovie 的字幕也只有少少的几种,就算把每个字幕的个别设定都加上去,也就是二十种左右的变化而已,并不会像Final Cut X 那样多到说不完。反正 iMovie 下载也不用钱,建议你直接载下来自己摸摸看每一种字幕的外观差异比较快些~
我把字幕型态跟字幕位置分为两种功能,是因为字幕位置就真的只是把字幕放在影片中央、或是影片下方位置,整体来说并没有什么排版、形状上的改变。但字幕形态就很不一样了,以上图这个模板来说,前面那个字幕的「开场」、「中场」、「结束」就是完全长得不一样的三种字幕,如果你选择的是类似新闻类型的模板,这三种型态更是直接长得跟新闻开头大型动画、新闻中场字幕的样子一样!
不过说真的,iMovie 的字幕也只有少少的几种,就算把每个字幕的个别设定都加上去,也就是二十种左右的变化而已,并不会像Final Cut X 那样多到说不完。反正 iMovie 下载也不用钱,建议你直接载下来自己摸摸看每一种字幕的外观差异比较快些~
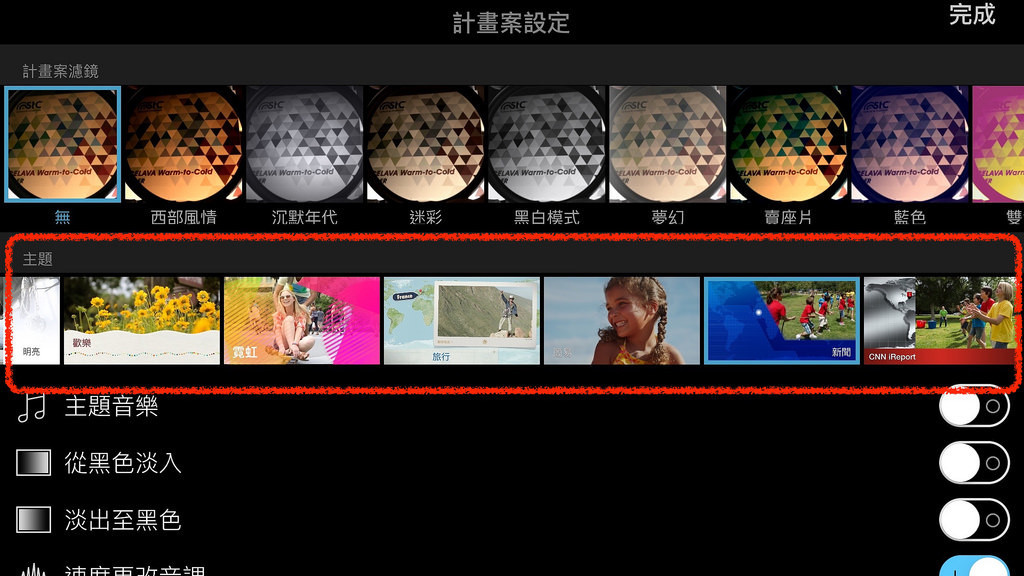 前面有提到字幕模板的形式会随着你选择的影片主题而改变。因此如果你点击影片编辑画面右边的齿轮图案进入上图介面,当你切换不同主题的时候,你原先设定的字幕模板就会随着主题形式跟着改变。如果你需要更花俏华丽的字幕,请直接从这里选择吧!样板没有很多种,有空可以多玩玩了解一下。
前面有提到字幕模板的形式会随着你选择的影片主题而改变。因此如果你点击影片编辑画面右边的齿轮图案进入上图介面,当你切换不同主题的时候,你原先设定的字幕模板就会随着主题形式跟着改变。如果你需要更花俏华丽的字幕,请直接从这里选择吧!样板没有很多种,有空可以多玩玩了解一下。
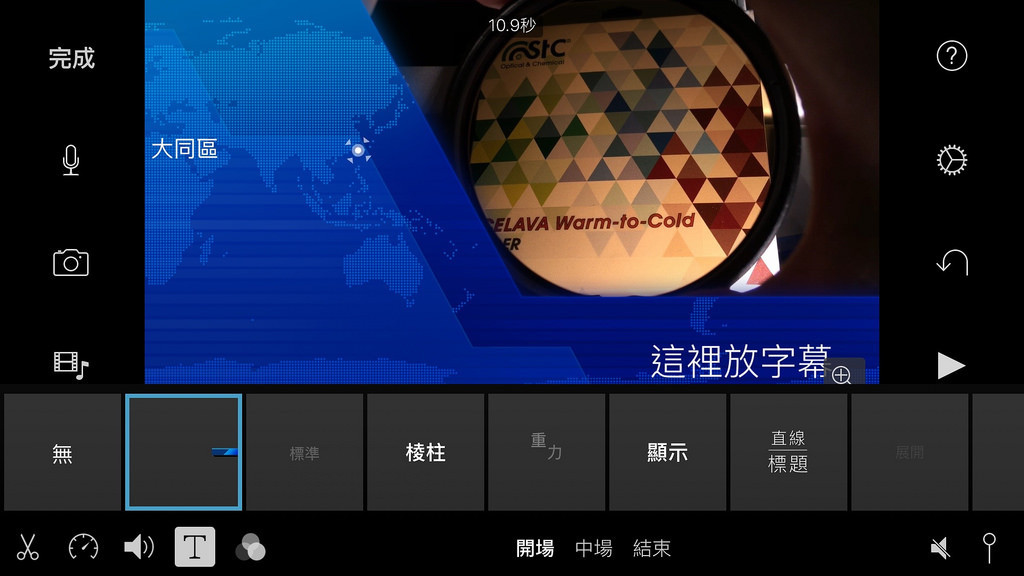 上图选择了「新闻」的影片主题,所以最开头那个能选择「开场」... 的字幕就长得像新闻片头一样,如果你想制作什么「我朋友生日醉倒了」之类的搞笑新闻影片,就可以使用这个模板来制作。
上图选择了「新闻」的影片主题,所以最开头那个能选择「开场」... 的字幕就长得像新闻片头一样,如果你想制作什么「我朋友生日醉倒了」之类的搞笑新闻影片,就可以使用这个模板来制作。
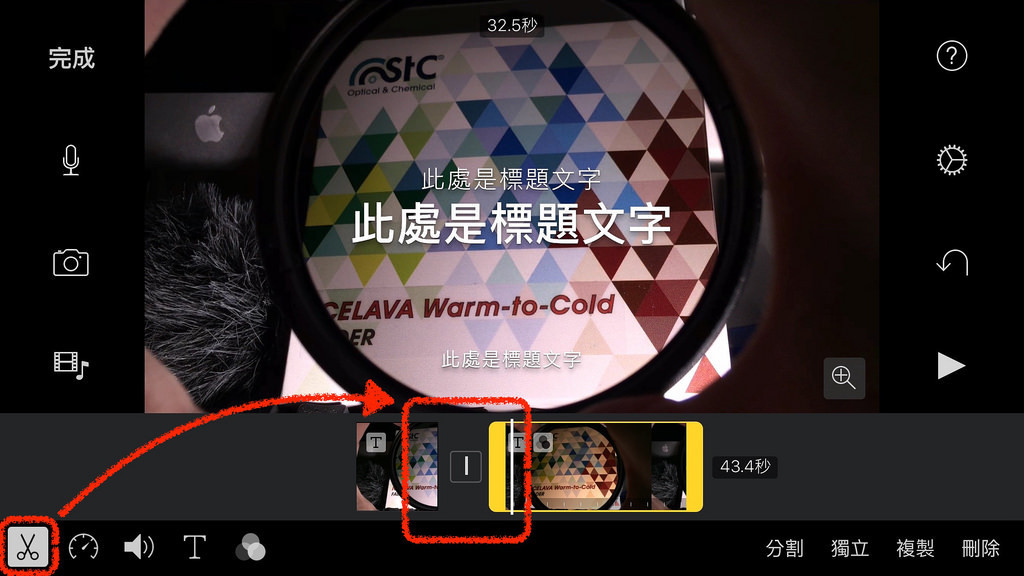 iMovie 毕竟是简易型的影片编辑软体,因此字幕是直接附加在影片片段上,而不是像 Final Cut X 那样独立存在的影像轨道。简单说,就是当你把一个影片片段加上字幕之后,这整个影片片段就会不断出现同样的字幕,哪怕你整个片段长达一小时,也会一整个小时都有字幕压在上头!
不过要在同一个影片片段上随时间更改字幕也不是什么难事,只要直接用左下角的剪刀工具从你要切换字幕的位置把影片剪断(可以剪成无限多段),再针对剪开后的每个片段独自设定你想要的字幕,就可以解决字幕无法切换的问题啦!不过 iMovie 并不能在同一个片段叠上两个不一样的字幕,这点就有点可惜了 ... 因此如果你真有这样的需求,还是建议你用电脑处理会比较简单啰~
Follow 我们的Page,每天追踪科技新闻!
想看更多英文版文章吗? 点我进去~
iMovie 毕竟是简易型的影片编辑软体,因此字幕是直接附加在影片片段上,而不是像 Final Cut X 那样独立存在的影像轨道。简单说,就是当你把一个影片片段加上字幕之后,这整个影片片段就会不断出现同样的字幕,哪怕你整个片段长达一小时,也会一整个小时都有字幕压在上头!
不过要在同一个影片片段上随时间更改字幕也不是什么难事,只要直接用左下角的剪刀工具从你要切换字幕的位置把影片剪断(可以剪成无限多段),再针对剪开后的每个片段独自设定你想要的字幕,就可以解决字幕无法切换的问题啦!不过 iMovie 并不能在同一个片段叠上两个不一样的字幕,这点就有点可惜了 ... 因此如果你真有这样的需求,还是建议你用电脑处理会比较简单啰~
Follow 我们的Page,每天追踪科技新闻!
想看更多英文版文章吗? 点我进去~
