如何用Lightroom笔刷让烟雾轮廓更清楚?

"里面有提到这张照片虽然用闪灯凝结了罐子里的龙卷风,但实际上因为罐子里的雾气很多,所以拍起来的效果其实还是要经过 Lightroom 的修整之后才会达到封面图的效果。虽然我附加了 Lightroom 的教学在文章后面,但我想了想,好像还是应该把 Lightroom 的教学弄个一篇出来。"
想要一张专业又能吸引别人目光的照片,还是少不了后制的帮忙。本篇文章将以《大人的科学:极光龙卷风》的相片来当后制范例,利用Lightroom笔刷做局部调整,而不影响到整张相片的方法。
之前我有发了这篇:【极光龙卷风的旋转水雾怎么拍?】
 首图已经看过一次这张照片本来长什么样了,不过没关系,我们再看一次!
由于这个罐子里面的水雾会随着开启的时间越积越多,虽然用肉眼看不太出来,但如果用闪灯把里面的形状凝结之后就会让那些水雾变得非常明显。这个时候我们可以用Lightroom 的「降低亮部」或是「调低整张照片亮度再调高亮部」来处理,但不管怎么弄,只要你把罐子里面的光影调整完成,最后都一定会造成整张照片的光影失常的问题。因此这时候我们就得针对局部来处理,而不能用调整整张照片的方式来修图。
注:这张照片有点歪,请自己先转正一下,水平以罐子的支架为准就可以了
首图已经看过一次这张照片本来长什么样了,不过没关系,我们再看一次!
由于这个罐子里面的水雾会随着开启的时间越积越多,虽然用肉眼看不太出来,但如果用闪灯把里面的形状凝结之后就会让那些水雾变得非常明显。这个时候我们可以用Lightroom 的「降低亮部」或是「调低整张照片亮度再调高亮部」来处理,但不管怎么弄,只要你把罐子里面的光影调整完成,最后都一定会造成整张照片的光影失常的问题。因此这时候我们就得针对局部来处理,而不能用调整整张照片的方式来修图。
注:这张照片有点歪,请自己先转正一下,水平以罐子的支架为准就可以了
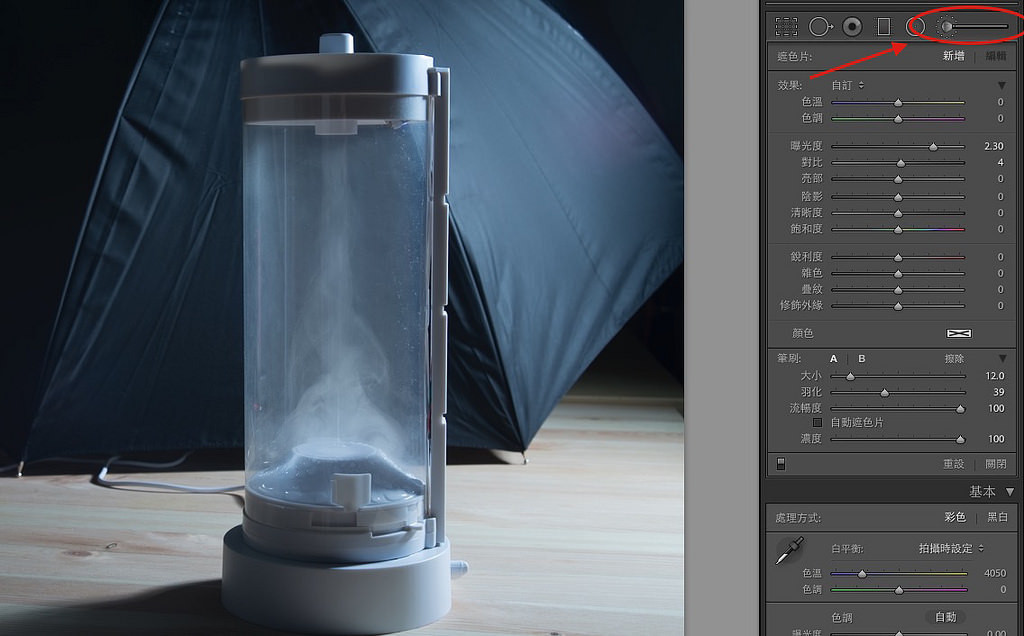 上图:笔刷工具就是右上角圈起来的东西,虽然那看起来不太像笔刷,但他真的是笔刷!
如果要单纯处理一个小区块,你可以选用渐层滤镜之类的工具处理,不过像这个龙卷风罐的形状有点不太规则,所以我选用笔刷来框选修图区域。学习一下基础。不过如果你已经知道这些东西怎么用,那就继续看下去吧!
上图:笔刷工具就是右上角圈起来的东西,虽然那看起来不太像笔刷,但他真的是笔刷!
如果要单纯处理一个小区块,你可以选用渐层滤镜之类的工具处理,不过像这个龙卷风罐的形状有点不太规则,所以我选用笔刷来框选修图区域。学习一下基础。不过如果你已经知道这些东西怎么用,那就继续看下去吧!
 Lightroom 的笔刷有一个选项叫做「羽化」。这个词跟 Photoshop 的羽化意思差不多,都是笔画的边缘有「渐层变淡」的意思。笔刷的游标有两个圈圈,内圈就是实心的著色区域,从这个区域内画出来的笔画都是「100% 填充」的。而在外圈的范围则是所谓的「羽化区域」,这个范围内的笔画则是由内往外渐层降低填充的。因此如果你有一些需要渐层处理颜色的区域,例如发丝、渐层光影等,就可以调整羽化的范围来避免调整的边缘过硬。
Lightroom 的笔刷有一个选项叫做「羽化」。这个词跟 Photoshop 的羽化意思差不多,都是笔画的边缘有「渐层变淡」的意思。笔刷的游标有两个圈圈,内圈就是实心的著色区域,从这个区域内画出来的笔画都是「100% 填充」的。而在外圈的范围则是所谓的「羽化区域」,这个范围内的笔画则是由内往外渐层降低填充的。因此如果你有一些需要渐层处理颜色的区域,例如发丝、渐层光影等,就可以调整羽化的范围来避免调整的边缘过硬。
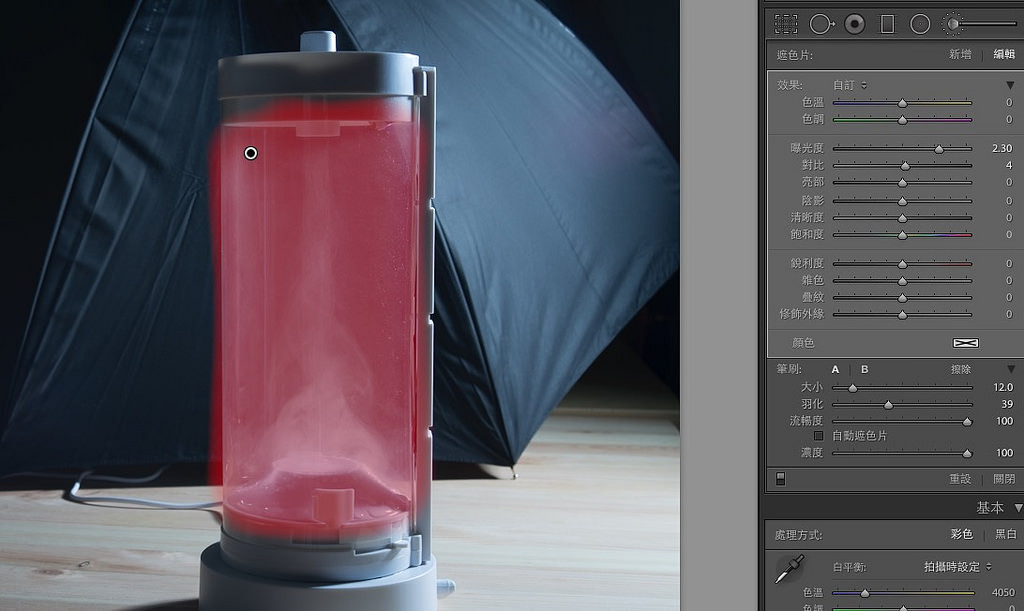 开启笔刷之后就可以开始涂颜色啦!直接用滑鼠把你要调整的部分涂满就可以了,如果你常常用到这个功能,也可以考虑买一个绘图板来处理,这样可以画得更精准一些。上图中红色的区域是所谓的「笔刷覆叠」,就是用来让你知道哪些区块有被涂到的检视模式,并不是涂了就变成红色喔!
开启笔刷之后就可以开始涂颜色啦!直接用滑鼠把你要调整的部分涂满就可以了,如果你常常用到这个功能,也可以考虑买一个绘图板来处理,这样可以画得更精准一些。上图中红色的区域是所谓的「笔刷覆叠」,就是用来让你知道哪些区块有被涂到的检视模式,并不是涂了就变成红色喔!
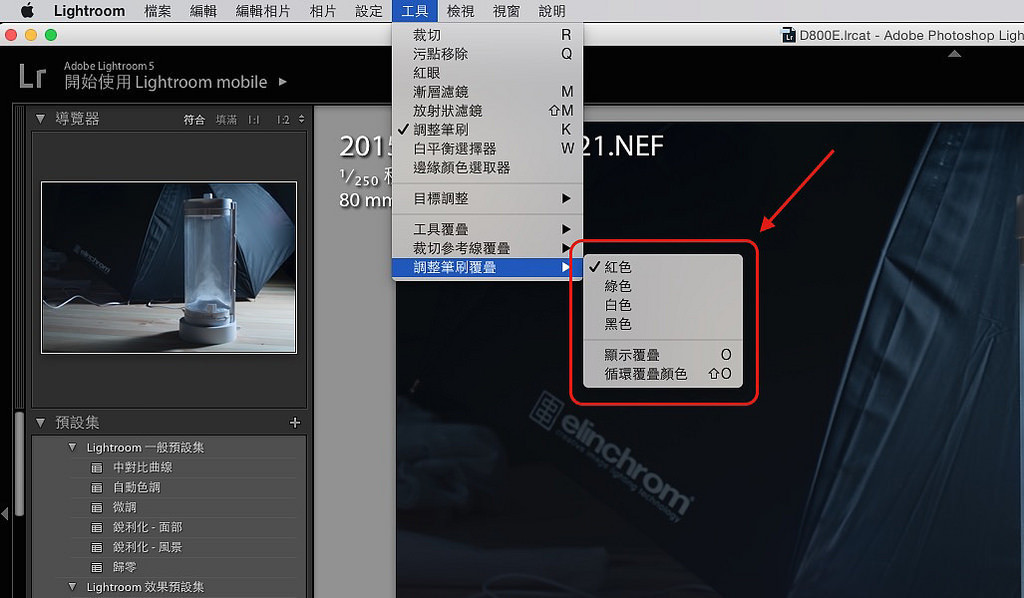 如果你的Lightroom 没有显示笔刷覆叠,那么请从上图指示的「工具」=> 「调整笔刷覆叠」里面开启「显示覆叠」这个选项,或是直接按键盘快捷键「O 」(是英文O,不是零!)来显示覆叠。另外,如果覆叠的颜色跟你涂抹的区域差不多,那么你也可以调整覆叠为绿色、白色、黑色等来让自己可以看得更清楚一些。
如果你的Lightroom 没有显示笔刷覆叠,那么请从上图指示的「工具」=> 「调整笔刷覆叠」里面开启「显示覆叠」这个选项,或是直接按键盘快捷键「O 」(是英文O,不是零!)来显示覆叠。另外,如果覆叠的颜色跟你涂抹的区域差不多,那么你也可以调整覆叠为绿色、白色、黑色等来让自己可以看得更清楚一些。
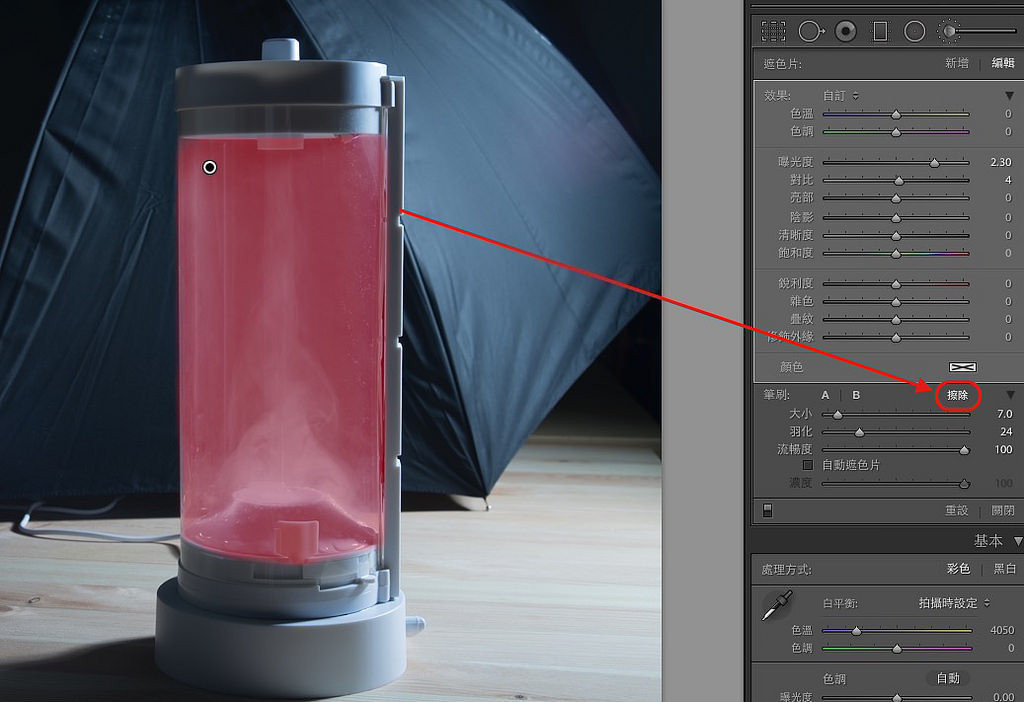 如果你一开始没有把覆叠涂得很精准,也可以后续再用擦除来处理。在笔刷的面板里有个「擦除」选项,点击之后游标里的符号就会变成「减号」,你就可以把它拿来当橡皮擦使用了。像上图就是把不小心涂过头的颜色擦掉,只留下龙卷风罐子的范围就好。
如果你一开始没有把覆叠涂得很精准,也可以后续再用擦除来处理。在笔刷的面板里有个「擦除」选项,点击之后游标里的符号就会变成「减号」,你就可以把它拿来当橡皮擦使用了。像上图就是把不小心涂过头的颜色擦掉,只留下龙卷风罐子的范围就好。
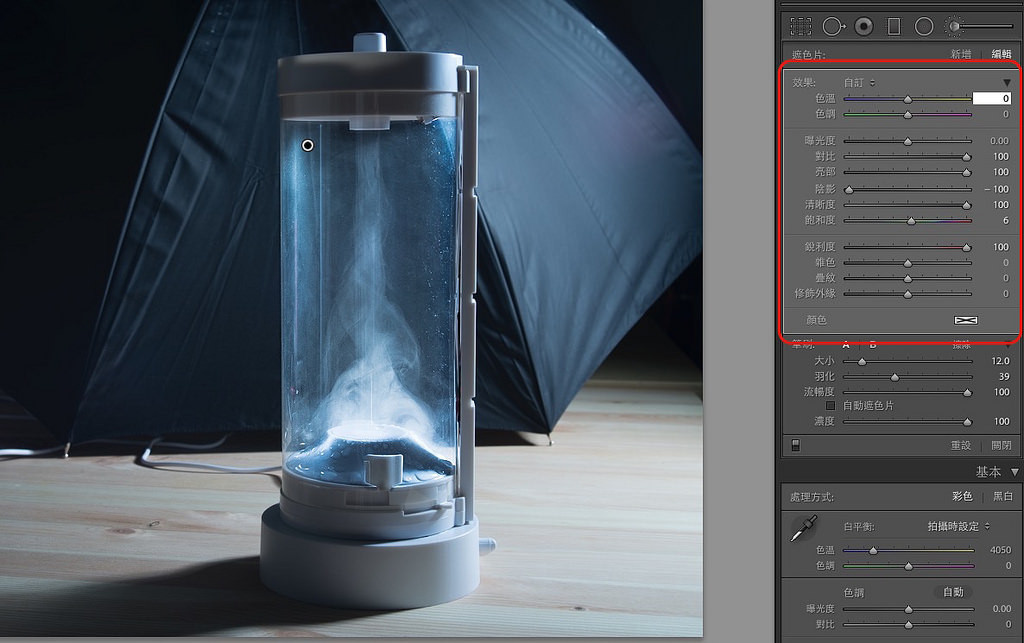 图好之后就可以处理内部的颜色啦!请先关掉笔刷覆叠,这样才能即时看到调整的效果。
调整的数值如上图,大家自己参考即可。这里我要说一个观念:到底龙卷风该加高亮部的亮度、还是降低呢?
由于罐子里的烟雾很多,所以很直觉的都会认为应该降低亮部的亮度,再把整个罐子的亮度调高。但实作之后你会发现:这样根本无法让烟雾更清楚!因为如果你把亮部的亮度降低,那么也会让中央的龙卷风亮度一起被降低,这时候再调高整个罐子亮度,那就会回复原来的状况 —— 还是一样整罐都是雾。所以这里我的做法是先降低整个罐子的亮度、并把暗部的亮度也调到-100,把整个罐子的背景与龙卷风对比拉开来,最后再用调高亮部为+100、锐利度与清晰度都拉到+100 来将龙卷风凸显出来。
图好之后就可以处理内部的颜色啦!请先关掉笔刷覆叠,这样才能即时看到调整的效果。
调整的数值如上图,大家自己参考即可。这里我要说一个观念:到底龙卷风该加高亮部的亮度、还是降低呢?
由于罐子里的烟雾很多,所以很直觉的都会认为应该降低亮部的亮度,再把整个罐子的亮度调高。但实作之后你会发现:这样根本无法让烟雾更清楚!因为如果你把亮部的亮度降低,那么也会让中央的龙卷风亮度一起被降低,这时候再调高整个罐子亮度,那就会回复原来的状况 —— 还是一样整罐都是雾。所以这里我的做法是先降低整个罐子的亮度、并把暗部的亮度也调到-100,把整个罐子的背景与龙卷风对比拉开来,最后再用调高亮部为+100、锐利度与清晰度都拉到+100 来将龙卷风凸显出来。
 把龙卷风罐子里的颜色调整好之后,就可以来处理整张照片啦!由于已经先把龙卷风的形状跟亮度都调整出来了,因此这里就可以针对背景跟整张照片的亮度处理好就可以了。
Follow 我们的Page,每天追踪科技新闻!
想看更多英文版文章吗? 点我进去~
把龙卷风罐子里的颜色调整好之后,就可以来处理整张照片啦!由于已经先把龙卷风的形状跟亮度都调整出来了,因此这里就可以针对背景跟整张照片的亮度处理好就可以了。
Follow 我们的Page,每天追踪科技新闻!
想看更多英文版文章吗? 点我进去~
