【修图小学堂】:清晰度?锐利化?到底两者一样还不一样?

"拍动物总希望能拍出数毛照,也就是看到根根分明的毛发,而透过修图软体也能够做到这一点,只是软体一打开,常常在清晰度与锐利化之中,搞不懂到底要用哪个调整才好,本篇文章就来帮你厘清两者的差异,以及解说Lightroom如何调整。"
Lightroom 里面的锐利化跟清晰度调整到底有什么不一样?这两个功能在 Lightroom 里面虽然放在完全不同的调整模组区块里,但从字面上看起来两者的功能却好像是一样的!后来问了一下身边初学摄影的朋友,他们也表示确实搞不太清楚这两者的功能到底有何不同,因此这个礼拜的摄影小教室就来谈谈到底清晰度跟锐利化两个看似相同、但实则天差地远的数值到底都调整了些什么、会对照片造成什么样的影响。
 今天的主角就是这只可爱的猫咪啦!今天要用他的可爱猫毛来帮大家示范到底锐利化与清晰度有什么差异,同时也将让你知道为什么台湾某知名论坛的相机评测测试相片都如此的「锐利」!
今天的主角就是这只可爱的猫咪啦!今天要用他的可爱猫毛来帮大家示范到底锐利化与清晰度有什么差异,同时也将让你知道为什么台湾某知名论坛的相机评测测试相片都如此的「锐利」!
 上图:回家看到这张照片瞬间让我质疑自己的拍照技术 ...
第一次拍 Raw 档的朋友多少都会受到一些挫折,因为 Raw 档在 Lightroom 里面不仅颜色灰暗,而且看起来都有点灰灰蒙蒙的,看起来既不鲜艳也不清晰。不过这是因为 Lightroom 在读取相机调控上有些问题,因此在 Lightroom 上看到的照片都几近「数值归零」。不过只要经过些许的修正就能让照片复活啦!上周与上上周的色彩调整就是很好的例子。
上图:回家看到这张照片瞬间让我质疑自己的拍照技术 ...
第一次拍 Raw 档的朋友多少都会受到一些挫折,因为 Raw 档在 Lightroom 里面不仅颜色灰暗,而且看起来都有点灰灰蒙蒙的,看起来既不鲜艳也不清晰。不过这是因为 Lightroom 在读取相机调控上有些问题,因此在 Lightroom 上看到的照片都几近「数值归零」。不过只要经过些许的修正就能让照片复活啦!上周与上上周的色彩调整就是很好的例子。
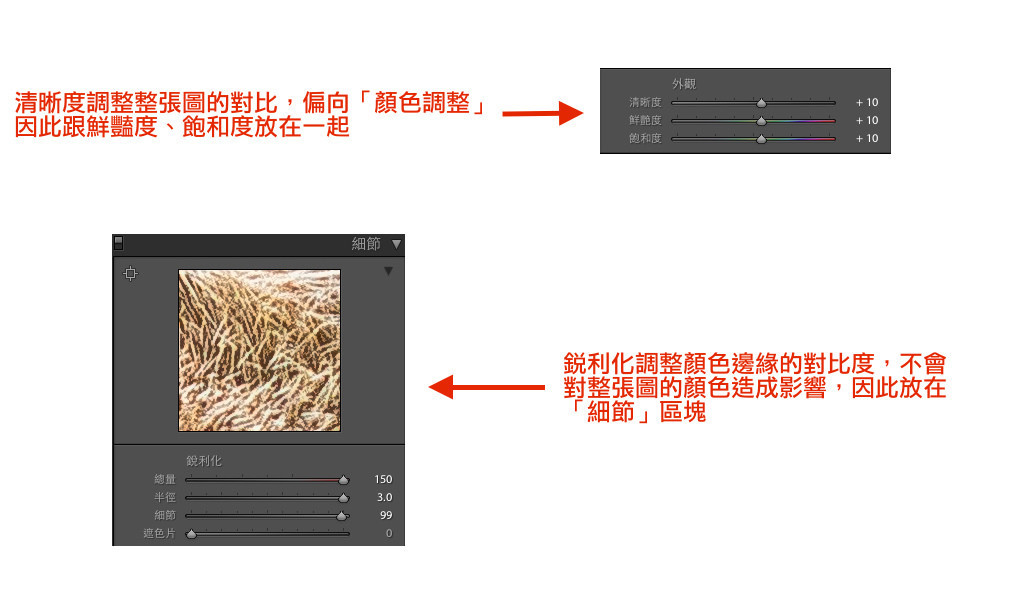 今天要说的清晰度与锐利化虽然看起来名字很像,但其实两者的调整根本就是两码事。清晰度是藉由调整「整张照片」的对比度来让照片看起来更锐利,但相对的就会让照片的整体颜色看起来非常的「震撼」;锐利化则是调整照片颜色边缘(不同颜色交界之处)的对比度,让照片看起来更加锐利且不会影响整张照片的色调。这点从数值放置的位置可以看出一些端倪,清晰度被放在「饱和度」与「鲜艳度」的区块,说明他是用来调整整张照片的;相对的锐利化则放在「细节」这个位置,说明他是用来「调整相片细节」用的,可以很直观的搞懂两者的差异。
今天要说的清晰度与锐利化虽然看起来名字很像,但其实两者的调整根本就是两码事。清晰度是藉由调整「整张照片」的对比度来让照片看起来更锐利,但相对的就会让照片的整体颜色看起来非常的「震撼」;锐利化则是调整照片颜色边缘(不同颜色交界之处)的对比度,让照片看起来更加锐利且不会影响整张照片的色调。这点从数值放置的位置可以看出一些端倪,清晰度被放在「饱和度」与「鲜艳度」的区块,说明他是用来调整整张照片的;相对的锐利化则放在「细节」这个位置,说明他是用来「调整相片细节」用的,可以很直观的搞懂两者的差异。
清晰度:调整整张照片的色彩对比度
 正如上面所说,清晰度所调整的是整张照片的色彩对比度,也就是让照片色彩与色彩之间的差异更加分明,例如让褐色更深、浅褐色更浅等等,让照片看起来好像「更加清晰」了。但如果一味地使用清晰度来调整相片的清楚程度,那么就会像上图一样(清晰度 100)变得非常的 ... 震撼。如果是人像照片用这种方式调整,那么每张照片看起来都会像是冒险电影或灾难电影,并不是很讨喜的修图方式。
正如上面所说,清晰度所调整的是整张照片的色彩对比度,也就是让照片色彩与色彩之间的差异更加分明,例如让褐色更深、浅褐色更浅等等,让照片看起来好像「更加清晰」了。但如果一味地使用清晰度来调整相片的清楚程度,那么就会像上图一样(清晰度 100)变得非常的 ... 震撼。如果是人像照片用这种方式调整,那么每张照片看起来都会像是冒险电影或灾难电影,并不是很讨喜的修图方式。
 至于反向调整清晰度就是拉低对比啦!上图是把清晰度拉到 -100,让不同颜色之间的差异变得更低,整张照片看起来就有点朦胧、平滑的感觉。这个方法可以用在人像美肌上,不过调整上还需要动用一些笔刷工具之类的功能,算是比较麻烦的修图手段,我们以后再教。这里只要记得清晰度是调整整张照片的对比度,所以会对整张照片色调造成影响就可以了。
至于反向调整清晰度就是拉低对比啦!上图是把清晰度拉到 -100,让不同颜色之间的差异变得更低,整张照片看起来就有点朦胧、平滑的感觉。这个方法可以用在人像美肌上,不过调整上还需要动用一些笔刷工具之类的功能,算是比较麻烦的修图手段,我们以后再教。这里只要记得清晰度是调整整张照片的对比度,所以会对整张照片色调造成影响就可以了。
 上图:左边是对比调到 100,右边是清晰度调到 100。看起来是不是效果很接近呢?
上图:左边是对比调到 100,右边是清晰度调到 100。看起来是不是效果很接近呢?
锐利化(细节):调整色彩边缘的对比,较不影响照片色彩表现
看到这边想必你已经了解到「清晰度并不适合用来让照片更锐利」这件事,但如果我们希望让照片看起来更锐利一些怎么办呢?下图是只有调整色彩、光影的效果,但都已经动用 D800E 这种三千六百万画素的高画素怪物了,怎么还看起来这么的「不锐利」呢?为什么人家论坛评论的猫毛都是锐利到根根分明,为什么你相机都到这个等级了还不太利呢? 其实这时候我们就要靠锐利化来调整啦!不过前面截图就有看到,细节这个选项(锐利化)里面有四个数值可以调整,我们希望猫毛看起来更清楚要怎么调比较好呢?下面我就分别针对四个数值做个示范,让大家了解个别数值所影响的锐利化效果差异。
其实这时候我们就要靠锐利化来调整啦!不过前面截图就有看到,细节这个选项(锐利化)里面有四个数值可以调整,我们希望猫毛看起来更清楚要怎么调比较好呢?下面我就分别针对四个数值做个示范,让大家了解个别数值所影响的锐利化效果差异。
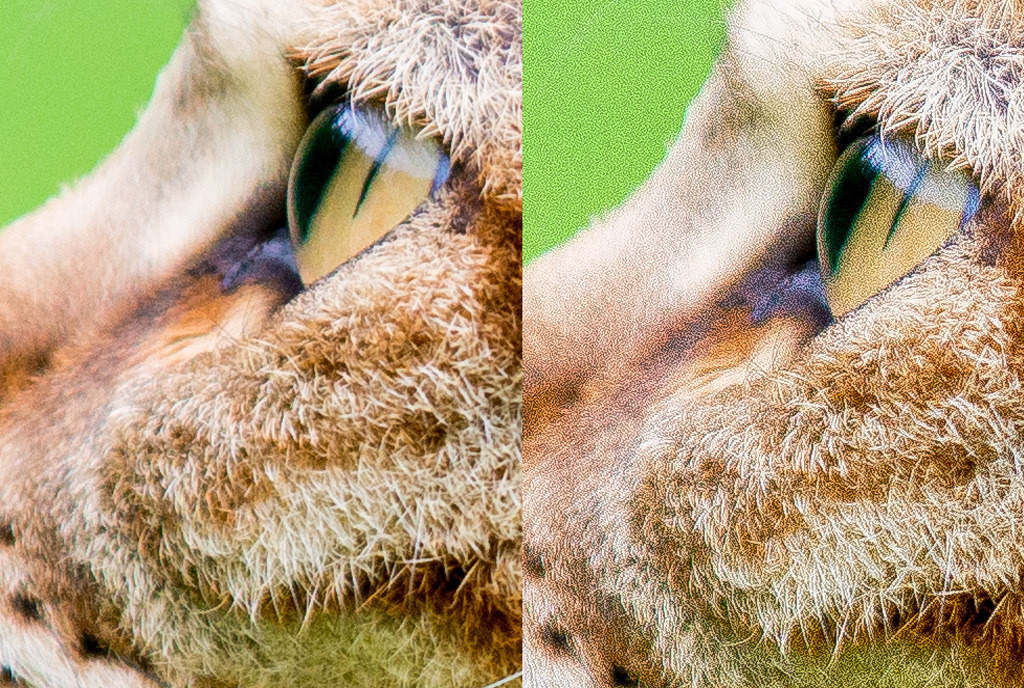 上图:左边总量 0、右边总量 150
一、总量:这个数值是整体锐利化的调整,直接让你快速的决定照片要「多利」。 不过这就跟以前教过的亮度调整一样,都会直接对整张照片做一致性的调整,因此如果你要针对一些细部的修改,例如猫毛不要看起来「那么细」(如右图)之类的,就必须倚赖下面其他的数值来调整。不过如果你只是很单纯的想要快速调整锐利度,那就直接从总量下手吧!
上图:左边总量 0、右边总量 150
一、总量:这个数值是整体锐利化的调整,直接让你快速的决定照片要「多利」。 不过这就跟以前教过的亮度调整一样,都会直接对整张照片做一致性的调整,因此如果你要针对一些细部的修改,例如猫毛不要看起来「那么细」(如右图)之类的,就必须倚赖下面其他的数值来调整。不过如果你只是很单纯的想要快速调整锐利度,那就直接从总量下手吧!
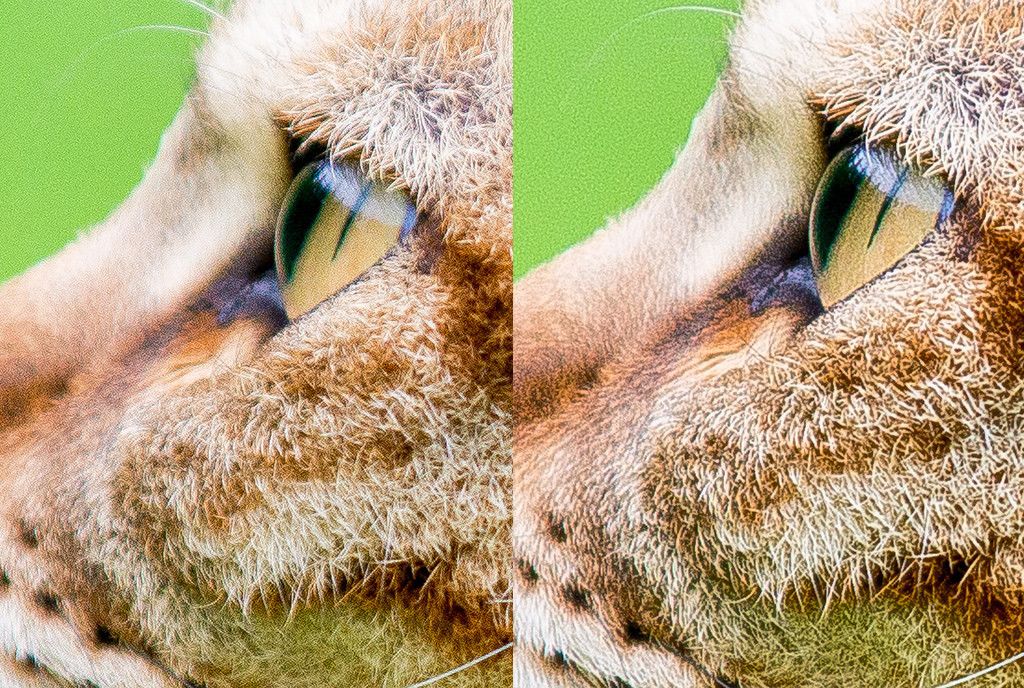 上图:左边半径 0、右边半径 3.0
二、半径:这是用来调整颜色边缘的「宽度」,举例来说,上图左边的半径很小(0),因此会把不同颜色的猫毛做更细部的划分,因此左边看起来的猫毛比较多也比较杂(因为看起来比较细);但如果把半径拉到最大(3.0,如右半边),就会让不同颜色的猫毛的「颜色宽容度」变大,因此拉高色彩对比时会让猫毛看起来更粗一些。两种锐利化的效果都很好,但看起来的成果不太一样,左边看起来猫毛比较细、比较能表现出毛茸茸的感觉;右边看起来比较粗,比较像是论坛评论的那种「根根分明」照片。哪种好看就端视你个人的审美观啰!
上图:左边半径 0、右边半径 3.0
二、半径:这是用来调整颜色边缘的「宽度」,举例来说,上图左边的半径很小(0),因此会把不同颜色的猫毛做更细部的划分,因此左边看起来的猫毛比较多也比较杂(因为看起来比较细);但如果把半径拉到最大(3.0,如右半边),就会让不同颜色的猫毛的「颜色宽容度」变大,因此拉高色彩对比时会让猫毛看起来更粗一些。两种锐利化的效果都很好,但看起来的成果不太一样,左边看起来猫毛比较细、比较能表现出毛茸茸的感觉;右边看起来比较粗,比较像是论坛评论的那种「根根分明」照片。哪种好看就端视你个人的审美观啰!
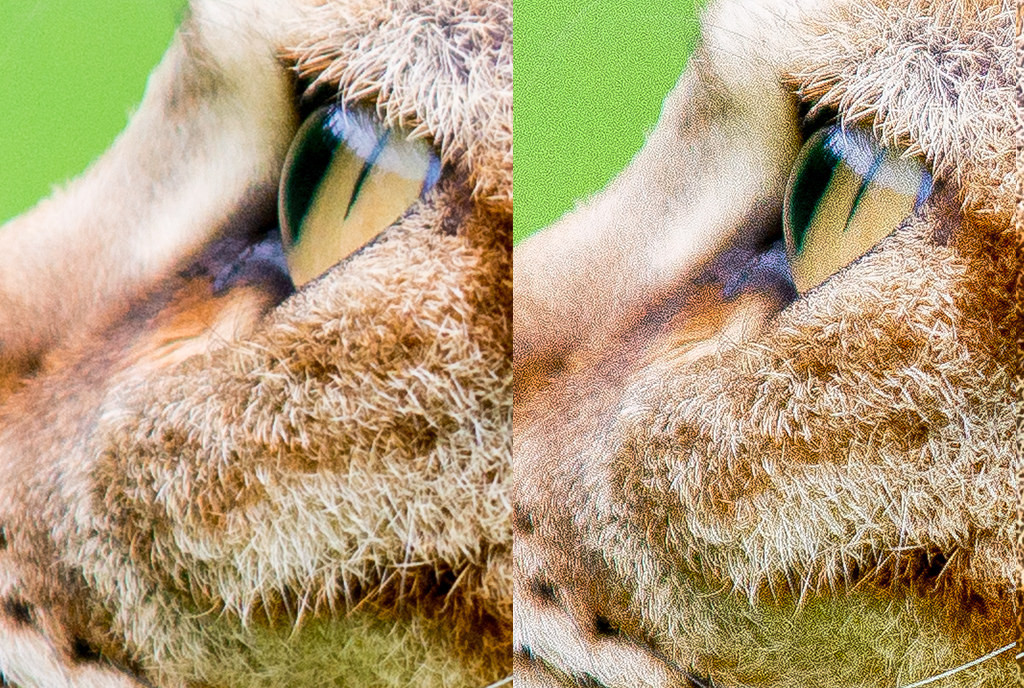 上图:左边细节 0、右边细节 100
三、细节:细节会更加的细分相片边缘的颜色,当拉到极限的时候甚至连看起来是完整色块的地方(如左上角的绿色)都会被硬生生的划分出更多的颜色细节来,这个功能可以用来让你的照片看起来更加「锐利」,可说是四个数值中除了总量之外最明显的锐利化效果。 不过这个数值调整过头的话会让整张照片看起来都是点点,如果你一开始就用高ISO 来拍照,那调整太多就会让照片变得惨不忍睹,因此虽然细节是让照片变利的超好用数值,但请注意不要太过头了!一般来说超过 50 就不太行啰~
上图:左边细节 0、右边细节 100
三、细节:细节会更加的细分相片边缘的颜色,当拉到极限的时候甚至连看起来是完整色块的地方(如左上角的绿色)都会被硬生生的划分出更多的颜色细节来,这个功能可以用来让你的照片看起来更加「锐利」,可说是四个数值中除了总量之外最明显的锐利化效果。 不过这个数值调整过头的话会让整张照片看起来都是点点,如果你一开始就用高ISO 来拍照,那调整太多就会让照片变得惨不忍睹,因此虽然细节是让照片变利的超好用数值,但请注意不要太过头了!一般来说超过 50 就不太行啰~
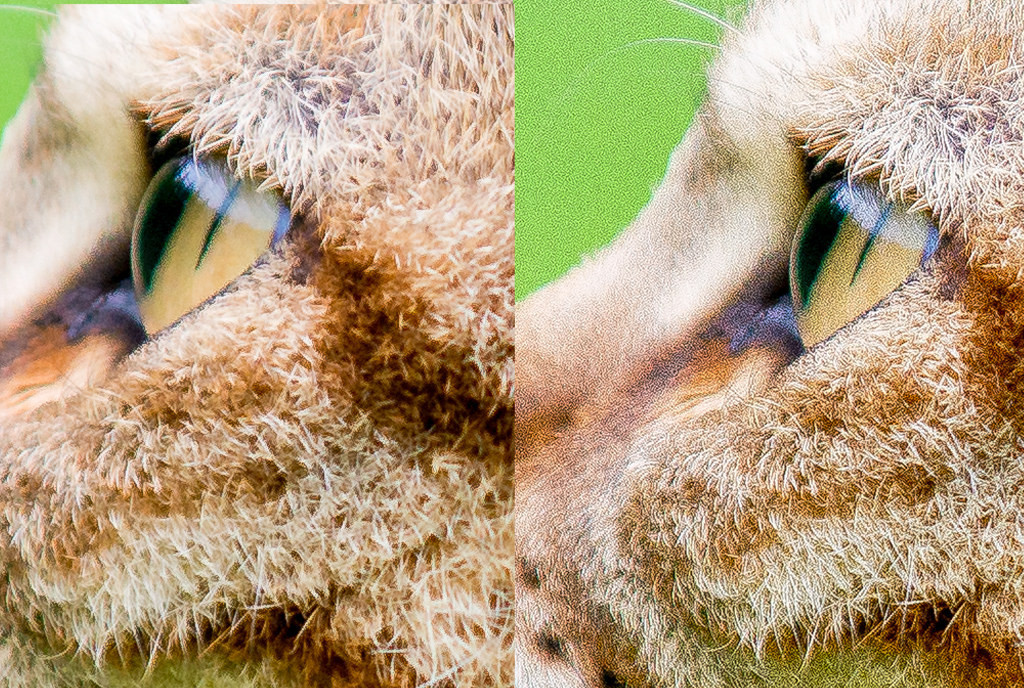 上图:左边遮色片 100、右边遮色片 0
四、遮色片:Lightroom 在调整色彩边缘对比时会预先用一个「遮罩」把相近颜色的地方盖住,避免在调整边缘对比的时候调整到太多的颜色对比,最后变成像前面调整清晰度的那种情形。 不过这个盖住相近色的遮罩却是有尺寸限制的!当你把这个遮罩设定的比较大(遮色片最大为100 )时,会让Lightroom 判断近似色彩的宽容度变高,例如原本褐色0%、褐色20%、褐色40% 被视为三种颜色,但当遮色片调到很大的时候,就有可能会把这三种颜色视为同一种颜色。这时候在调整色彩边缘对比时就会把这三种颜色视为同一区块而不调整,就会如上图左那样变得像是油画一般(线条很粗);相反的,如果遮色片设定很小,近似色彩宽容度就很低,看起来就会像右边那样「毛很细」啰!
看完上面的介绍,有没有觉得其实四个功能看起来好像差不多呢?确实从说明与示范图来看这四个数值调整起来好像都差不多,但实际上在四个数值有不同组合时是会产生截然不同效果的!由于这样的组合实在太多,我就不一一介绍了,就请大家自己玩玩看吧!
Follow 我们的Page,每天追踪科技新闻!
想看更多英文版文章吗? 点我进去~
上图:左边遮色片 100、右边遮色片 0
四、遮色片:Lightroom 在调整色彩边缘对比时会预先用一个「遮罩」把相近颜色的地方盖住,避免在调整边缘对比的时候调整到太多的颜色对比,最后变成像前面调整清晰度的那种情形。 不过这个盖住相近色的遮罩却是有尺寸限制的!当你把这个遮罩设定的比较大(遮色片最大为100 )时,会让Lightroom 判断近似色彩的宽容度变高,例如原本褐色0%、褐色20%、褐色40% 被视为三种颜色,但当遮色片调到很大的时候,就有可能会把这三种颜色视为同一种颜色。这时候在调整色彩边缘对比时就会把这三种颜色视为同一区块而不调整,就会如上图左那样变得像是油画一般(线条很粗);相反的,如果遮色片设定很小,近似色彩宽容度就很低,看起来就会像右边那样「毛很细」啰!
看完上面的介绍,有没有觉得其实四个功能看起来好像差不多呢?确实从说明与示范图来看这四个数值调整起来好像都差不多,但实际上在四个数值有不同组合时是会产生截然不同效果的!由于这样的组合实在太多,我就不一一介绍了,就请大家自己玩玩看吧!
Follow 我们的Page,每天追踪科技新闻!
想看更多英文版文章吗? 点我进去~
