iPhone备忘录内建扫描功能,「转存PDF文件&电子签名」通通都可以~

现在我们常常会收到一些文件,可能是电子文件也可能是纸本,然后需要你签名后回传或是传真,但如果刚好身边没有传真机又不想要花钱去便利商店传真,而对方也可以接受使用电子签名回传的话,那么这一切的流程在 iPhone 上就可以直接完成了,要怎么做呢?这里告诉你~
▌利用 iPhone 扫描文件
要利用 iPhone 扫瞄文件,除了拍照以外,内建的「Notes」也能帮你扫描文件。
首先,建立一个 note 后,选择下方的 Camera button,这里就有「Scan Documents」的选项。 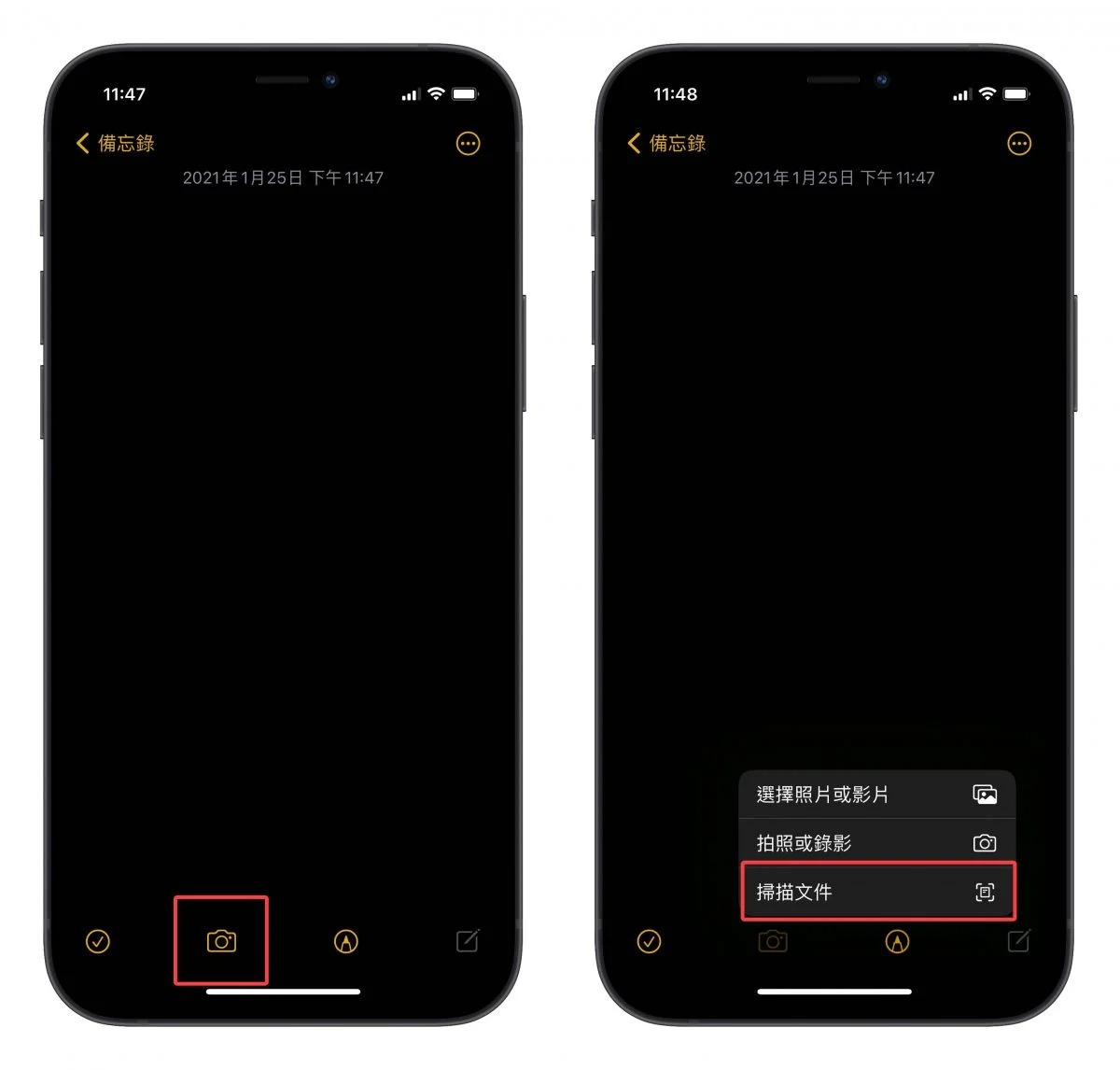
文件正确的在观景窗内之后,系统会开始辨识文件,当辨识到以后就会有像左图这样黄色的框框包围着文件,系统默认会自动将辨识到的文件拍起来,或是也可以手动按下方的 Shutter button。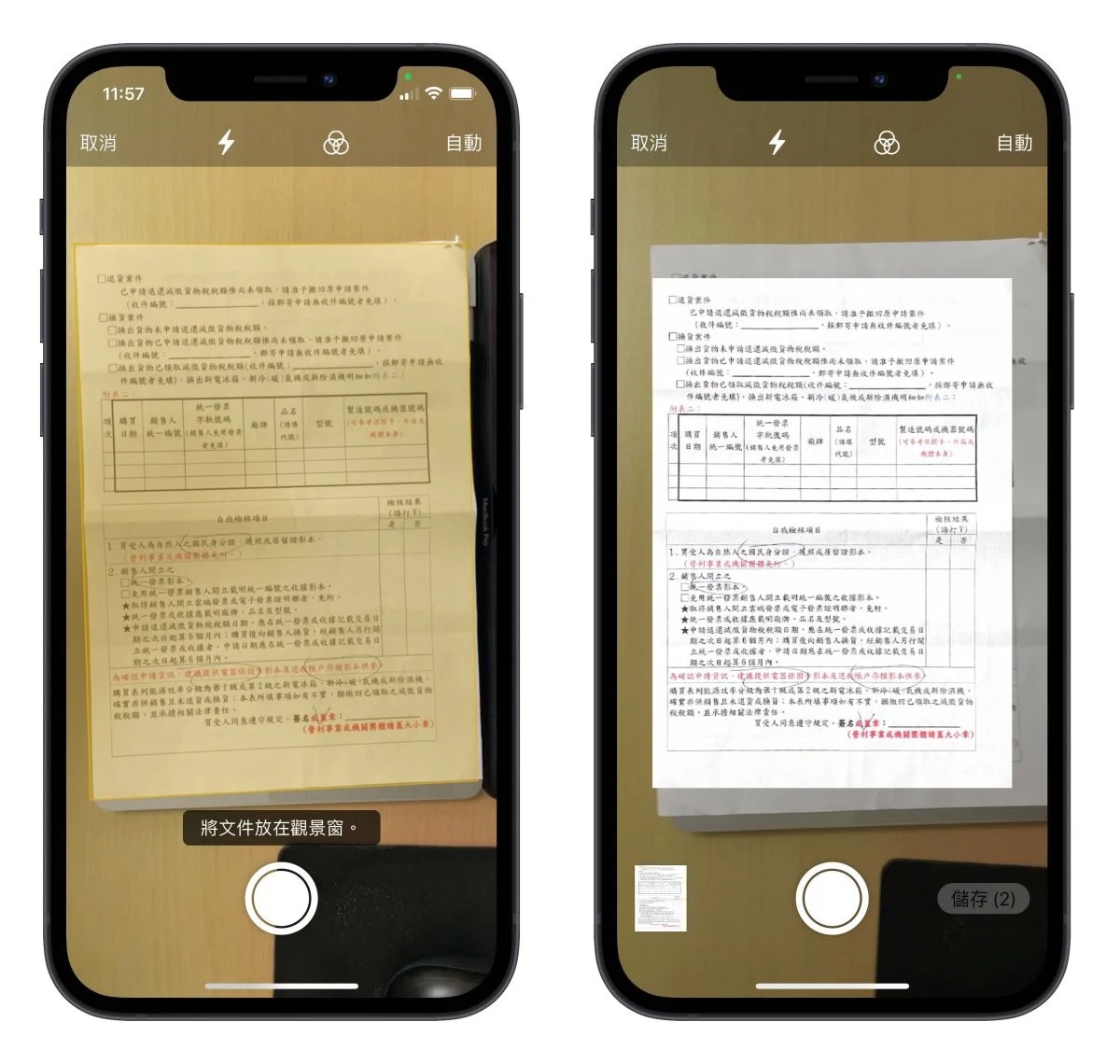
完成后在 Note 中就会看到扫描好的文件,点进去后如果发现文件的边边角角没有正确的被裁切,可以利用下方的图标进入裁切模式,自己重新选择文件的四边应该在哪里。 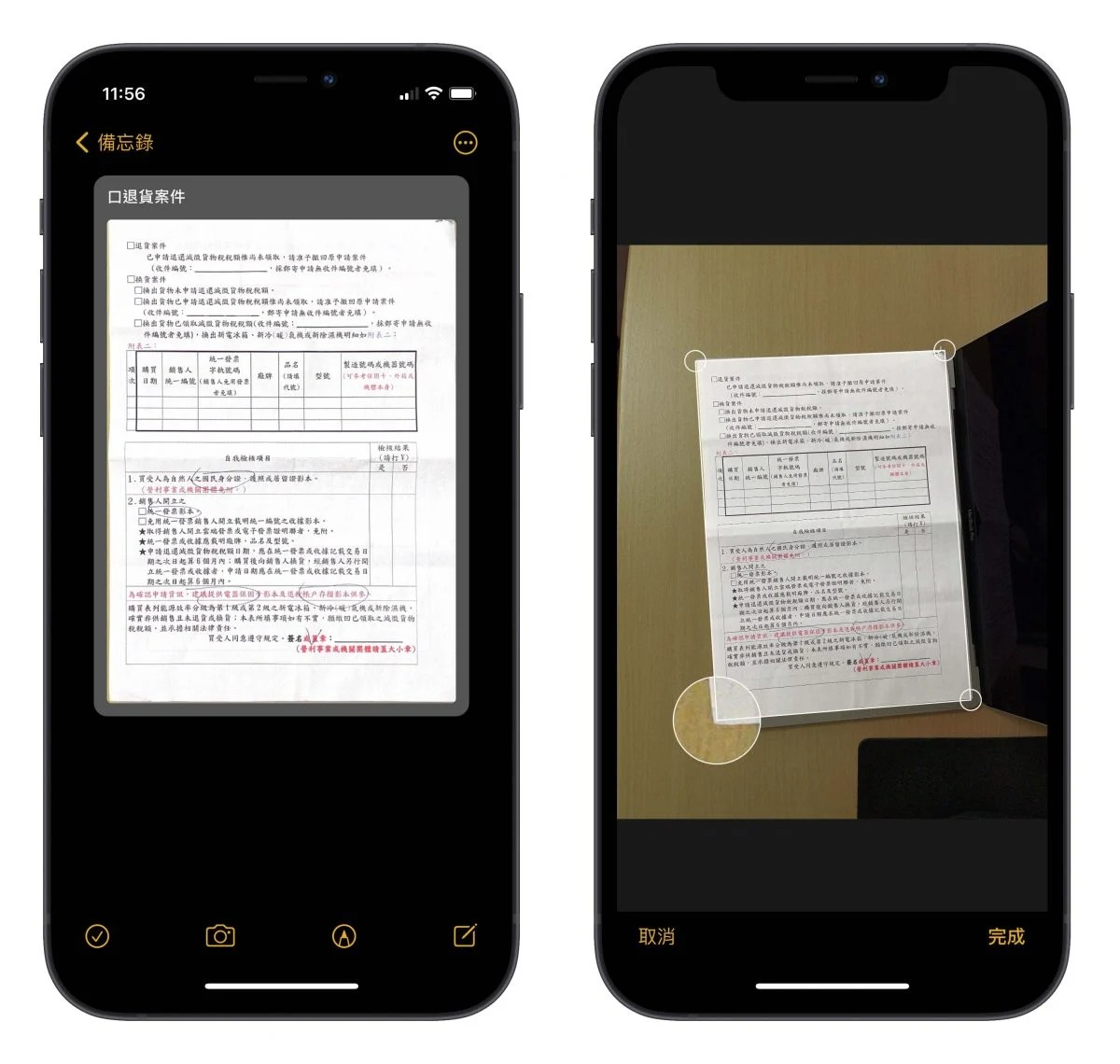
这样文件的扫描就完成了。
▌替文件加入签名
在 Mac 的预览程序中可以加入手写的签名文件,而在 iPhone 上可以 Tap 右上方的「Share button」,里面有一个「Markup」的功能。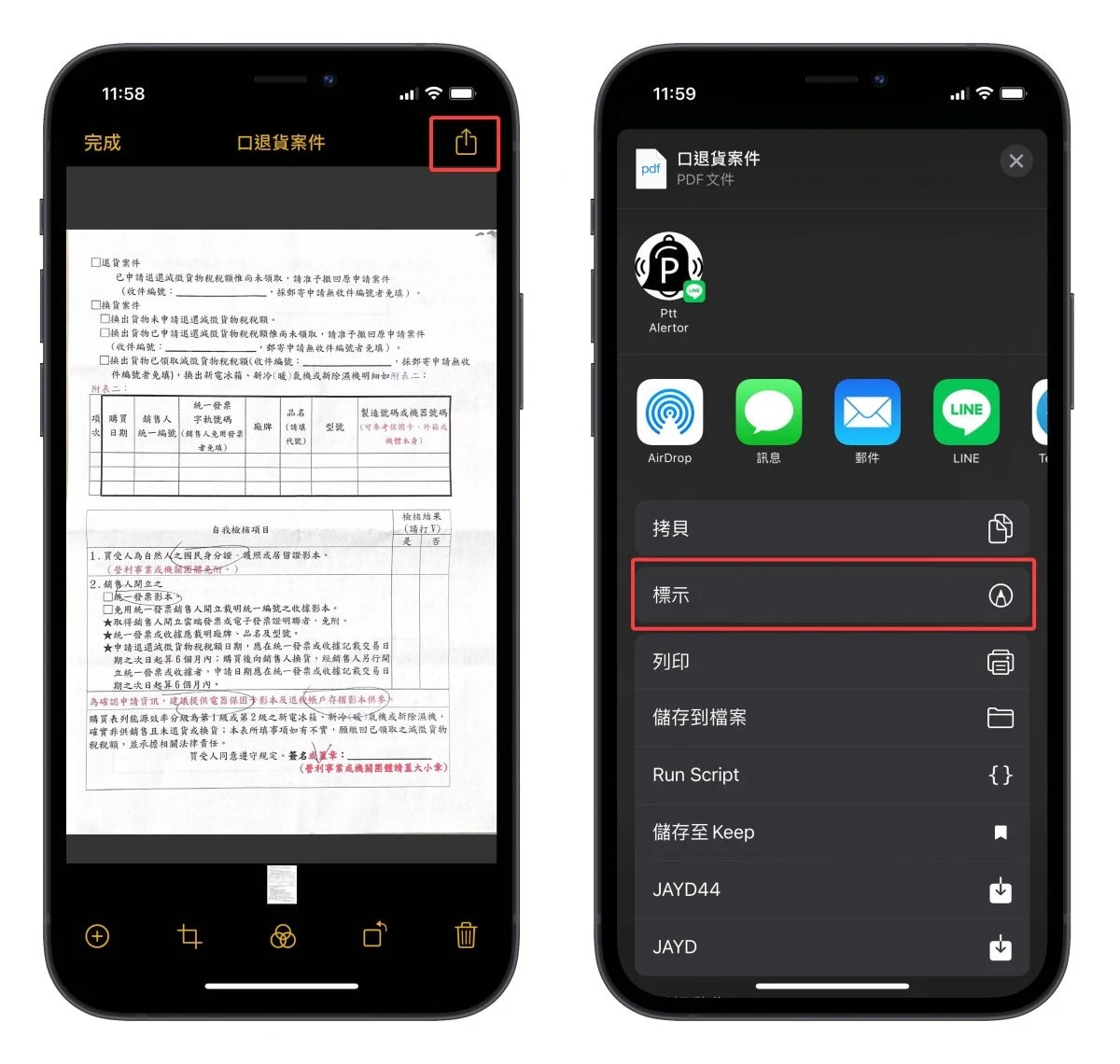
选择右下方的+号「Add button」,里面就有「Signature」的选项。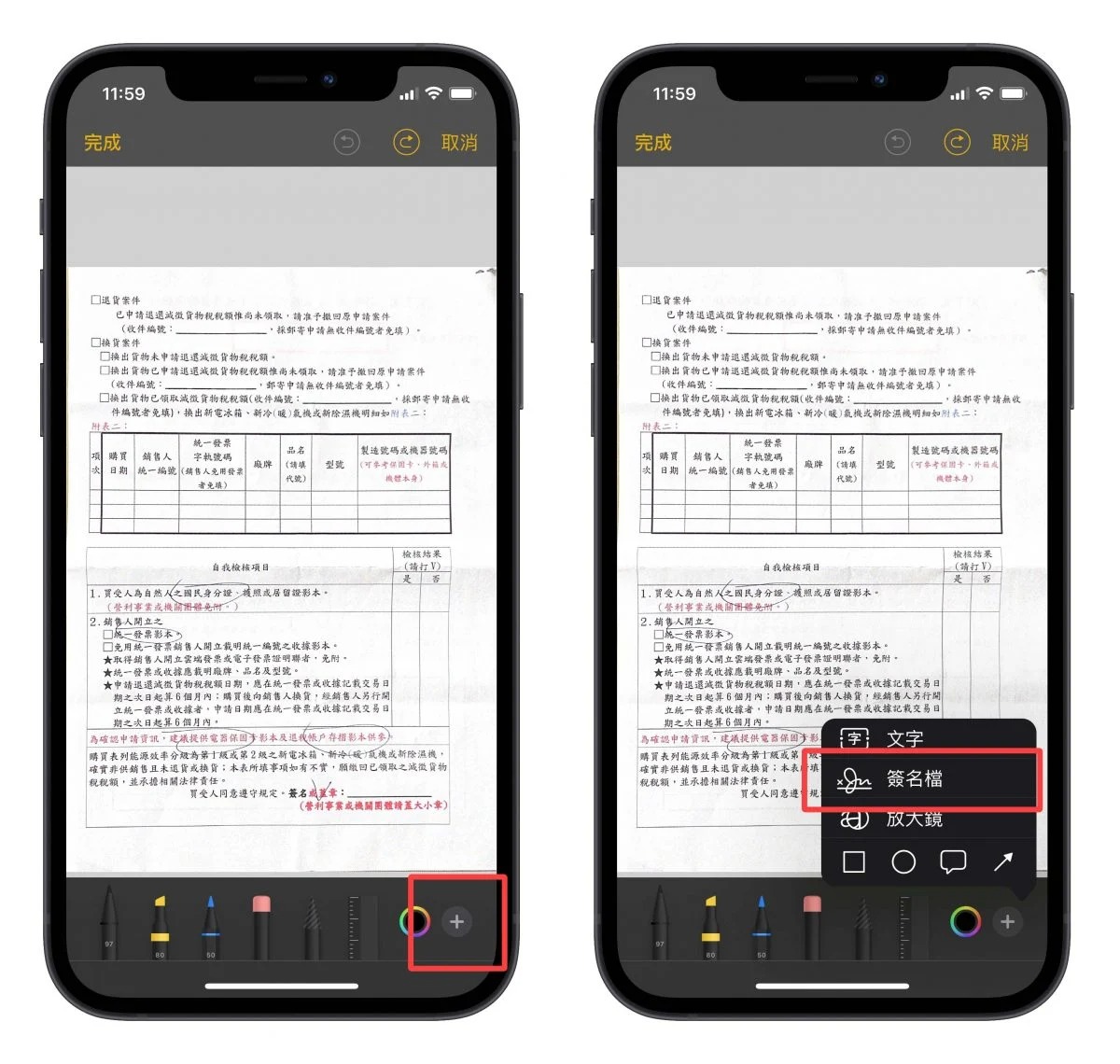
Tap 后就会出现让你写上自己签名的地方,这里建议可以将 iPhone 横过来写,不过因为是用手指头去写,所以可能会与你平常用笔写出来的签名不同,但没有关系,因为这毕竟是你亲自写的,所以是有法律效力的。
写完后按右上角的「Done」,刚刚的签名就会被加入到文件中,这时你就可以任意调整签名的大小以及位置。 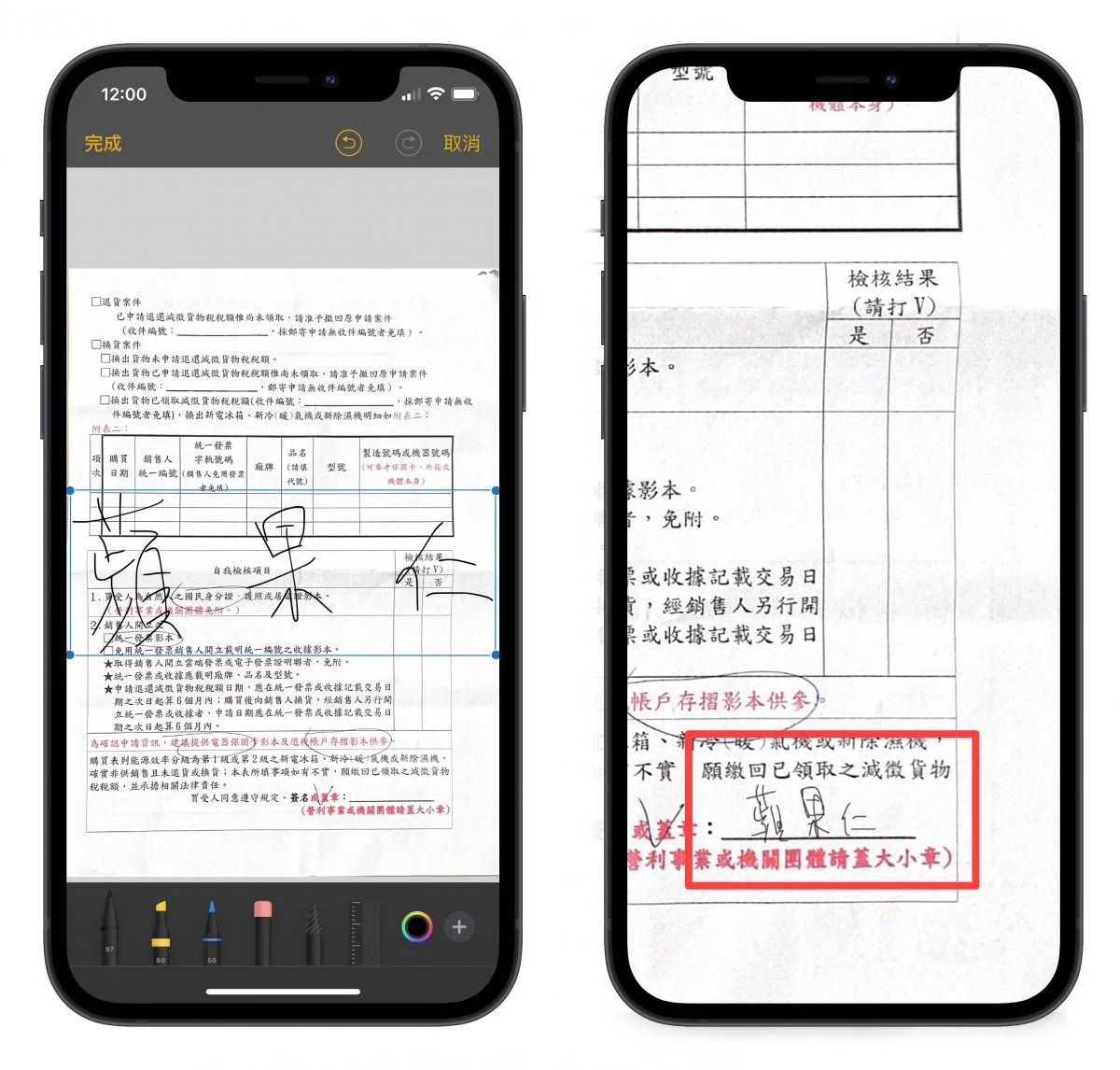
这次签过的名字也会被加入到 iPhone 里,下次可直接使用,就不需要每一次都再重新签过,甚至是你在 Mac 上或是其他登入了同样 Apple ID 设备上所制作好的签名文件,也会在这里一并显示出来,所以你可以在 Mac 上签好,或是 iPad 上利用 Apple Pencil 签一个比较好看的签名,这样 iPhone 需要时就可以直接取用。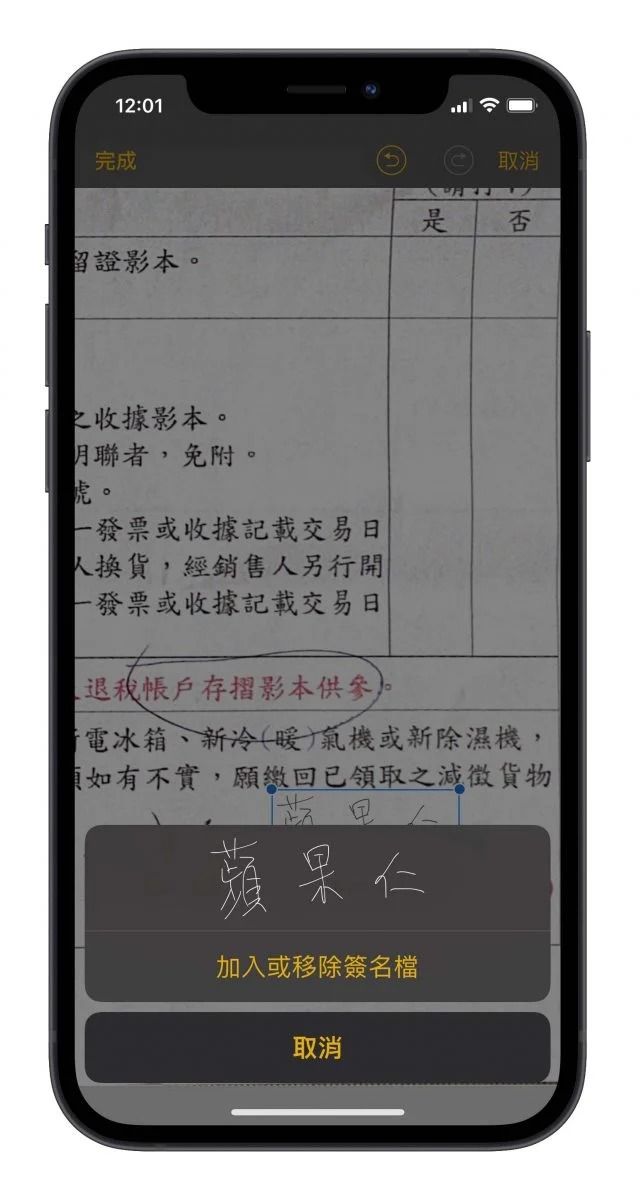
▌将档案回传或其他方式寄送出去
签名完成后,可以再次 Tap 右上角的 Share button,这边就可以选择用「Line」、「Mail」或是「存在档案」的方式,将签完名的文件寄出或利用其他软件传送。 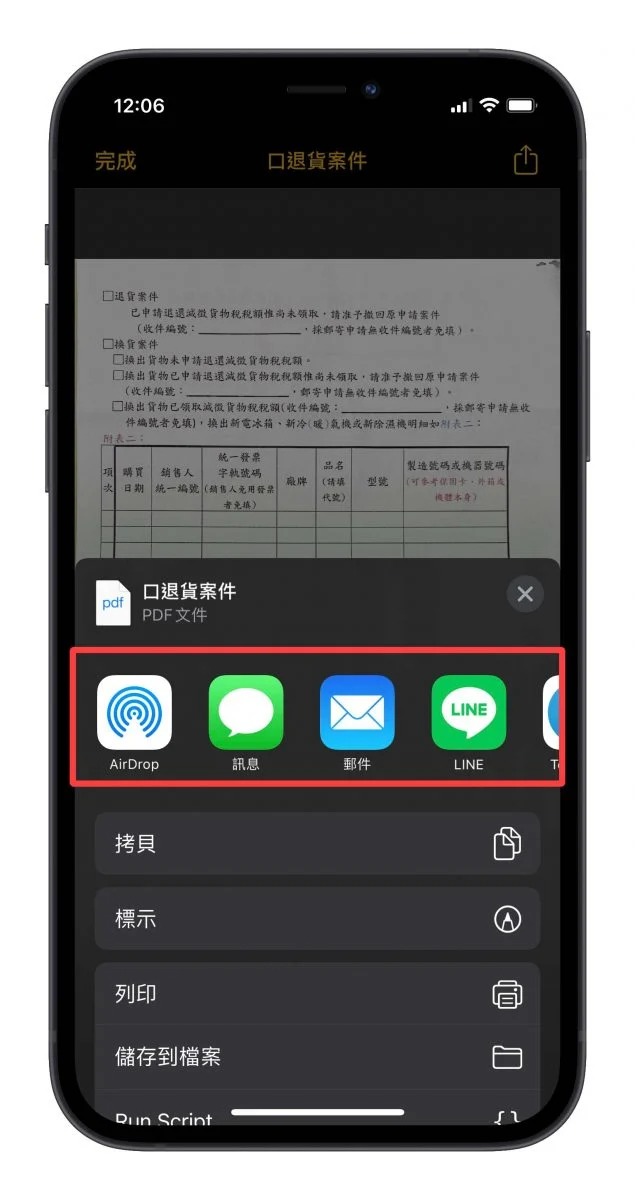
▌从网络上下载的文件或图片一样可以加入签名
若你的 File 是直接从网络 download 的 Document 或是 image 不需要扫描的,也是可以略过扫描的步骤直接签名。进到 Photos App 的「edit」中,选择右上方「三个点」符号,再选择「Markup」。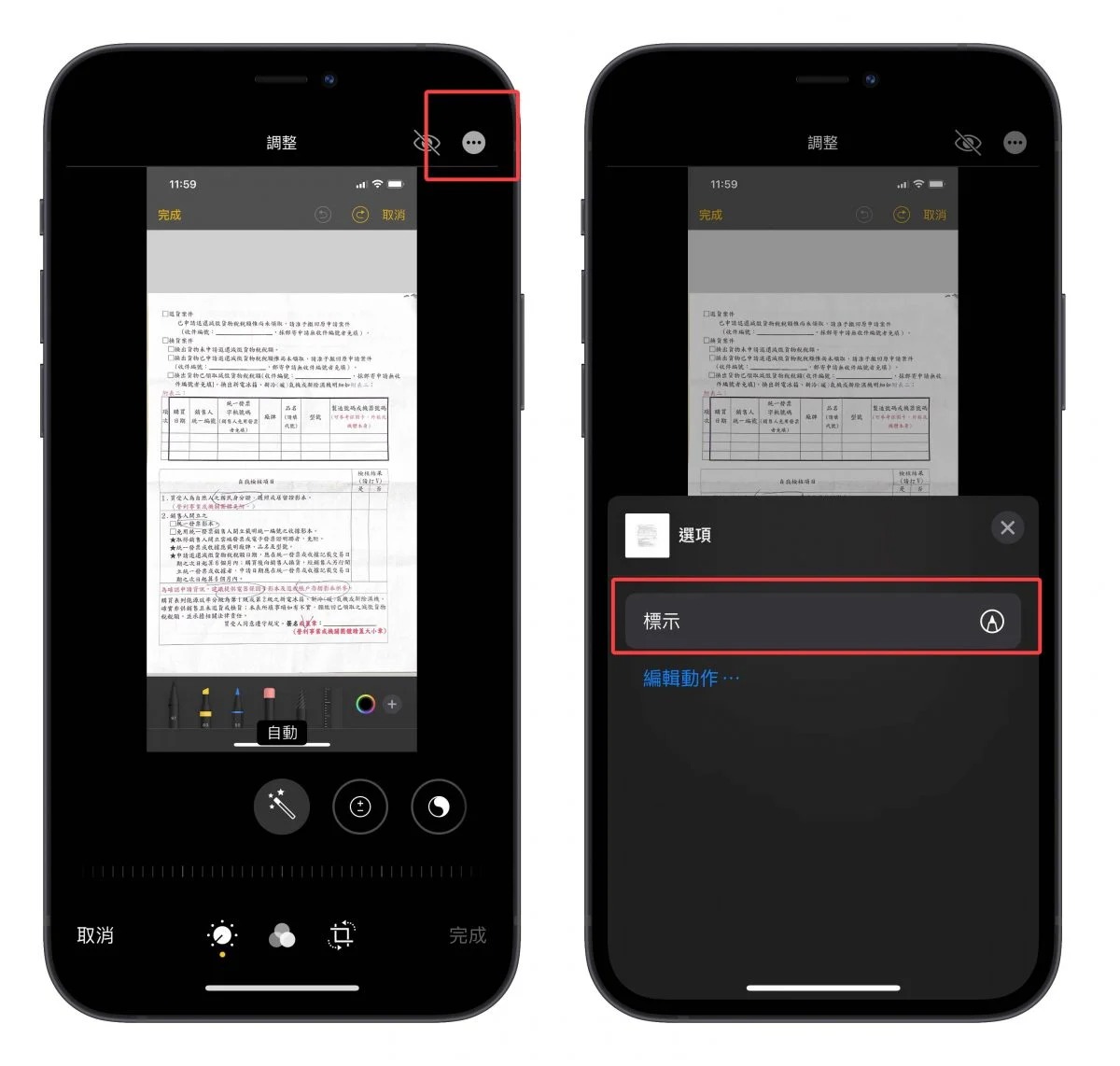
这里一样会出现可以加入签名的选项,之后的方式就跟上述是一样的了。
利用 iPhone 可以一条龙的完成文件扫描、加入签名然后回传,真的可以替自己省下很多时间,纸本文件就直接利用上述的方式省去传真或是寄送的费用跟时间,已经是电子文件的文件更不需要再去找地方将文件印出来,然后签名完之后又要再扫描一次,或是一样要花钱寄送,而且又可以达到环保的成效,几乎可以说是一举数得。
