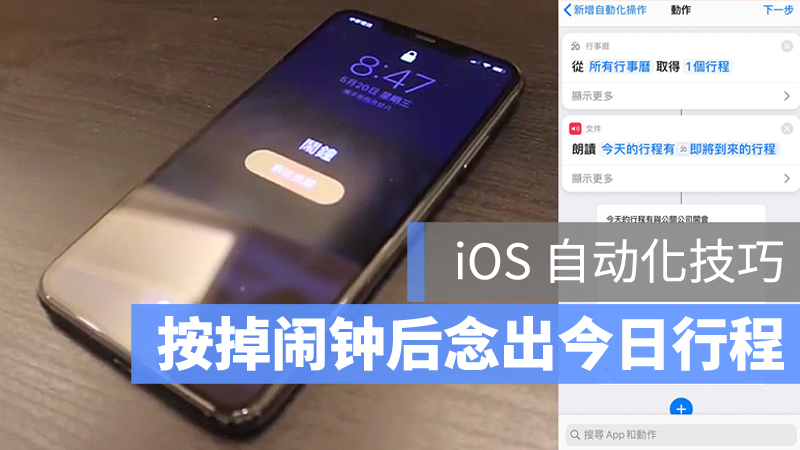iPhone铃声制作,教您如何将KKBOX音乐设成iPhone铃声

今天教大家如何把 iPhone 上的 KKBOX、Spotify 或 YouTube(其实任何APP都行)里面的音乐做成铃声!如果是在路上听到音乐,想要直接做成铃声也是类似的做法,步骤有点多,但其实一步一步来应该不难,一起来看看怎么制作 iOS 铃声吧!
之前分享过的「三种制作iPhone铃声方法」,也可作为参考哦!
▌把 KKBOX 等在线音乐做成 iPhone 铃声
首先,你需要一个「MP3」档,除了上网 download 现成的 MP3 以外,也可以用「Screen Recording + convert」的方式来制作;这边先启用 iOS 上的 Screen Recording,然后开始播放 KKBOX 或 Spotify 等串流服务,就可以把「music + video」存到相簿里了。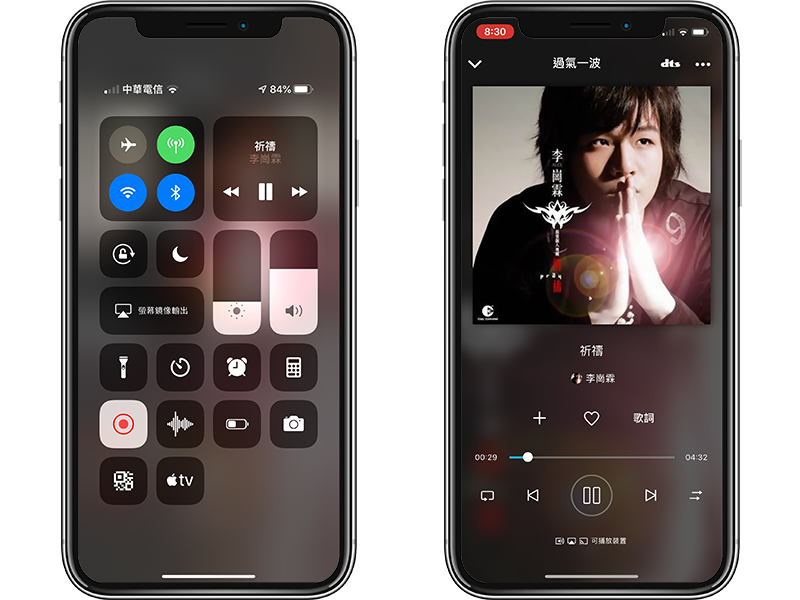
接着,要把刚刚的影片转换成纯音乐的 MP3,这边可以用 iOS 上的「格式工厂」App(载点于文末),点右上角的「+」>「Import videos」: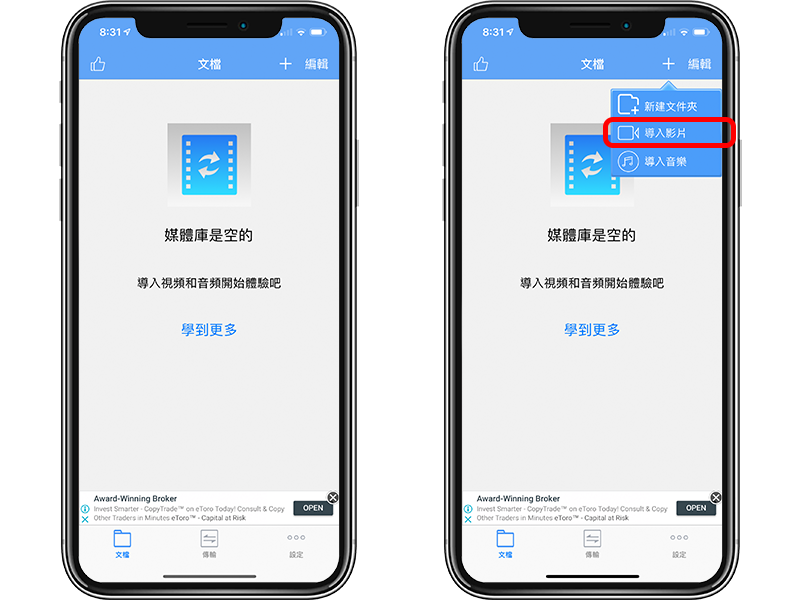
导入影片后,点列表里的「i」图示,并点「Conversion」,就可以 setting 时间范围及音量;确定之后点「Start Conversion」就可以把影片的声音提取出来,变成 MP3。这个 MP3 档,就是之后可以 transfer 为铃声的 file 了。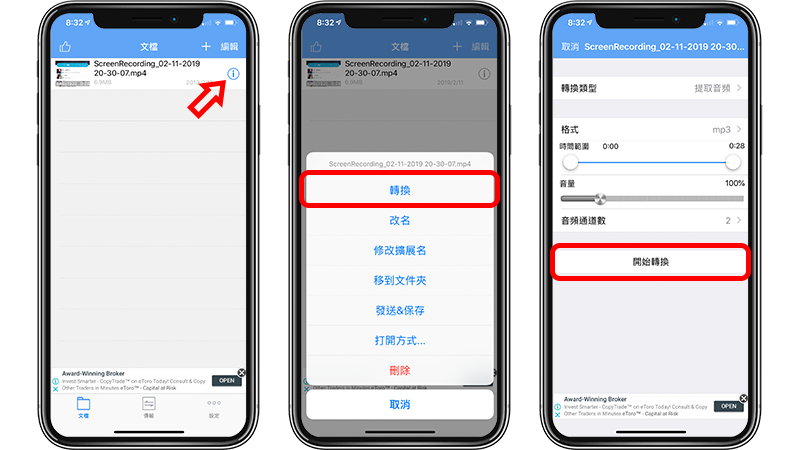
transfer 完毕后还没结束,点一下 MP3 文件的「i」图示,并点「Move to folder」;这时选「Save to Files」>「My iPhone」>「Garageband」即可。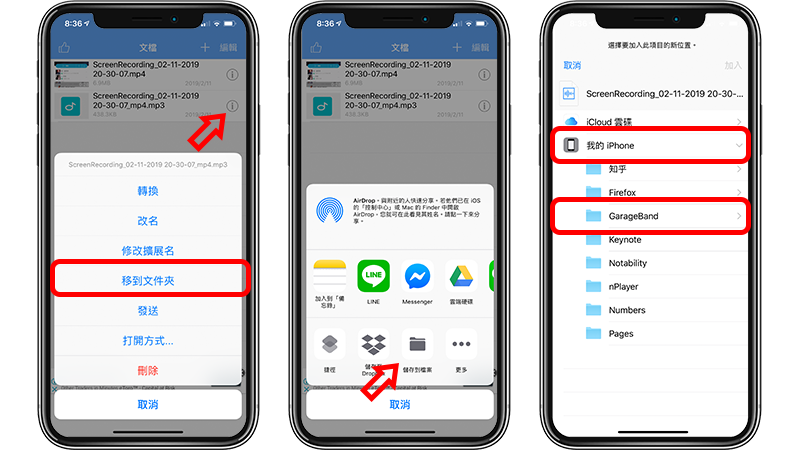
这么做的目的,是要把刚刚的档案丢到一个 Garageband 可以读取的文件夹;否则这个声音档也只能留在格式工厂里,没办法直接输出给 Garageband 做成 iPhone 铃声。
▌用 Garageband 做成 iPhone 铃声
档案就绪以后,打开 Garageband(载点于文末),并进入「Audio Recorder」功能: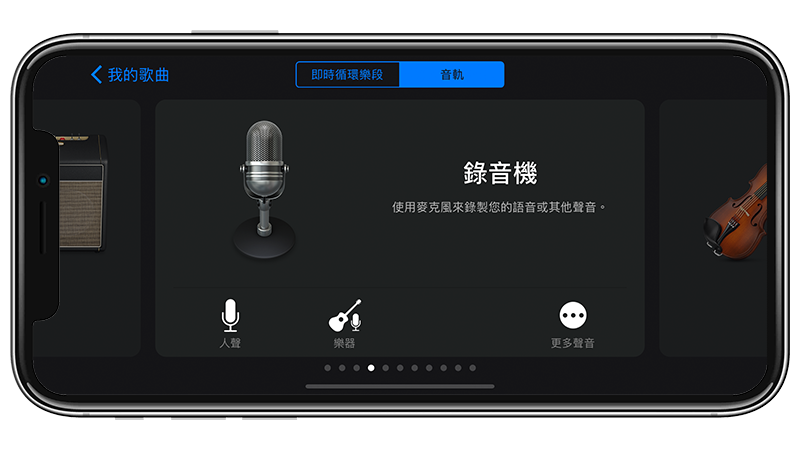
single-tap 箭头的图标,进入乐曲循环模式: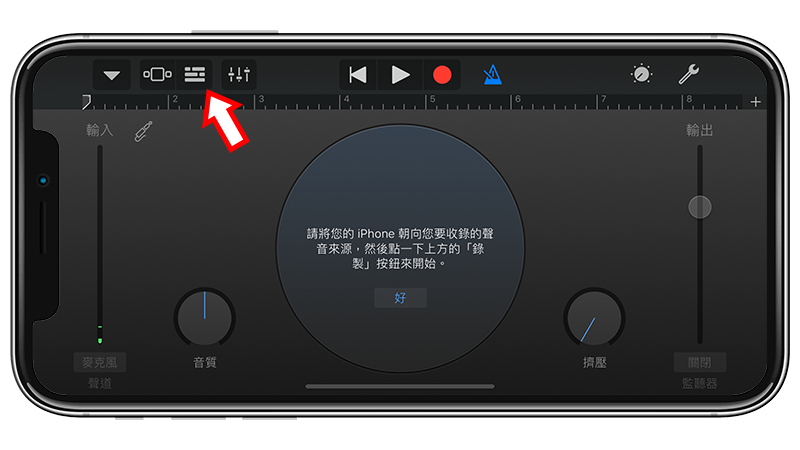
single-tap 箭头处指的圆圈图示,就可以把刚刚的 MP3 汇入进来做成铃声了。 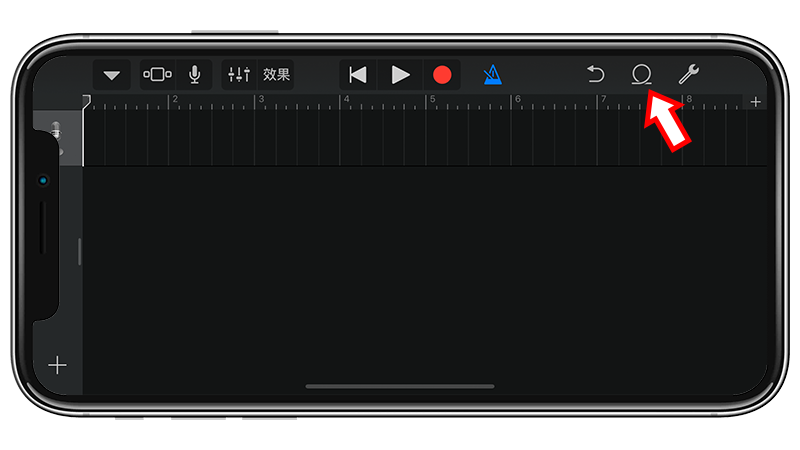
这边点「Audio file」,找到刚刚 Save 的路径之后,就可以看到「ScreenRecording…」之类,刚刚格式工厂里 Save 的档名;这边要「long press 档案不放」,就可以把 MP3 汇入到 Garageband 里面。 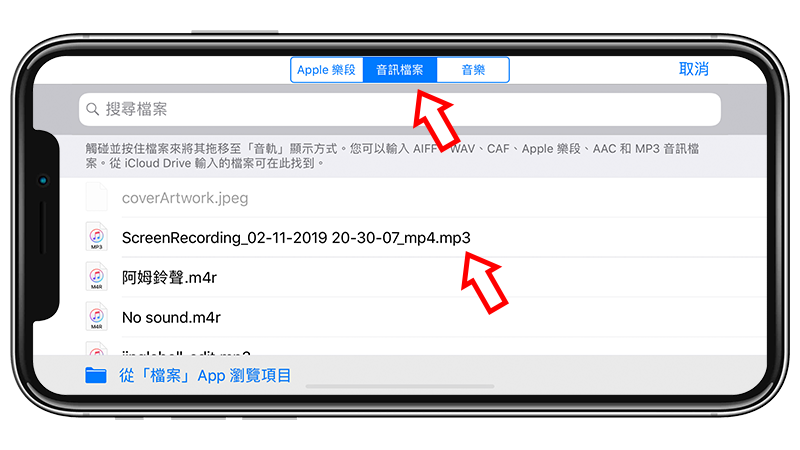
long press 档案不放后,就可以把音讯汇入啰! 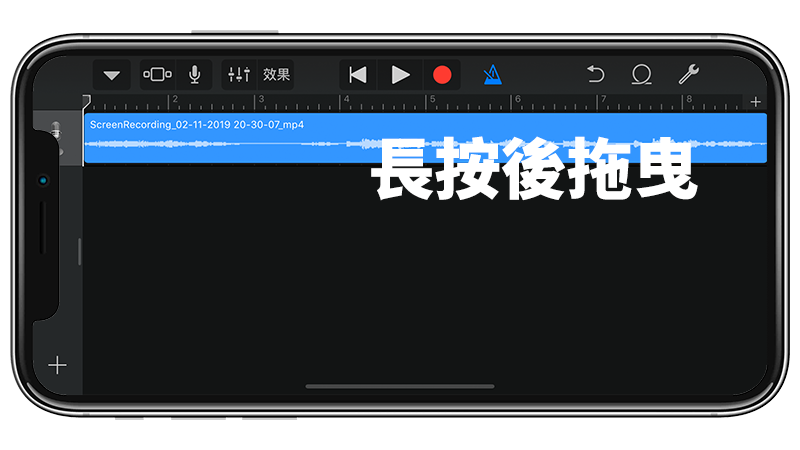
最后一步,就是把这个音讯文件输出成 iPhone 铃声格式。
single-tap 箭头处指的位置,点「My Song」: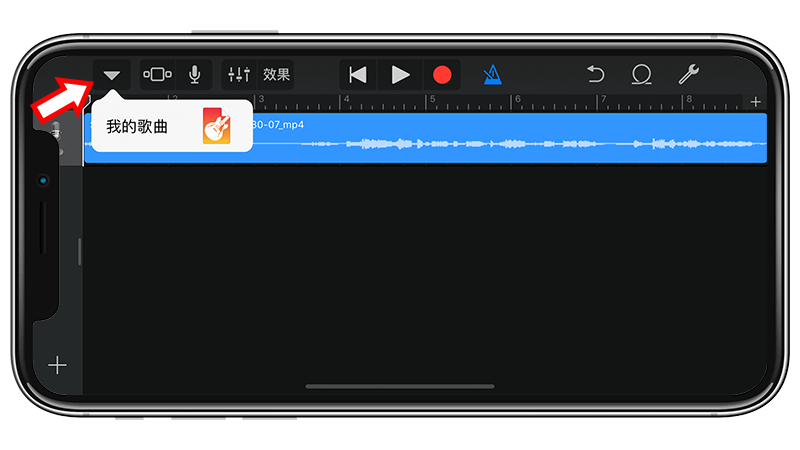
long press 档案缩图,跑出选单之后点「share」: 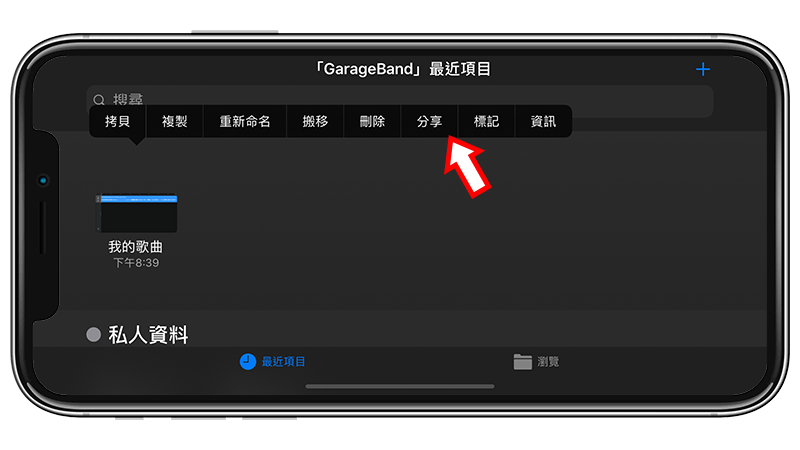
这边就可以点「Ringtone」,iPhone 铃声就输出完毕了….好辛苦的过程。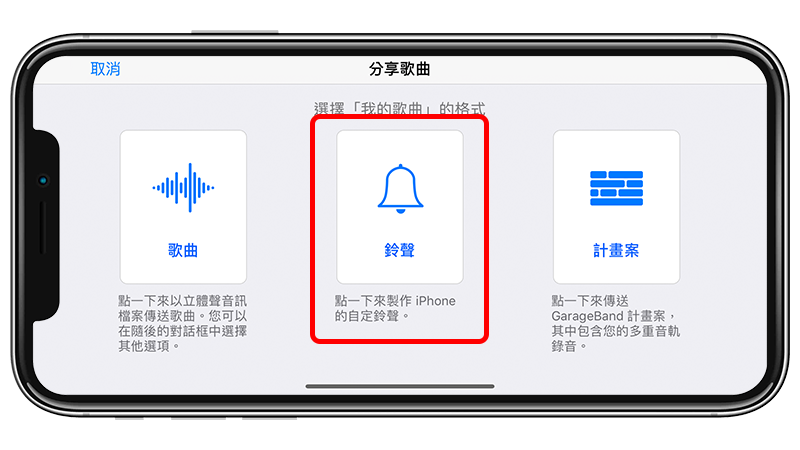
这里的档名记得要改,否则到时候在 setting 里容易找不到: 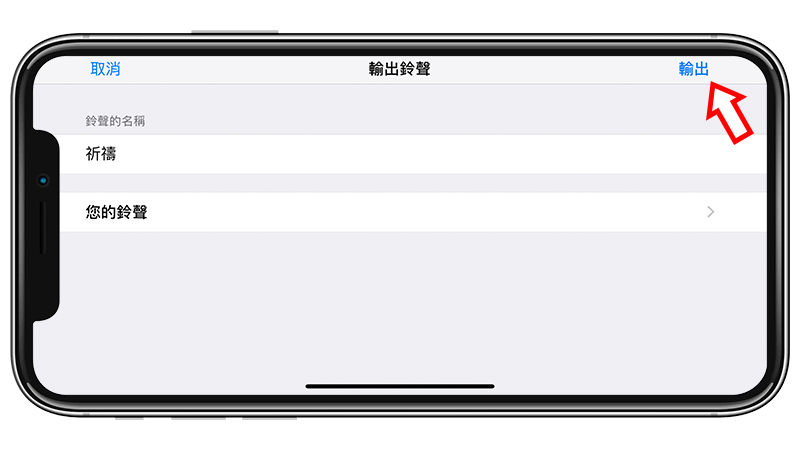
▌设定 iPhone 铃声
这样子就输出完毕了,那么要如何 setting 刚刚做好的铃声呢?到 iPhone 的「Settings」>「Sounds & Haptics」>「Ringtone」,就可以在里面找到刚刚制作好的铃声档案啰! 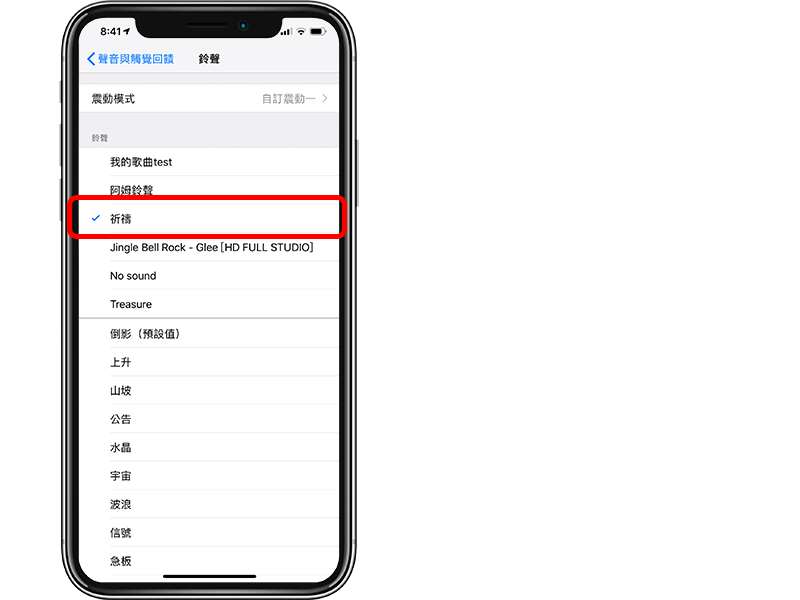
以上就是把串流音乐做成 iPhone 铃声的步骤,虽然本文用的是 KKBOX 作为范例,但其实任何音乐都可以利用Screen Recording的功能记录起来,所以就算是 Spotify、YouTube、游戏音乐,甚至是影片对白等等,也都可以用这方法做成铃声。
格式工厂载点(iOS)|Garageband 载点(iOS)
其他iOS小技巧
点一下让你放大iPhone电池图示,让爸妈看电量不再费力!