iPhone's Home Screen如何自定义Photo?教您用《Widgetsmith》APP打造个人Style

iOS 14允许用户在Home Screen摆上widgets后,一款可以自定义photo、月历的 App《Widgetsmith》迅速爆红并登上 App Store 排行榜!这款 App 其实也没什么特殊之处,只是允许你在 iPhone's Home Screen 放上小、中、大等size的指定photo而已,但光是这样,就已经让这款 App 在国外爆红。
能够在 iOS Home Screen放上指定photo,并与 App、桌布相互呼应,让很多网友玩出了相当独特的风格,以下就教大家怎么用 Widgetsmith 来魔改你的 iPhone Home Screen!
▌iOS 14技巧:将指定photo放在Home Screen,魔改iPhone桌布风格
先晒一下效果(不是很厉害,随手用的),用 Widgetsmith 搭配桌布和Home Screen widgets,可以玩出这种风格: 
以下就教大家怎么做!首先,请先到 App Store 下载《Widgetsmith》App(载点与桌布等资源放在文末)。
接着打开 App,可以看到里面有「small」、「medium」、「large」三种图示,在这边可以自定义你要放在 iPhone Home Screen的小、中、大画面,先点进去「Small #1」,然后再点一下中间的图示: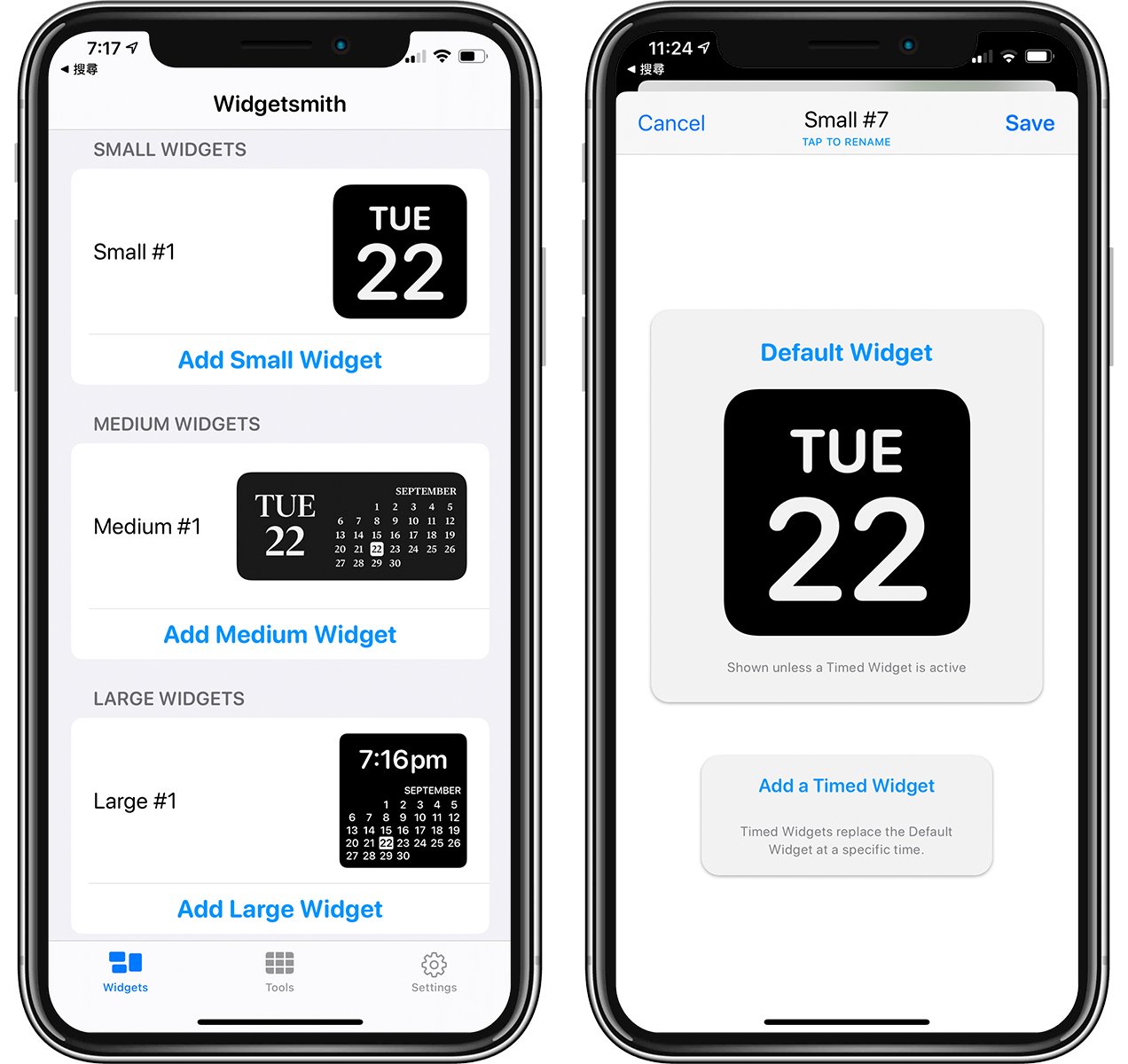
里面有各种日历风格,不过先不要管他,拉到下面找到「Photo」,然后点「Selected Photo」,这样就可以上传各种photo了;upload photo后,你的「small #1」就做完了,同理可以继续制作「Small #2」、「Small #3」…等等。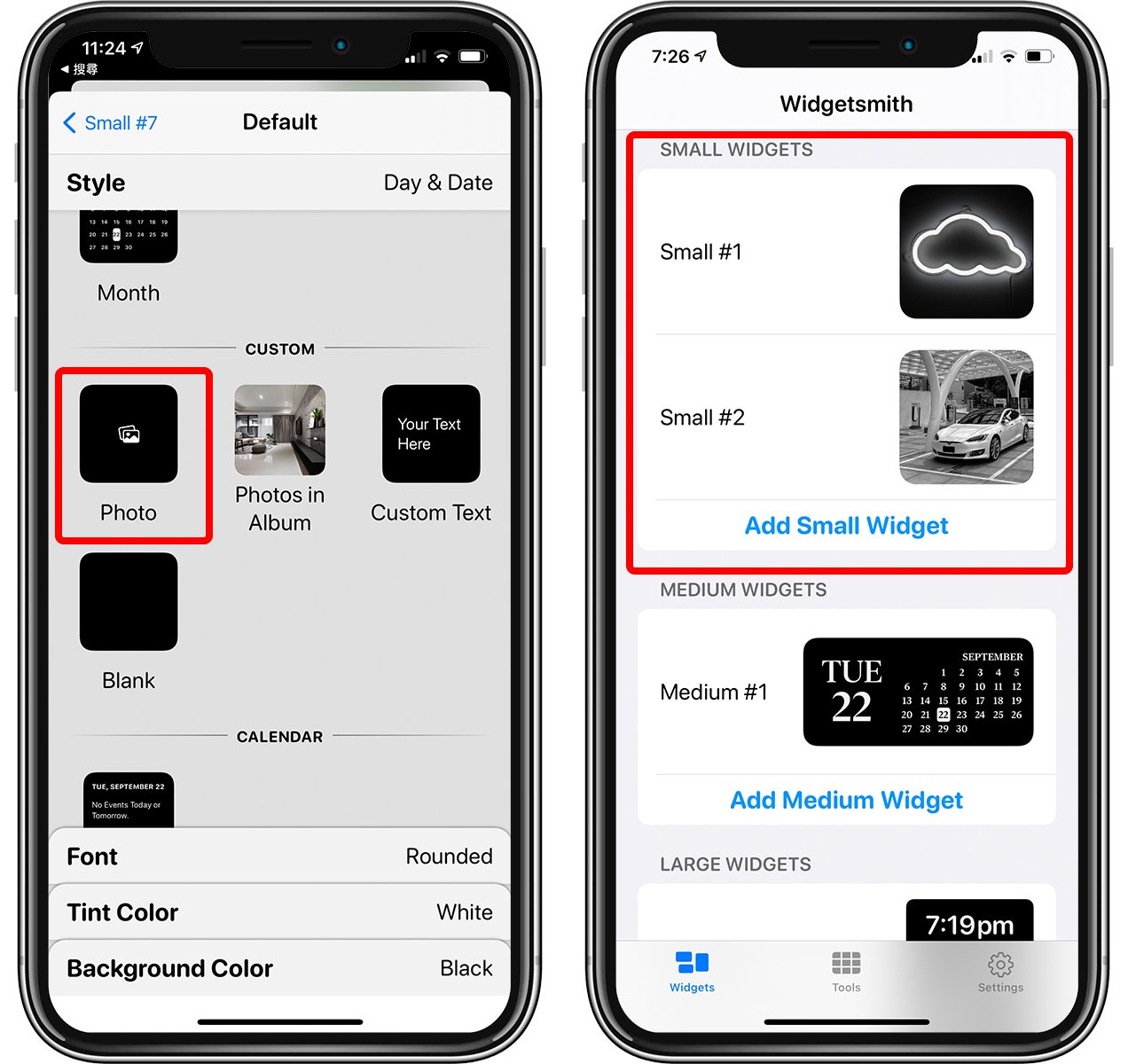
接着回到 iPhone Home Screen,按住空白处不放进入编辑画面,点左上角的「+」,然后拉到下面选「Widgetsmith」: 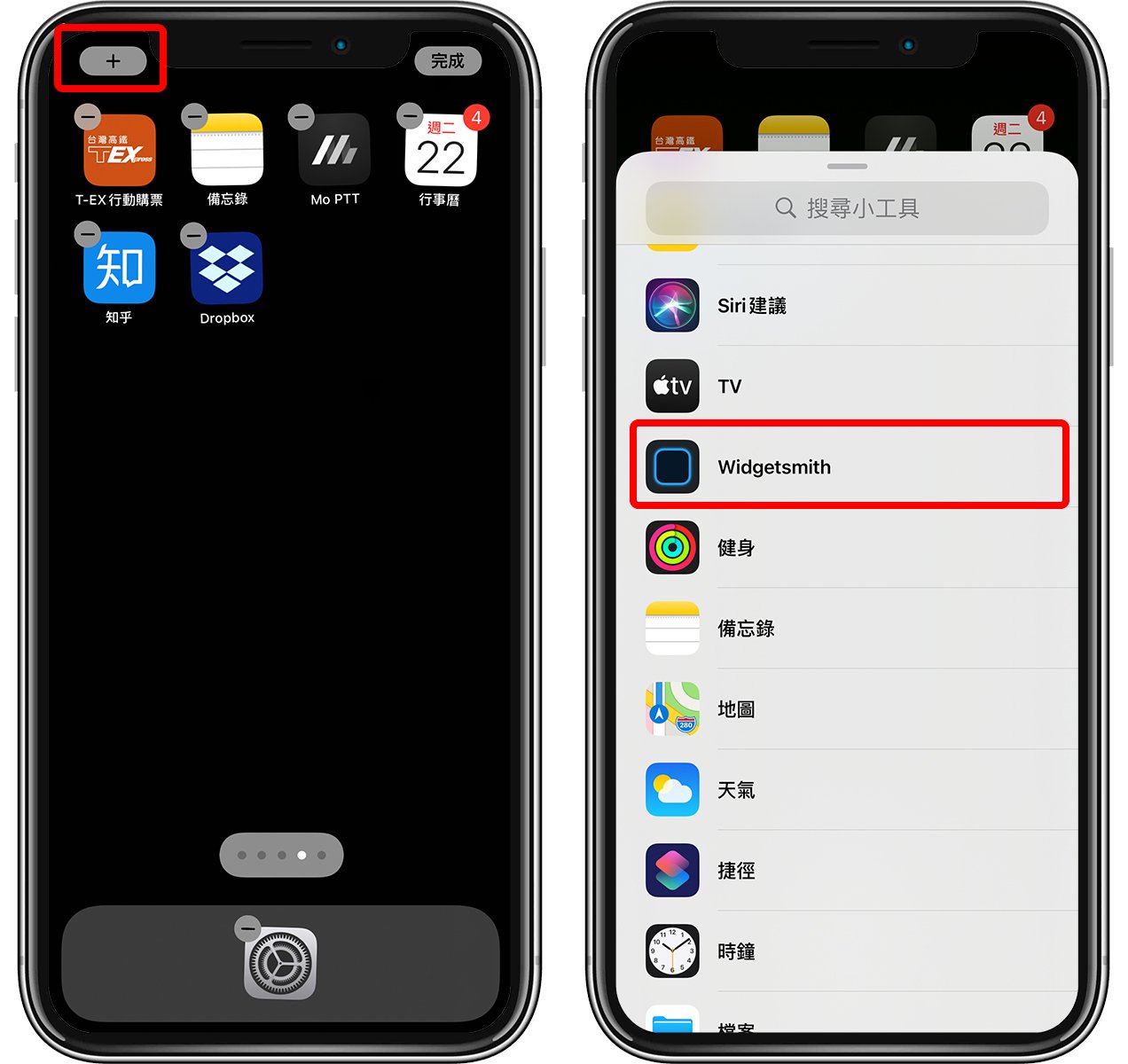
这里选「small」,在Home Screen建立一个widgets后,点一下widgets或long press点「edit widgets」,就可以在里面选择你之前设计好的 Small #1、#2、#2…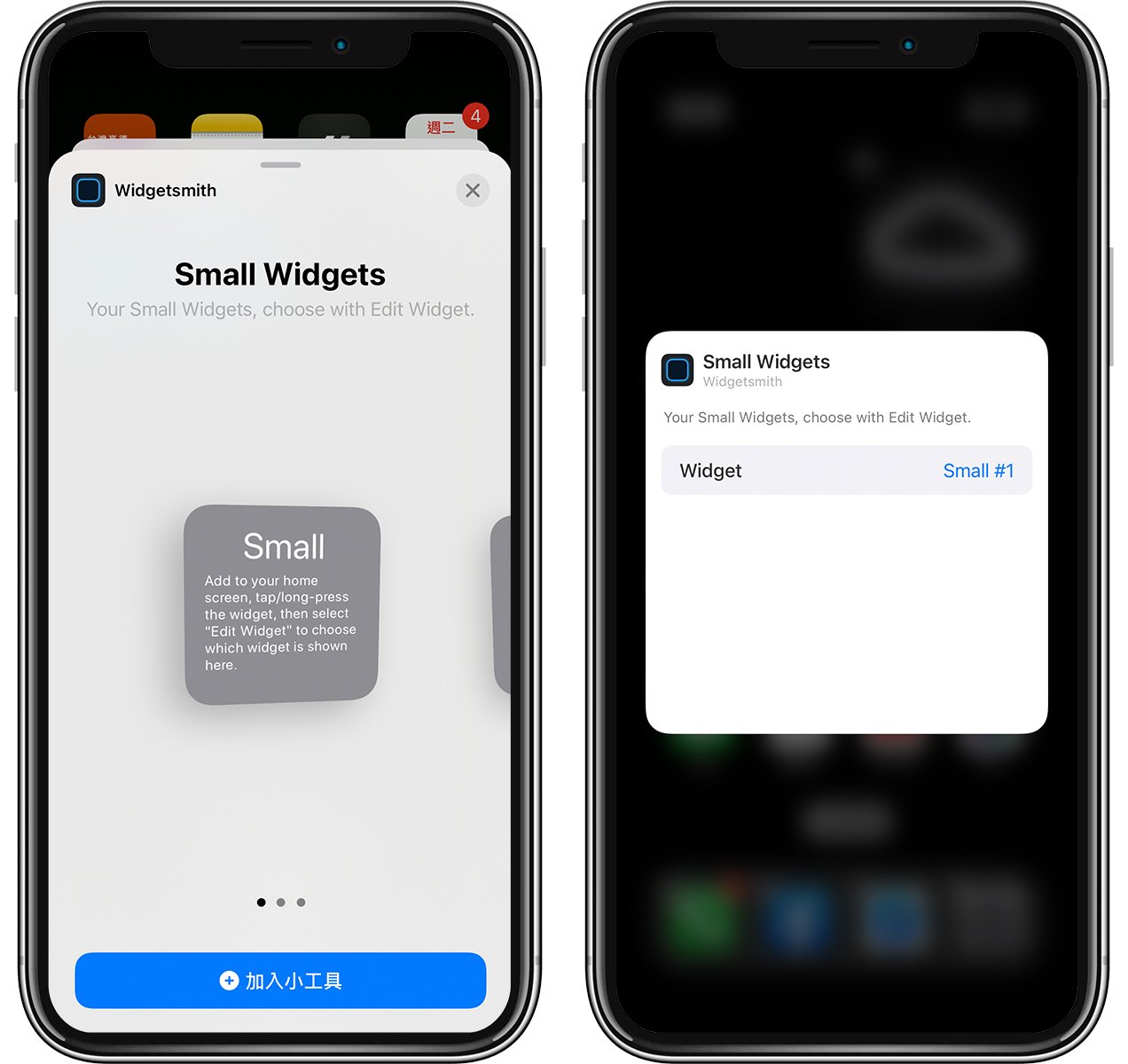
这样就成功把刚刚的photo放到Home Screen啰: 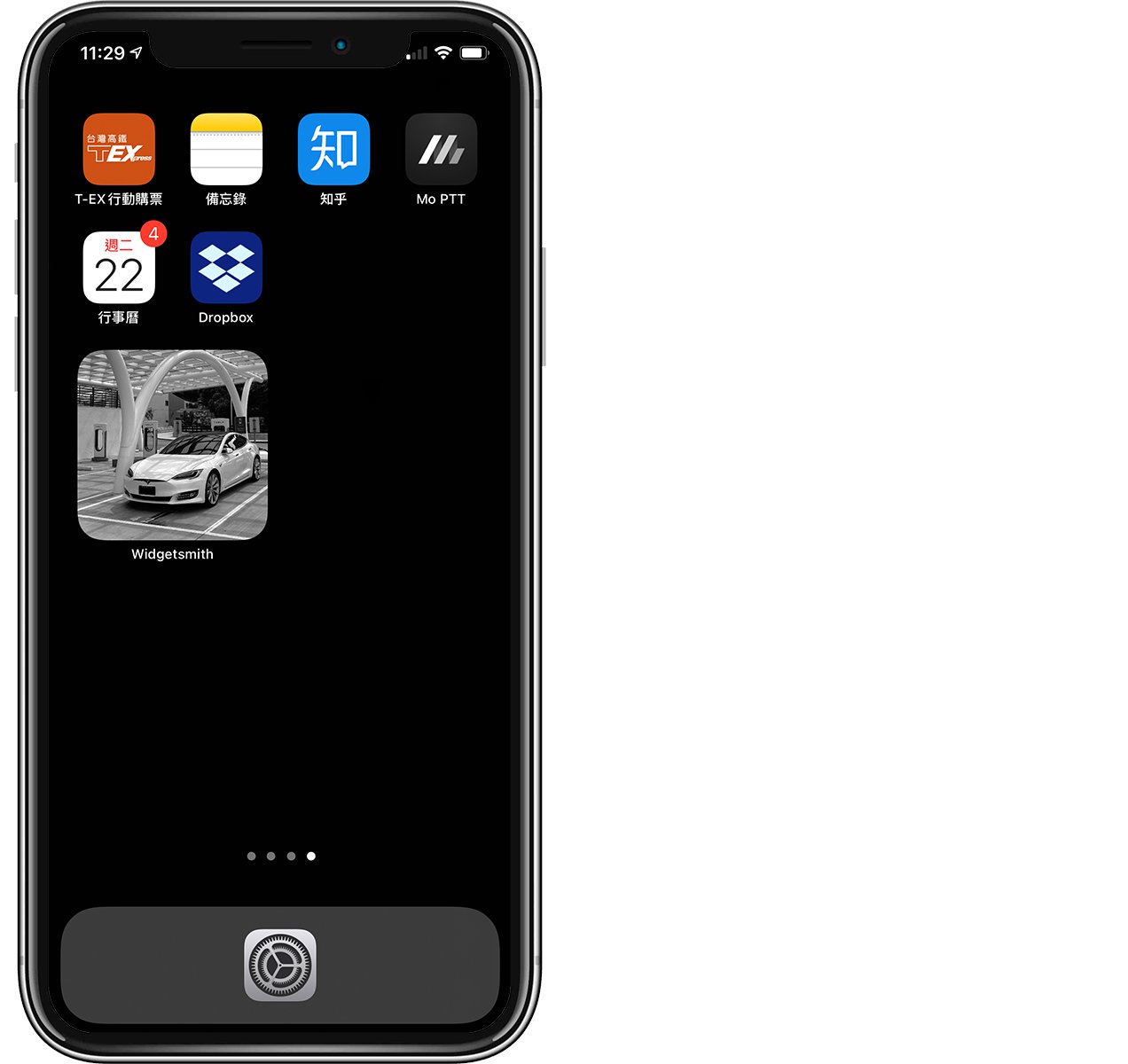
同样的step多做几次,把同色系的photo整理在同一页,搭配全黑背景,就可以制作出如下图效果的iPhone Home Screen:
上面左图顶端的月历,也是 Widetsmith 内建的widgets;当然你不一定要像我一样用色系来整理,你也可以制作一页是宠物、一页是动漫等等,我只是觉得全黑背景 + 霓虹颜色很酷而已,大家也可以自行发挥创意,设计专属的iPhone Home Screen风格。
▌Widgetsmith 霓虹桌布搜寻
以下提供各种资源的搜寻连结给大家参考。
▼ 全黑photo请点此下载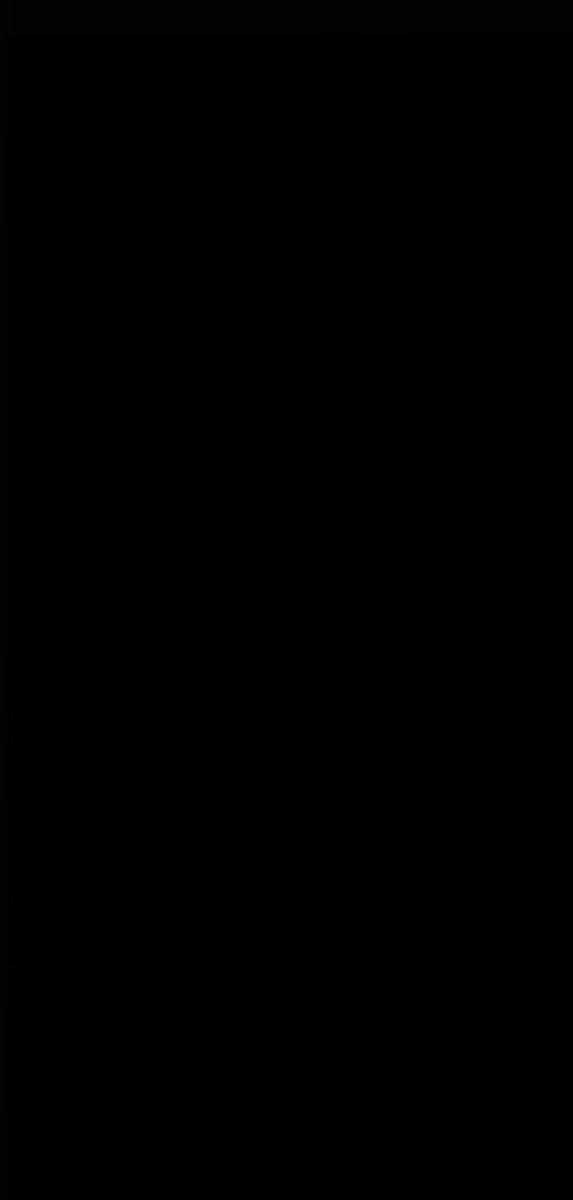
▼ 白色霓虹灯photo:传送门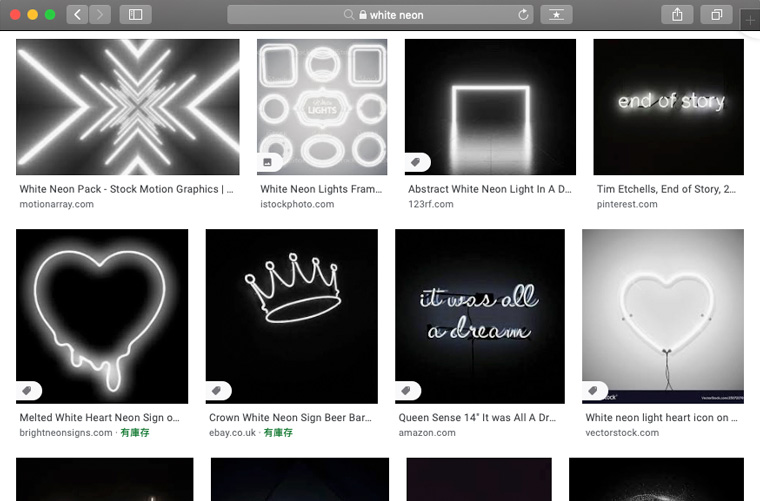
▼ 红色霓虹灯photo:传送门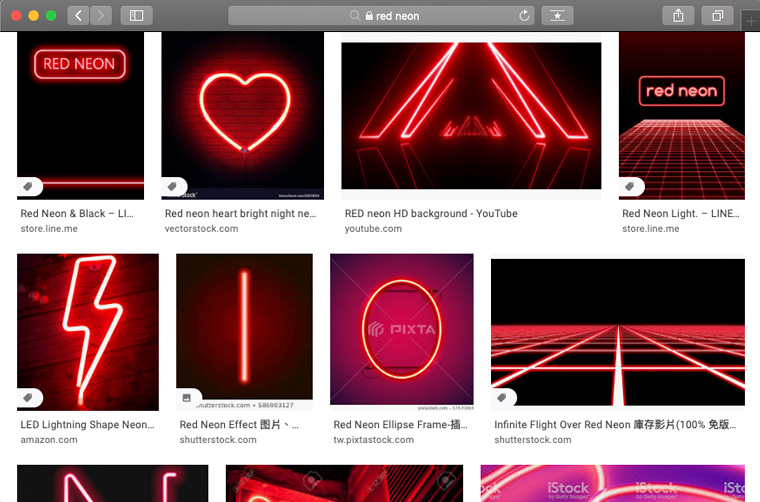
▼ 绿色霓虹灯photo:传送门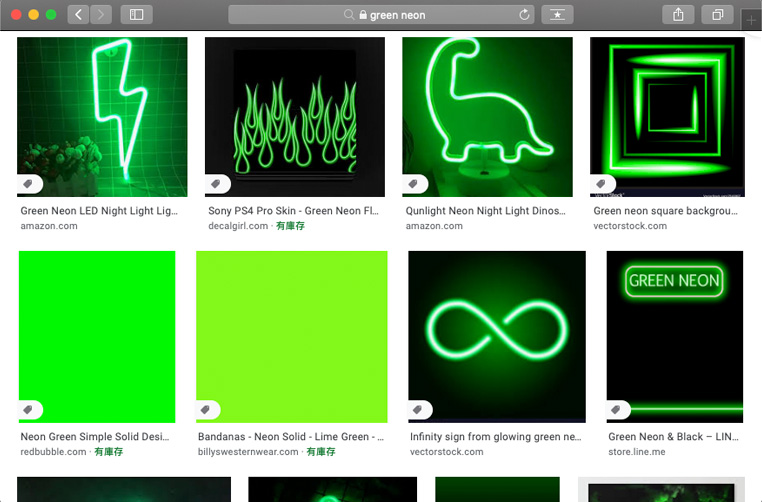
▼ 蓝色霓虹灯photo:传送门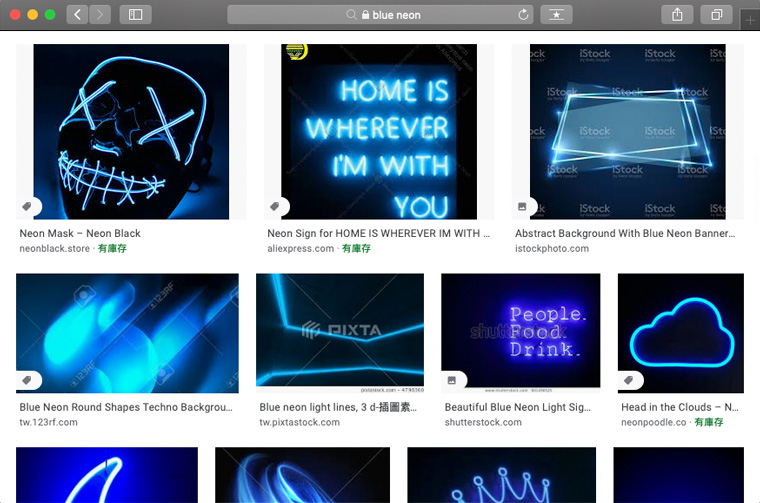
▼ 紫色霓虹灯photo:传送门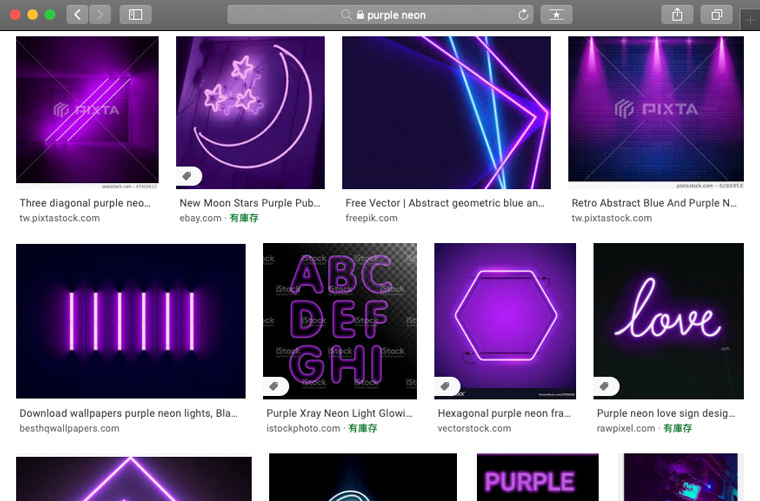
▼ 黄色霓虹灯photo:传送门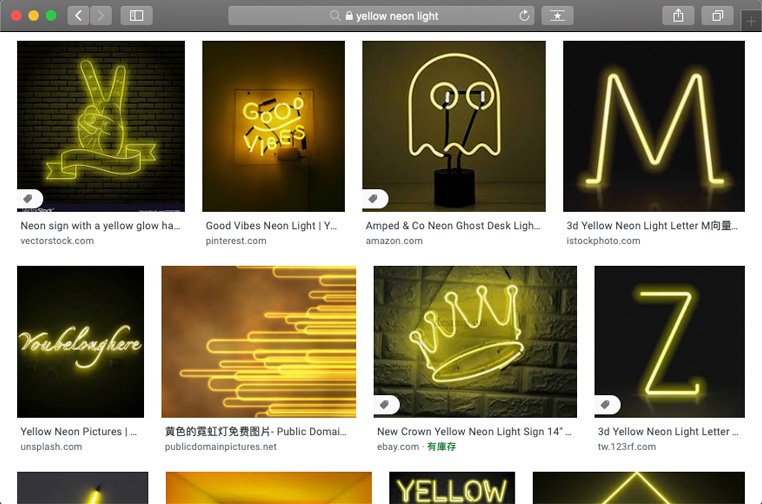
《Widgetsmith》iOS 版载点:请点此
