后制一点都不难,搞懂这些你也可以轻松玩风格~

"专业级的后制复杂起来也是一门学问,但把基本的属性用途弄懂之后,你也可以轻松拯救失败的照片,甚至创出独树一格的自我风格。本篇文章会介绍说明四个属性「曝光、对比、色调、色温」的用途与关联,以及如何用Lightroom来调整。"
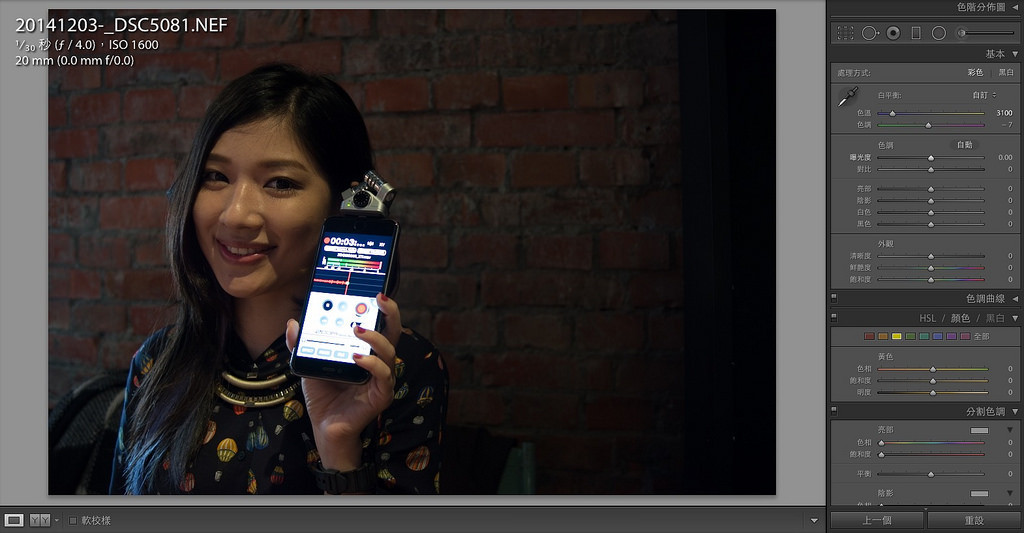 上图:这是 Adobe Lightroom 软体的介面,其他 Nikon 等厂商也有推出自家的类似软体,介面长得不太一样、但原理大同小异
要玩数位暗房得先搞懂两件事:第一是何谓 RAW 档、第二则是数位暗房中的那些「数值」所代表的涵意。数值的部分就是今天要教的,我们稍后再谈,至于什么是 RAW 档呢?首先我们要先记住一件事,就是当你的相机设定以「JPG」档纪录时,你获得的颜色表现都是由相机原厂设计所决定的,在你按下快门、相机把照片压缩存到记忆卡时就已经调整好颜色了,因此才会有Canon 适合拍摄人像(因为预设亚洲人肤色会变得粉嫩粉嫩)的说法。而所谓的RAW 档则是完全不经过相机压缩处理、完整纪录光影资讯的档案,由于以相机最大的宽容度记录所有光影资讯,因此在后续的后制处理上能拥有更高的弹性,也较不会受到相机厂商设定的色彩所影响,让Nikon 相机的照片也能调出Canon 预设的粉嫩肤色效果,是专业摄影师、设计师最喜欢的档案格式(不过档案很大就是了. ..)。
上图:这是 Adobe Lightroom 软体的介面,其他 Nikon 等厂商也有推出自家的类似软体,介面长得不太一样、但原理大同小异
要玩数位暗房得先搞懂两件事:第一是何谓 RAW 档、第二则是数位暗房中的那些「数值」所代表的涵意。数值的部分就是今天要教的,我们稍后再谈,至于什么是 RAW 档呢?首先我们要先记住一件事,就是当你的相机设定以「JPG」档纪录时,你获得的颜色表现都是由相机原厂设计所决定的,在你按下快门、相机把照片压缩存到记忆卡时就已经调整好颜色了,因此才会有Canon 适合拍摄人像(因为预设亚洲人肤色会变得粉嫩粉嫩)的说法。而所谓的RAW 档则是完全不经过相机压缩处理、完整纪录光影资讯的档案,由于以相机最大的宽容度记录所有光影资讯,因此在后续的后制处理上能拥有更高的弹性,也较不会受到相机厂商设定的色彩所影响,让Nikon 相机的照片也能调出Canon 预设的粉嫩肤色效果,是专业摄影师、设计师最喜欢的档案格式(不过档案很大就是了. ..)。
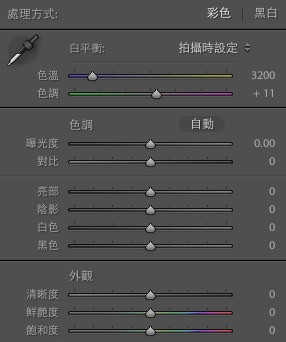 RAW 档由于纪录了最丰富的资讯,因此在 Lightroom 等软体中所能调整的数值也是最多的。今天要教大家两个数值种类的应用,分别是白平衡色调以及亮度对比调整,这两项数值能最大可能的救回你因为曝光数值设定不正确、白平衡设定不正确而拍出的失败照片,可说是玩数位暗房时一定要优先学习的重要调整数值。我用的软体是Adobe Lightroom,如果你有其他习惯、或是免费(Lightroom 要钱!不过买莱卡相机就会送你)的数位暗房软体,你同样可以看看这篇文章学习各个数值所代表的涵意,因为这些数值都是放诸四海皆准的!就算在不同软体中有不同名称,但基本原理都还是一样的喔~
RAW 档由于纪录了最丰富的资讯,因此在 Lightroom 等软体中所能调整的数值也是最多的。今天要教大家两个数值种类的应用,分别是白平衡色调以及亮度对比调整,这两项数值能最大可能的救回你因为曝光数值设定不正确、白平衡设定不正确而拍出的失败照片,可说是玩数位暗房时一定要优先学习的重要调整数值。我用的软体是Adobe Lightroom,如果你有其他习惯、或是免费(Lightroom 要钱!不过买莱卡相机就会送你)的数位暗房软体,你同样可以看看这篇文章学习各个数值所代表的涵意,因为这些数值都是放诸四海皆准的!就算在不同软体中有不同名称,但基本原理都还是一样的喔~
曝光值:曝光数值失败?调整曝光值轻松就回太暗或太亮的照片!
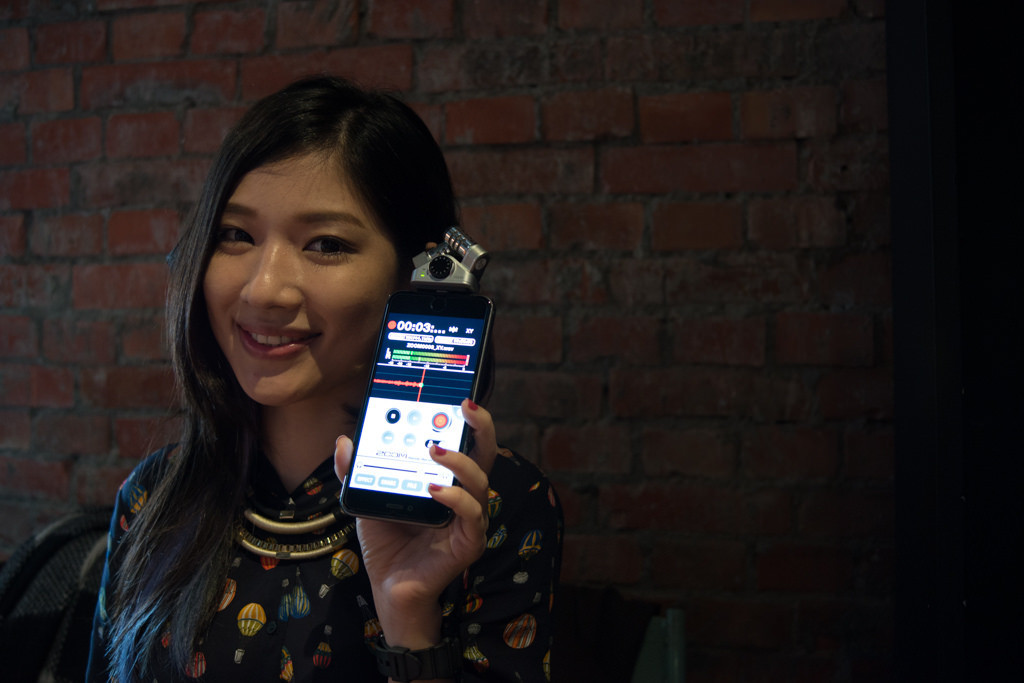 如果你是坚持使用 A 模式、甚至 M 模式的使用者,那么一定曾经拍出过类似上图这种曝光设定错误导致的灰暗照片。如果你一开始就是使用 JPG 这种压缩格式拍摄,那么基本上你拍出这种照片就 ... 放弃吧!就算用 Lightroom 来补救依然会出现不可避免的巨量杂点、不正常的色阶等问题。但如果你用的是纪录完整资讯的 RAW 档,那么这张照片就有救啦!
如果你是坚持使用 A 模式、甚至 M 模式的使用者,那么一定曾经拍出过类似上图这种曝光设定错误导致的灰暗照片。如果你一开始就是使用 JPG 这种压缩格式拍摄,那么基本上你拍出这种照片就 ... 放弃吧!就算用 Lightroom 来补救依然会出现不可避免的巨量杂点、不正常的色阶等问题。但如果你用的是纪录完整资讯的 RAW 档,那么这张照片就有救啦!
 在照片调整中,我第一个一定是调整「曝光值」这个选项,藉由+1... 或-1... 等调整让照片回到正常的亮度,例如上图就是将曝光值调整+2 的结果,成功让不小心拍坏的灰暗照片回复到原来肉眼所看到的亮度。如果你的照片不小心拍得太亮,就请你用 -1 ... 的方式调回来啦!至于调多少就请你看你照片的亮度来决定吧,反正这种数值调整都是改变的当下就能实时看到调整结果,请自己决定你合适的照片曝光数值。
在照片调整中,我第一个一定是调整「曝光值」这个选项,藉由+1... 或-1... 等调整让照片回到正常的亮度,例如上图就是将曝光值调整+2 的结果,成功让不小心拍坏的灰暗照片回复到原来肉眼所看到的亮度。如果你的照片不小心拍得太亮,就请你用 -1 ... 的方式调回来啦!至于调多少就请你看你照片的亮度来决定吧,反正这种数值调整都是改变的当下就能实时看到调整结果,请自己决定你合适的照片曝光数值。
对比:亮度调完照片看起来灰蒙蒙?调整对比解决他!
 在大部分的软体中,对比跟亮度(曝光度)这两个数字都是被放在一起调整的。在上面曝光度调整完后,你应该会发现照片虽然整体变亮,但却整张照片变得「灰蒙蒙」的感觉。这是因为当照片整体曝光度调亮之后,会让照片的对比度下降,因此会让相近颜色之间看起来更加「相近」,导致照片看起来好像被一层薄雾盖住的感觉。这时候你就可以调整对比度来加强不同颜色之间的界线,让照片的颜色显得更加突出,就能解决照片调完亮度之后的「灰蒙蒙」问题啦!上图是将对比拉杆拉到 +100(Lightroom 对大极限),可以看到整张照片的光影界线变得更加分明,整张照片的对比度变得非常高。不过一般来说人像大约都调整在 +20 就可以了,上面纯粹是为了让大家看清楚效果才调到 +100 的。
在大部分的软体中,对比跟亮度(曝光度)这两个数字都是被放在一起调整的。在上面曝光度调整完后,你应该会发现照片虽然整体变亮,但却整张照片变得「灰蒙蒙」的感觉。这是因为当照片整体曝光度调亮之后,会让照片的对比度下降,因此会让相近颜色之间看起来更加「相近」,导致照片看起来好像被一层薄雾盖住的感觉。这时候你就可以调整对比度来加强不同颜色之间的界线,让照片的颜色显得更加突出,就能解决照片调完亮度之后的「灰蒙蒙」问题啦!上图是将对比拉杆拉到 +100(Lightroom 对大极限),可以看到整张照片的光影界线变得更加分明,整张照片的对比度变得非常高。不过一般来说人像大约都调整在 +20 就可以了,上面纯粹是为了让大家看清楚效果才调到 +100 的。
解决细部的亮暗问题:亮部、阴影调整
 虽然 Lightroom 拥有很强大的照片调整功能,但终究没有办法聪明到随便拉拉曝光与对比就把照片调整到「你想要」的程度。举例来说,上图我们希望同时保持人脸亮度不要过暗、但又希望能维持手机萤幕画面亮部不要过亮(上图人脸够亮、萤幕就过亮了,因为萤幕本身就比脸还亮),这时候我们如果单靠上面介绍的曝光值与对比度调整是不可能达到的,当然你也可以利用笔刷、范围亮度调整等进阶工具处理,但如果你要调整的范围很大、或是数量很多(例如有很多人脸或手机萤幕)时该怎么办呢?这时候就要靠亮部、阴影调整功能来处理啦!
虽然 Lightroom 拥有很强大的照片调整功能,但终究没有办法聪明到随便拉拉曝光与对比就把照片调整到「你想要」的程度。举例来说,上图我们希望同时保持人脸亮度不要过暗、但又希望能维持手机萤幕画面亮部不要过亮(上图人脸够亮、萤幕就过亮了,因为萤幕本身就比脸还亮),这时候我们如果单靠上面介绍的曝光值与对比度调整是不可能达到的,当然你也可以利用笔刷、范围亮度调整等进阶工具处理,但如果你要调整的范围很大、或是数量很多(例如有很多人脸或手机萤幕)时该怎么办呢?这时候就要靠亮部、阴影调整功能来处理啦!
 上图:亮部 -100
在一张照片中,相较于其他地方都还要亮的地方叫做「亮部」,反之比其他地方都暗的地方就叫做「阴影」或「暗部」啦!在前面的 Lightroom 介面截图中可以看到亮部、阴影、白色、黑色这四个选项排在曝光与对比的后面,就是要让你用来针对照片的亮暗做细节调整的。以上图来说,前面我们需要降低手机萤幕的亮度、让手机萤幕亮度能维持在跟人脸差不多的程度,这时候我们就可以把亮部的拉杆往负的方向拉,就可以降低整张照片相对较亮部分的亮度(例如手机萤幕就是上图最亮的部分)。调整完后会如上图所示,手机萤幕的亮度已经被我们降到跟脸差不多的程度,之后再透过「曝光值」的调整就能让整张照片回复到正常亮度并保持手机萤幕的清楚啦!
上图:亮部 -100
在一张照片中,相较于其他地方都还要亮的地方叫做「亮部」,反之比其他地方都暗的地方就叫做「阴影」或「暗部」啦!在前面的 Lightroom 介面截图中可以看到亮部、阴影、白色、黑色这四个选项排在曝光与对比的后面,就是要让你用来针对照片的亮暗做细节调整的。以上图来说,前面我们需要降低手机萤幕的亮度、让手机萤幕亮度能维持在跟人脸差不多的程度,这时候我们就可以把亮部的拉杆往负的方向拉,就可以降低整张照片相对较亮部分的亮度(例如手机萤幕就是上图最亮的部分)。调整完后会如上图所示,手机萤幕的亮度已经被我们降到跟脸差不多的程度,之后再透过「曝光值」的调整就能让整张照片回复到正常亮度并保持手机萤幕的清楚啦!
 上图:阴影 -100
亮部用来调整照片相对较亮的地方,阴影(暗部)当然就是用来调整照片中相对较暗的地方了。上图将阴影数值设为-100,因此照片中原本就较暗的地方(右边角落、脸部阴影等)就会变得更黑更暗,当你想要让照片对比效果更强烈时就可以这么做。另外阴影调整也很适合用来拯救大逆光拍摄的黑暗人脸照片、逆光拍建筑的黑暗大楼照片等等,只要把阴影数值往正的方向调整,就能把照片中黑暗位置的亮度平均拉高,例如上图就能用来加亮右边墙脚、或是人脸阴影等黑暗位置等等。亮部与阴影调整在照片修整、拯救拍坏照片时占有很重要的地位,因为这两者除了能用来拯救前面提到的黑暗人脸、过曝手机萤幕等,也能用来调整风景照片中过亮的天空、或是在调完相片亮度之后就太暗(或太亮)的人脸、背景等等。至于另外两个没提到的白色、黑色其实跟亮部与阴影调整功能很类似,但实际调整起来的效果有些许的差异,大家可以自行尝试不同的数值组合! (白色调整亮部、黑色调整阴影)
上图:阴影 -100
亮部用来调整照片相对较亮的地方,阴影(暗部)当然就是用来调整照片中相对较暗的地方了。上图将阴影数值设为-100,因此照片中原本就较暗的地方(右边角落、脸部阴影等)就会变得更黑更暗,当你想要让照片对比效果更强烈时就可以这么做。另外阴影调整也很适合用来拯救大逆光拍摄的黑暗人脸照片、逆光拍建筑的黑暗大楼照片等等,只要把阴影数值往正的方向调整,就能把照片中黑暗位置的亮度平均拉高,例如上图就能用来加亮右边墙脚、或是人脸阴影等黑暗位置等等。亮部与阴影调整在照片修整、拯救拍坏照片时占有很重要的地位,因为这两者除了能用来拯救前面提到的黑暗人脸、过曝手机萤幕等,也能用来调整风景照片中过亮的天空、或是在调完相片亮度之后就太暗(或太亮)的人脸、背景等等。至于另外两个没提到的白色、黑色其实跟亮部与阴影调整功能很类似,但实际调整起来的效果有些许的差异,大家可以自行尝试不同的数值组合! (白色调整亮部、黑色调整阴影)
色温:暖色冷色自己玩,黄光蓝光都能调!
什么是色温呢?色温其实是一个跟「白平衡」有关的数值,也就是决定你照片中的白色「显示成什么颜色」的重要数值。为什么我们需要调整白平衡?举例来说,当你在黄光下拍照时,白色就会因为黄光照色而变成黄色,但问题是你喜欢你的脸因为黄光而变得黄黄的吗? 上图:色温 3850
一般咖啡店、「文青」的店都喜欢用上图这种黄黄的光线,虽说拍照起来很有气氛,但看久了也是不太舒服。 Lightroom 中的「色温」选项就是用来让你调整照片白平衡的重要数值,他能够以非常自然平均的方式调整整张照片的白平衡,这部分在从Lightroom 输出之后就不太容易在Photoshop 里调整了,因此这里一定要先弄好才能输出照片!至于色温要怎么调整呢?其实很简单,只要记住这个口诀「色温越高颜色越黄、色温越低颜色越蓝」,这样就搞定啦!以上图来说,因为咖啡馆黄光的关系使得整张照片变得黄黄的,就表示这张照片「色温太高」了。
上图:色温 3850
一般咖啡店、「文青」的店都喜欢用上图这种黄黄的光线,虽说拍照起来很有气氛,但看久了也是不太舒服。 Lightroom 中的「色温」选项就是用来让你调整照片白平衡的重要数值,他能够以非常自然平均的方式调整整张照片的白平衡,这部分在从Lightroom 输出之后就不太容易在Photoshop 里调整了,因此这里一定要先弄好才能输出照片!至于色温要怎么调整呢?其实很简单,只要记住这个口诀「色温越高颜色越黄、色温越低颜色越蓝」,这样就搞定啦!以上图来说,因为咖啡馆黄光的关系使得整张照片变得黄黄的,就表示这张照片「色温太高」了。
 上图:色温 2800
这时候我们就可以将色温降低,让照片不要「那么黄」,就能避免人脸太黄的问题啦!不过调整色温可算是美学概念的一部分:到底要保留现场光线?或是应该把每张照片的人脸都调整为正常的白光下色彩?举例来说,如果你在夜店、或是婚宴场景中拍照,到底要把白平衡调整到让每张照片看起来都像是在太阳下拍摄?或是不要调整白平衡,让照片能保留现场光线的色彩呢?关于这部分并没有一个正确的答案,就看你照片的用途以及你对摄影美学的认知啰!
注:色温调整除了用来把照片调回正常颜色之外,也能用来把照片「调黄」来增加气氛,当你没有黄光可以拍摄「温暖」、「文青」的场景时,就能透过色温调整来把照片「变黄」;或是你在阴天中想要拍出黄昏的光色,也可以藉由色温来调整喔!请大家自己玩玩看,再发挥你的创意吧!
上图:色温 2800
这时候我们就可以将色温降低,让照片不要「那么黄」,就能避免人脸太黄的问题啦!不过调整色温可算是美学概念的一部分:到底要保留现场光线?或是应该把每张照片的人脸都调整为正常的白光下色彩?举例来说,如果你在夜店、或是婚宴场景中拍照,到底要把白平衡调整到让每张照片看起来都像是在太阳下拍摄?或是不要调整白平衡,让照片能保留现场光线的色彩呢?关于这部分并没有一个正确的答案,就看你照片的用途以及你对摄影美学的认知啰!
注:色温调整除了用来把照片调回正常颜色之外,也能用来把照片「调黄」来增加气氛,当你没有黄光可以拍摄「温暖」、「文青」的场景时,就能透过色温调整来把照片「变黄」;或是你在阴天中想要拍出黄昏的光色,也可以藉由色温来调整喔!请大家自己玩玩看,再发挥你的创意吧!
色调:变红变绿都可以,肤色修正大法的第一步!
 在色温的选项下面还有一个叫做「色调」的选项,这个数值同样是用来决定你照片整体色彩的重要数值。色温决定你的照片偏黄或偏蓝(中间值就是白色!),色调则用来决定你的照片偏红或偏绿。一般来说,将色温调整到视觉上的正常白色之后,通常都会连带的导致照片变得偏红或偏绿(就好像调整亮度照片会变雾,都是连动改变的),这时候我们就需要利用色调修正来处理这个问题。上图是在上一个步骤中调整色温所产生的照片,大家可以看到在色温修正之后照片就变得有点「偏绿」了,把正妹拍成绿巨人浩克我想你以后就不用再找她拍照了!所以我们得这么做:
在色温的选项下面还有一个叫做「色调」的选项,这个数值同样是用来决定你照片整体色彩的重要数值。色温决定你的照片偏黄或偏蓝(中间值就是白色!),色调则用来决定你的照片偏红或偏绿。一般来说,将色温调整到视觉上的正常白色之后,通常都会连带的导致照片变得偏红或偏绿(就好像调整亮度照片会变雾,都是连动改变的),这时候我们就需要利用色调修正来处理这个问题。上图是在上一个步骤中调整色温所产生的照片,大家可以看到在色温修正之后照片就变得有点「偏绿」了,把正妹拍成绿巨人浩克我想你以后就不用再找她拍照了!所以我们得这么做:
 直接利用色调调整把整张照片往红色的方向拉过去,就可以同时消灭绿绿的诡异肤色并把肤色转换得类似苹果肌的粉嫩红色。藉由色温与色调的调整能轻松的改变整张照片的颜色,不管你是想要把照片修回正常白光下的色彩、或是想要刻意调整颜色创造Lomo 风格的文青效果,都可以透过这两个数值的不同组合来做出想要的相片效果,例如本文章开头的四格照片就是利用各种不同的相片调整数值并搭配不同的色温、色调所做出来的。
RAW 档的调整就是这么神奇,他能在你很难看出有破坏的情况下做最大幅度的相片亮度、对比、色彩、锐利度调整,今天的教学让大家学会如何快速地拯救亮度不正确的照片、以及利用色温色调调整照片风格,不过如果要再更细部的调整颜色只靠上面这些数字可是不够的!下周的数位暗房教学将带大家更深入了解色彩调整的各种数值,让你轻松学会神奇的「肤色变换大法」,不管是要粉嫩苹果肌、或是神奇的绿叶变红叶都能达成喔!
Follow 我们的Page,每天追踪科技新闻!
想看更多英文版文章吗? 点我进去~
直接利用色调调整把整张照片往红色的方向拉过去,就可以同时消灭绿绿的诡异肤色并把肤色转换得类似苹果肌的粉嫩红色。藉由色温与色调的调整能轻松的改变整张照片的颜色,不管你是想要把照片修回正常白光下的色彩、或是想要刻意调整颜色创造Lomo 风格的文青效果,都可以透过这两个数值的不同组合来做出想要的相片效果,例如本文章开头的四格照片就是利用各种不同的相片调整数值并搭配不同的色温、色调所做出来的。
RAW 档的调整就是这么神奇,他能在你很难看出有破坏的情况下做最大幅度的相片亮度、对比、色彩、锐利度调整,今天的教学让大家学会如何快速地拯救亮度不正确的照片、以及利用色温色调调整照片风格,不过如果要再更细部的调整颜色只靠上面这些数字可是不够的!下周的数位暗房教学将带大家更深入了解色彩调整的各种数值,让你轻松学会神奇的「肤色变换大法」,不管是要粉嫩苹果肌、或是神奇的绿叶变红叶都能达成喔!
Follow 我们的Page,每天追踪科技新闻!
想看更多英文版文章吗? 点我进去~
