打造个人云端,教您如何设定路由器的通讯埠转发~ (Part1)
2018.06.26
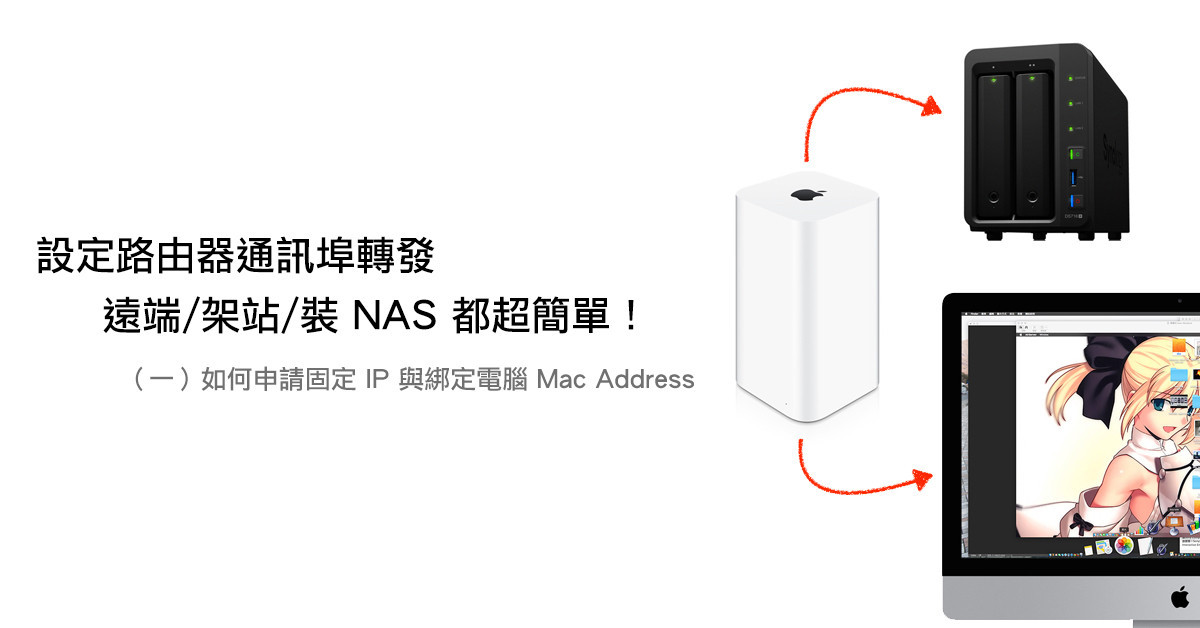
"不论你是想要远端遥控电脑,或是架设个人网站,还是装NAS直接透过网路读取资料,都需要先设定网路路由器的通讯埠转发,让你透过IP就可以轻松连结。这次主题将分享在Mac电脑上,如何设定通讯埠转发,而本篇文章就让我们先学习如何申请固定IP与绑定Mac Address~"
先前教大家如何设定自己的Mac 好让你能够从外头远端操控自己的电脑(请见「[苹果急诊室] 忘记把家里电脑的资料... 」),不过那篇文章其实只适用于已经了解「如何连回自己家里电脑」的朋友使用,因为要真正做到能输入IP 就远端自己家里的电脑,其实还是得针对你家的网路路由器设定一番才行。
我会花两篇文章的篇幅教大家从固定IP、锁定电脑IP、再到通讯埠转发,让你可以从头到尾一次搞定所有从外头连接家中电脑的网路设定,除了远端桌面之外,以后你要为NAS 设定、或是想要在自己电脑上架个网站,也通通都需要使用同样的设定才可以!
另外,由于大部分的路由器设定概念都是一样的,因此我就不用「他牌」路由器来讲解啦!既然这篇是苹果急诊室,那么设定教学用 Airport Extreme(Airport Express 设定介面完全相同)也是很合理的事情啰~
1. 先把你家的 IP 设定为「固定 IP」
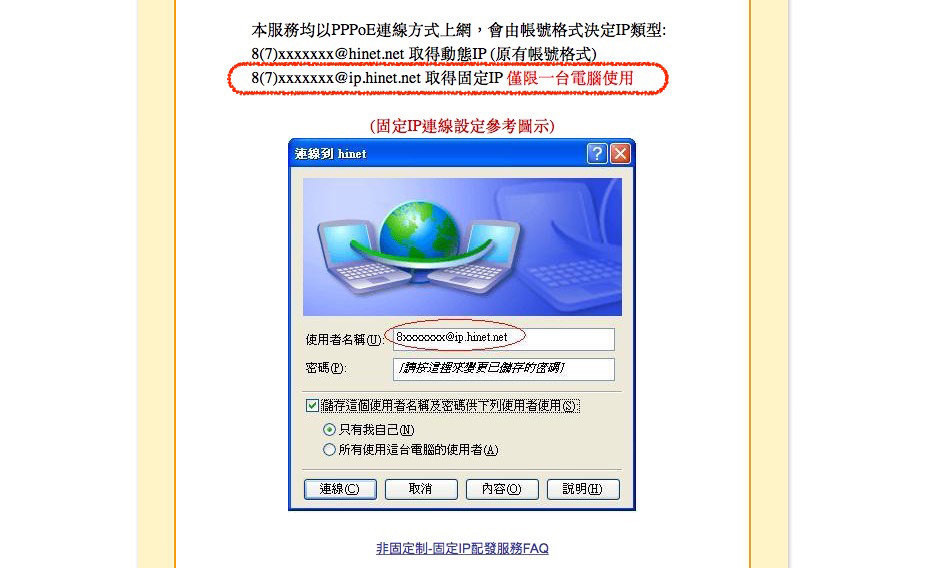 除非你家经营网路相关产业且网路跟你家共用,否则一般来说绝大多数的使用者都是使用电信提供的「非固定制」这种较为便宜的网路服务。这类相对便宜的网路通常只会提供一组固定的 IP 给你使用,其他的 IP 则会每隔一段时间由网路供应商那边重新配发。
因此如果你的 IP 不是固定的,你每次从外头连回家就都得重新查询 IP 位置,那就非常麻烦啦!
好在非固定制网路服务都还是会提供一组免费的固定IP 让你使用,设定使用方法依照你家网路供应商不同而有不同,例如在上网帐号里面加上「ip.」(见上图说明)就能取得固定IP。如果你用的是电信提供的网路服务,请直接洽询该网路服务公司的客服。
电信业者为了保障固定制的价位(大约是非固定制的两倍价格),因此上传100M 以上的网路都不提供免费的固定IP,也就是说只有100M/40M 以下的网路才有固定IP 可用,想要更快的上传速度就只能安装固定制啰!当然,没有固定 IP 你还是可以用 DDNS 一类的网路服务来处理 IP 位置问题,但那就有点麻烦了,我这里就不多做解说了,以后有机会再说吧!
除非你家经营网路相关产业且网路跟你家共用,否则一般来说绝大多数的使用者都是使用电信提供的「非固定制」这种较为便宜的网路服务。这类相对便宜的网路通常只会提供一组固定的 IP 给你使用,其他的 IP 则会每隔一段时间由网路供应商那边重新配发。
因此如果你的 IP 不是固定的,你每次从外头连回家就都得重新查询 IP 位置,那就非常麻烦啦!
好在非固定制网路服务都还是会提供一组免费的固定IP 让你使用,设定使用方法依照你家网路供应商不同而有不同,例如在上网帐号里面加上「ip.」(见上图说明)就能取得固定IP。如果你用的是电信提供的网路服务,请直接洽询该网路服务公司的客服。
电信业者为了保障固定制的价位(大约是非固定制的两倍价格),因此上传100M 以上的网路都不提供免费的固定IP,也就是说只有100M/40M 以下的网路才有固定IP 可用,想要更快的上传速度就只能安装固定制啰!当然,没有固定 IP 你还是可以用 DDNS 一类的网路服务来处理 IP 位置问题,但那就有点麻烦了,我这里就不多做解说了,以后有机会再说吧!
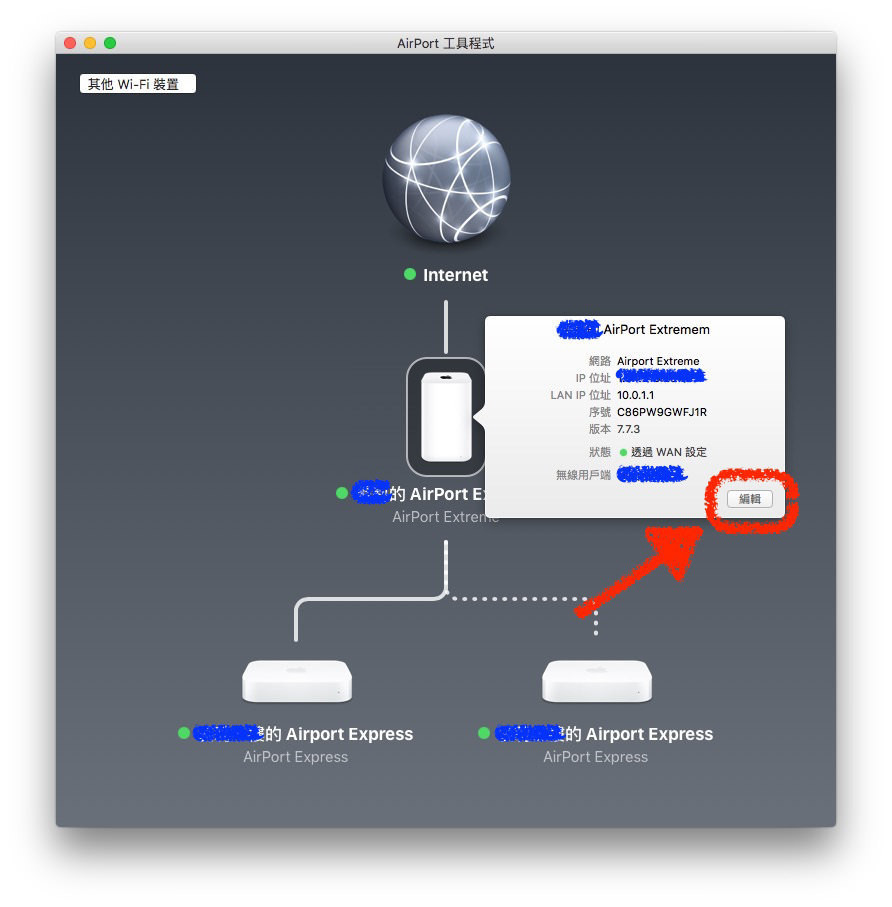 搞清楚固定 IP 的设定方法(还是不清楚请洽网路服务公司客服)之后,就可以开始设定我们的网路路由器啦!这里我假设所有看苹果急诊室的人都是果粉、也都用了苹果的无线路由器,因此我就直接用Airport Extreme 来示范啰~不过其实这些设定的概念都大同小异,不同家的路由器也只是介面长得不一样而已,所以搞清楚概念之后要设定都还是很简单的。
开始设定时请点选你的路由器图案(请点最靠近地球图案的那台),然后点击「编辑」。第一次点击编辑会需要输入路由器密码,如果你没有密码 ... 那请你去跟有密码的人索取,问我我也是不知道的!
搞清楚固定 IP 的设定方法(还是不清楚请洽网路服务公司客服)之后,就可以开始设定我们的网路路由器啦!这里我假设所有看苹果急诊室的人都是果粉、也都用了苹果的无线路由器,因此我就直接用Airport Extreme 来示范啰~不过其实这些设定的概念都大同小异,不同家的路由器也只是介面长得不一样而已,所以搞清楚概念之后要设定都还是很简单的。
开始设定时请点选你的路由器图案(请点最靠近地球图案的那台),然后点击「编辑」。第一次点击编辑会需要输入路由器密码,如果你没有密码 ... 那请你去跟有密码的人索取,问我我也是不知道的!
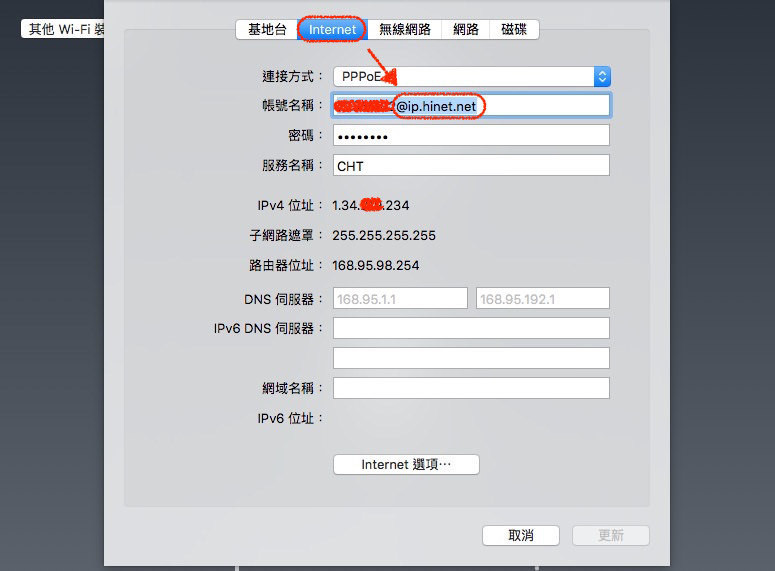 首先你必须把路由器联外网路的 IP 改成固定 IP,也就是直接在帐号名称后缀的那串开头加上「ip.」。改好设定并点击右下角的「更新」之后,路由器会需要几分钟的时间来重新连线,等重新连线之后你会看到你的对外IP 位置改变了,而那串IP 以后就是你的固定IP 啦!除非网路公司有异动、或是你家网路有做变动,否则基本上这个 IP 就不会再做改变了,你可以直接把它抄下来记好。
如果以后忘记了也没关系,再重新登入你的路由器就可以看到了,所以忘了也不用太紧张。
首先你必须把路由器联外网路的 IP 改成固定 IP,也就是直接在帐号名称后缀的那串开头加上「ip.」。改好设定并点击右下角的「更新」之后,路由器会需要几分钟的时间来重新连线,等重新连线之后你会看到你的对外IP 位置改变了,而那串IP 以后就是你的固定IP 啦!除非网路公司有异动、或是你家网路有做变动,否则基本上这个 IP 就不会再做改变了,你可以直接把它抄下来记好。
如果以后忘记了也没关系,再重新登入你的路由器就可以看到了,所以忘了也不用太紧张。
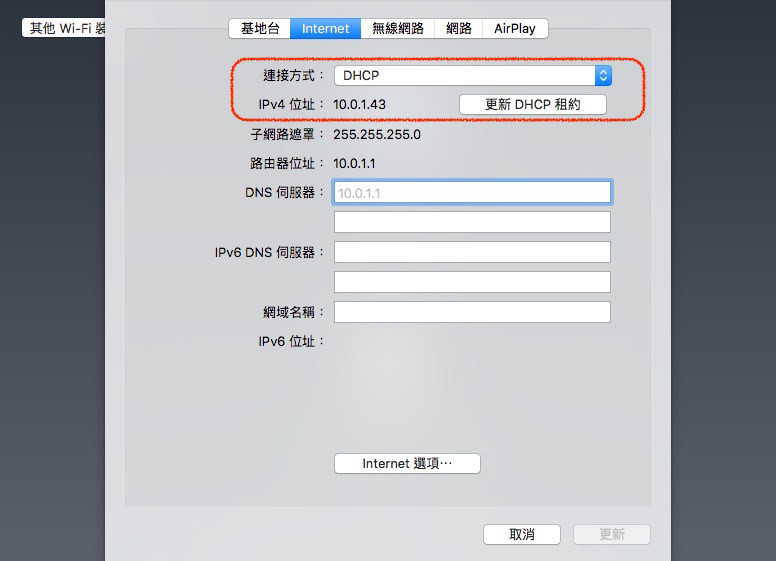 比较需要注意的是如果你发现你的对外网路连线如上图这样显示为「DHCP」且IP 位置是192.168 或10.0 开头,那就表示你这台路由器的对外网路是连在另一台路由器上,那么你除了在这台路由器上设定你的通讯埠转址之外,也需要再从真正联外网路的那台路由器去设定通讯埠转址,这样设定就很复杂了,如果你一直搞不定... 那么不妨找对网路熟悉的朋友、或是直接付钱给专业的人来处理,会比较单纯一些。
比较需要注意的是如果你发现你的对外网路连线如上图这样显示为「DHCP」且IP 位置是192.168 或10.0 开头,那就表示你这台路由器的对外网路是连在另一台路由器上,那么你除了在这台路由器上设定你的通讯埠转址之外,也需要再从真正联外网路的那台路由器去设定通讯埠转址,这样设定就很复杂了,如果你一直搞不定... 那么不妨找对网路熟悉的朋友、或是直接付钱给专业的人来处理,会比较单纯一些。
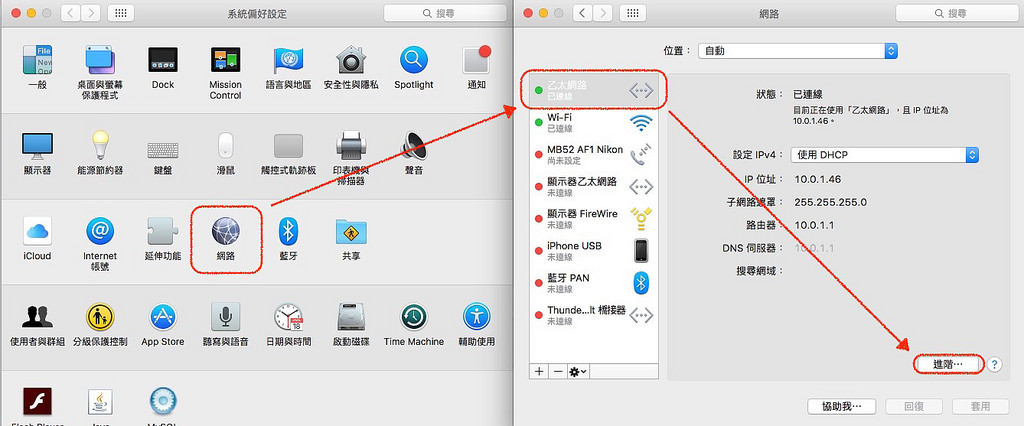 把联外固定IP 搞定之后,我们接下来要先在路由器中绑定我们准备要远端的主机、或是要用来建立云端/ 网页的主机,让该主机不管经过多少次开机,路由器都会配发同样的区网IP 给同一台主机。这样做的好处是能避免你在设定好通讯埠转址之后,结果下一次主机重开机时被配发不同的 IP,导致你必须重新设定通讯埠转址。因此直接用 MAC 位址(电脑的网路卡唯一位置,有很多张网路卡就会有很多个位置)来让路由器绑定 IP,是最直接避免发生这种麻烦的好方法。
在设定之前,你必须先知道你电脑的网路卡 MAC 位址。在OS X 上,你必须点击萤幕左上角的苹果图案并点选「系统偏好设定」,接着在点击网路=> 乙太网路(如果是无线网路就选Wi-Fi)=>进阶,点好之后再进入下一个步骤。
注:这里的「MAC」并不是苹果电脑的Mac,而是Media Access Control 的缩写,用来标示同一网路中的唯一网卡位址,同一网路中的每一张网路卡(包括Wi- Fi)都会有独一无二的MAC 位址
把联外固定IP 搞定之后,我们接下来要先在路由器中绑定我们准备要远端的主机、或是要用来建立云端/ 网页的主机,让该主机不管经过多少次开机,路由器都会配发同样的区网IP 给同一台主机。这样做的好处是能避免你在设定好通讯埠转址之后,结果下一次主机重开机时被配发不同的 IP,导致你必须重新设定通讯埠转址。因此直接用 MAC 位址(电脑的网路卡唯一位置,有很多张网路卡就会有很多个位置)来让路由器绑定 IP,是最直接避免发生这种麻烦的好方法。
在设定之前,你必须先知道你电脑的网路卡 MAC 位址。在OS X 上,你必须点击萤幕左上角的苹果图案并点选「系统偏好设定」,接着在点击网路=> 乙太网路(如果是无线网路就选Wi-Fi)=>进阶,点好之后再进入下一个步骤。
注:这里的「MAC」并不是苹果电脑的Mac,而是Media Access Control 的缩写,用来标示同一网路中的唯一网卡位址,同一网路中的每一张网路卡(包括Wi- Fi)都会有独一无二的MAC 位址
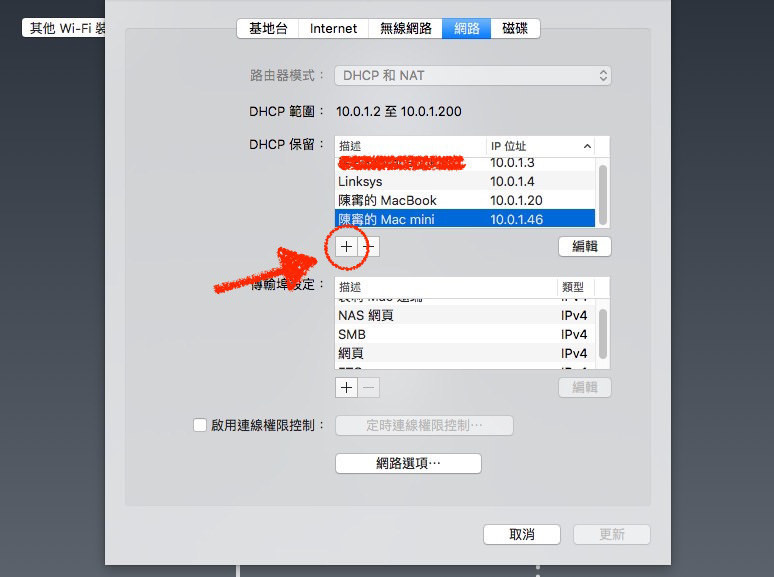 接下来,再回到路由器的设定画面,点击「网路」(他排路由器可能会写「区域网路」)并找到「DHCP 保留」这个区块,找到之后点击上图红色圆圈中的加号按钮。以上图的Airport Extreme 设定画面来说,这个页面同时可以设定区网IP 绑定、通讯埠转址、以及连线权限控制等等,他牌的路由器可能会藏在不同的页面位置里,如果你在区域网路页面中找不到,就请你再多找一下、或是直接看说明书吧!
接下来,再回到路由器的设定画面,点击「网路」(他排路由器可能会写「区域网路」)并找到「DHCP 保留」这个区块,找到之后点击上图红色圆圈中的加号按钮。以上图的Airport Extreme 设定画面来说,这个页面同时可以设定区网IP 绑定、通讯埠转址、以及连线权限控制等等,他牌的路由器可能会藏在不同的页面位置里,如果你在区域网路页面中找不到,就请你再多找一下、或是直接看说明书吧!
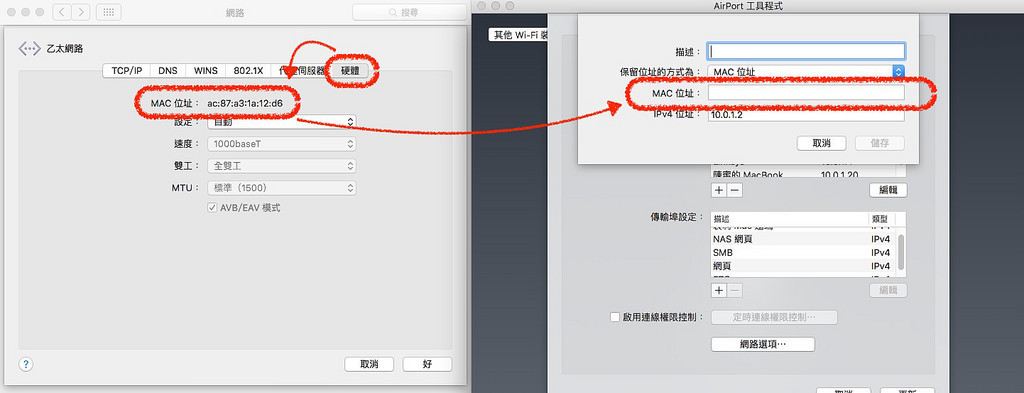 接下来你必须先从刚刚开启的电脑网路设定(就是刚刚点选「进阶」之后的画面)中,点选最右边的硬体,并找到里面的「MAC 位址」,后面会有一串xx:xx:xx:xx:xx:xx 共十二位数的英文+数字字串,请把这串文字直接用滑鼠框选复制并右键拷贝,再到路由器设定页面里把字串贴上,并把描述(用来让你自己记得是哪台电脑的标注)以及你希望指定的IP 位址给填上,按下储存并点击右下角的「更新」让路由器储存设定并重新启动,这样就完成IP 绑定了!
之后不管你任意重开电脑主机、或是路由器,最后网路连上之后都还是会获得同样的区网 IP,就不用担心会发生需要重新设定的惨剧啦!接下来就可以开始设定通讯埠转址啰~
注:OS X 无论乙太网路或无线网路,都能在系统偏好设定=> 网路=> XX 网路=> 硬体中找到MAC 位址;至于NAS 等机器,则通常会用贴纸标注在机器底部、或背面上,请你自己稍微找一下啰!
Follow 我们的Page,每天追踪科技新闻!
想看更多英文版文章吗? 点我进去~
接下来你必须先从刚刚开启的电脑网路设定(就是刚刚点选「进阶」之后的画面)中,点选最右边的硬体,并找到里面的「MAC 位址」,后面会有一串xx:xx:xx:xx:xx:xx 共十二位数的英文+数字字串,请把这串文字直接用滑鼠框选复制并右键拷贝,再到路由器设定页面里把字串贴上,并把描述(用来让你自己记得是哪台电脑的标注)以及你希望指定的IP 位址给填上,按下储存并点击右下角的「更新」让路由器储存设定并重新启动,这样就完成IP 绑定了!
之后不管你任意重开电脑主机、或是路由器,最后网路连上之后都还是会获得同样的区网 IP,就不用担心会发生需要重新设定的惨剧啦!接下来就可以开始设定通讯埠转址啰~
注:OS X 无论乙太网路或无线网路,都能在系统偏好设定=> 网路=> XX 网路=> 硬体中找到MAC 位址;至于NAS 等机器,则通常会用贴纸标注在机器底部、或背面上,请你自己稍微找一下啰!
Follow 我们的Page,每天追踪科技新闻!
想看更多英文版文章吗? 点我进去~
