教你如何格式化,让储存装置在Mac与Windows上都可读写~

"随身碟与记忆卡已是现在的人很常用的一种外接储存装置,但若遇到有时要用在Windows上,而有时又要用在Mac上,到底要将随身碟与记忆卡设定成怎么样的格式,才能两种系统都可以正常读写呢?本篇文章就要教大家要如何格式化来解决在Mac或在Windows上读不到的问题~"
现在Mac 与Windows 在一般日常文件上(例如Word)的相容性越来越高,但仍然有不少本质上的差异导致Windows 与Mac 在使用上容易发生一些不相容的问题,例如记忆卡、硬碟的格式就是一个很好的例子:在Mac 上原生不支援Windows 使用的NTFS 格式,因此插上Mac 之后就只能读、不能写入。这个问题在一般小容量的随身碟并不会造成问题(因为大多用FAT32,两边都能读写),但现在随身碟越做越大、或是直接使用外接硬碟,这时候就很容易发生Mac 不能写入的问题。这时候我们就得重新格式化我们新买的储存媒体,让他可以在两边都能顺利读写!
注:FAT32 虽然两边都能读写,但却有最大档案不能高过 4GB 的限制,因此不适合用在大容量随身碟上,特别是用来装一部 4GB 起跳的高画质电影时!
一、格式化你的随身碟,让大家都可以用
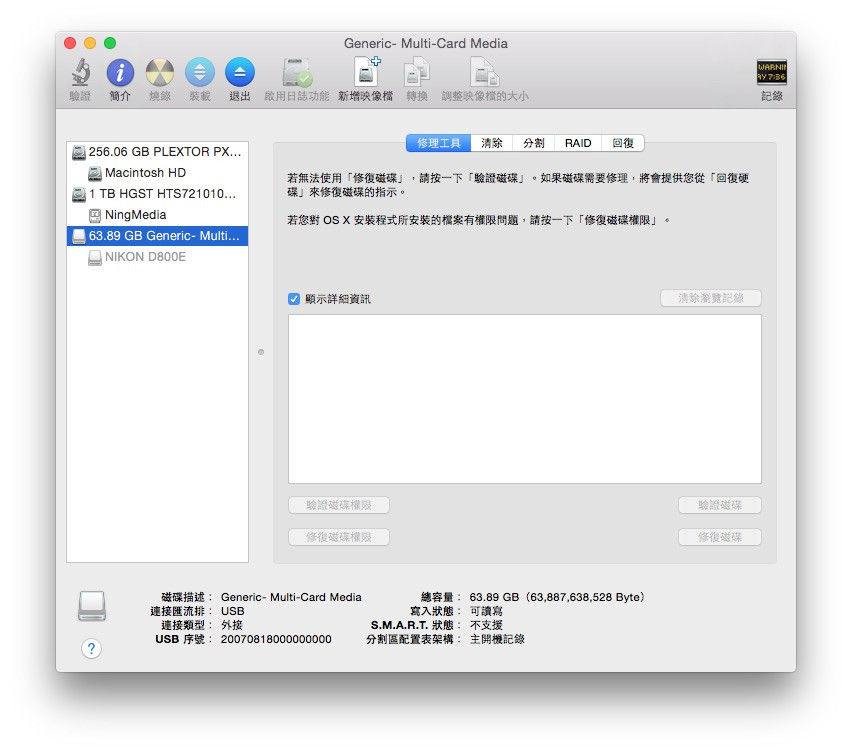 在 Windows 下只要直接在档案总管里面按下「格式化」就能重新帮硬碟或外接硬碟格式化了,但在 Mac 上可就没那么简单啦!首先我们要先找出「磁碟工具程式」这个系统内建的小工具,你可以在「应用程式」=>「工具程式」里面找到,他的图示就是一个硬碟的图案,所以你很容易就可以找到(要是找不到就用Spotlight 吧!)。这个程式可以用来装载/ 卸除所有接在电脑上的硬碟、记忆卡、随身碟,也可以用来格式化、分割、还原磁区、设定RAID、制作映像档等等,是功能非常强大的内建工具。
在 Windows 下只要直接在档案总管里面按下「格式化」就能重新帮硬碟或外接硬碟格式化了,但在 Mac 上可就没那么简单啦!首先我们要先找出「磁碟工具程式」这个系统内建的小工具,你可以在「应用程式」=>「工具程式」里面找到,他的图示就是一个硬碟的图案,所以你很容易就可以找到(要是找不到就用Spotlight 吧!)。这个程式可以用来装载/ 卸除所有接在电脑上的硬碟、记忆卡、随身碟,也可以用来格式化、分割、还原磁区、设定RAID、制作映像档等等,是功能非常强大的内建工具。
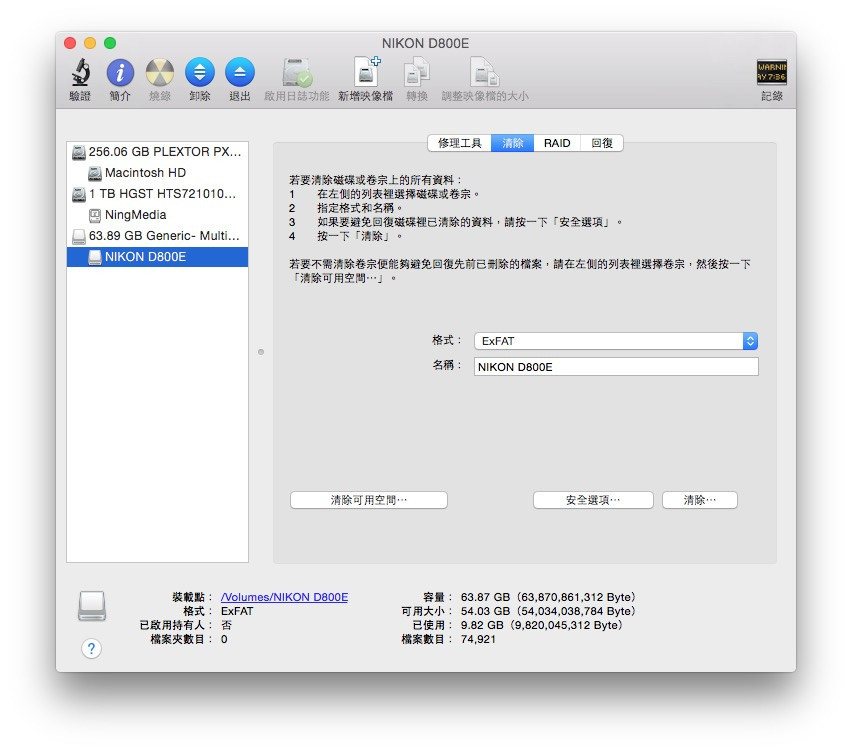 今天我们要做的就是帮新买的随身碟、记忆卡格式化,好让这些储存媒体可以同时在 Windows 与 Mac 上读写,方便我们用来搬运、管理文件档案。如果你的记忆卡或随身碟是新买来的,那么只要直接格式化就可以使用,不需要额外设定其他的参数。请直接在视窗的左边先选择你刚买回来的储存媒体(通常新买的不是叫做 Untitle,就是直接以厂牌命名),选好之后再右边先选择「清除」这个选项。请注意!在 Mac 上「格式化」这件事情通常会用「初始化」或是「清除」这两个词来代替,而不是叫做「格式化」,不过三个名字代表的意思都是一样的~
今天我们要做的就是帮新买的随身碟、记忆卡格式化,好让这些储存媒体可以同时在 Windows 与 Mac 上读写,方便我们用来搬运、管理文件档案。如果你的记忆卡或随身碟是新买来的,那么只要直接格式化就可以使用,不需要额外设定其他的参数。请直接在视窗的左边先选择你刚买回来的储存媒体(通常新买的不是叫做 Untitle,就是直接以厂牌命名),选好之后再右边先选择「清除」这个选项。请注意!在 Mac 上「格式化」这件事情通常会用「初始化」或是「清除」这两个词来代替,而不是叫做「格式化」,不过三个名字代表的意思都是一样的~
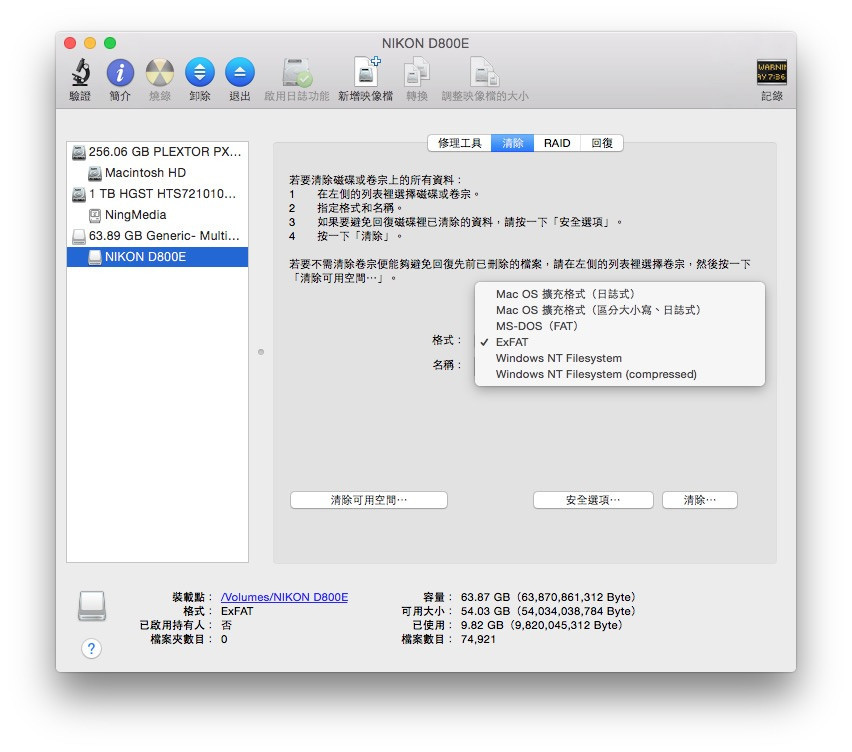 如果你希望你的记忆卡或随身碟可以装进超过 4GB 的大档案,那么使用原本的 FAT32(在 Mac 上叫做 MS-DOS (FAT) )是不行的!你必须把储存媒体格式化为 ExFAT 或是 Mac OS 扩充格式(HFS)才能让储存媒体突破 4GB 档案限制。不过如果你的储存媒体有要让 Windows 使用,你就必须使用 ExFAT 这个格式了,Mac OS 扩充格式在 Windows 上是不支援的喔! 选好格式之后再帮你的储存媒体取个你喜欢的名字,最后按下右下角的「清除...」就可以帮你的储存媒体格式化,完成之后就可以直接在跨平台电脑上使用啦!
注 1:储存媒体的名字最好全部都用大写,比较不会在老电脑上发生读不到的问题。另外一般的相机、摄影机通常都不支援 FAT32 以外的格式,因此如果是要给相机用的,请直接相机内建的格式化功能处理就好
注 2:上图选单中有「Windows NT FIlesystem」,这是安装 Paragon NTFS 软体(让 Mac 支援 NTFS,但要钱)才有的,一般是不会有这个选项的!下周我会再跟大家介绍 Mac 上的 NTFS 解决方案
如果你希望你的记忆卡或随身碟可以装进超过 4GB 的大档案,那么使用原本的 FAT32(在 Mac 上叫做 MS-DOS (FAT) )是不行的!你必须把储存媒体格式化为 ExFAT 或是 Mac OS 扩充格式(HFS)才能让储存媒体突破 4GB 档案限制。不过如果你的储存媒体有要让 Windows 使用,你就必须使用 ExFAT 这个格式了,Mac OS 扩充格式在 Windows 上是不支援的喔! 选好格式之后再帮你的储存媒体取个你喜欢的名字,最后按下右下角的「清除...」就可以帮你的储存媒体格式化,完成之后就可以直接在跨平台电脑上使用啦!
注 1:储存媒体的名字最好全部都用大写,比较不会在老电脑上发生读不到的问题。另外一般的相机、摄影机通常都不支援 FAT32 以外的格式,因此如果是要给相机用的,请直接相机内建的格式化功能处理就好
注 2:上图选单中有「Windows NT FIlesystem」,这是安装 Paragon NTFS 软体(让 Mac 支援 NTFS,但要钱)才有的,一般是不会有这个选项的!下周我会再跟大家介绍 Mac 上的 NTFS 解决方案
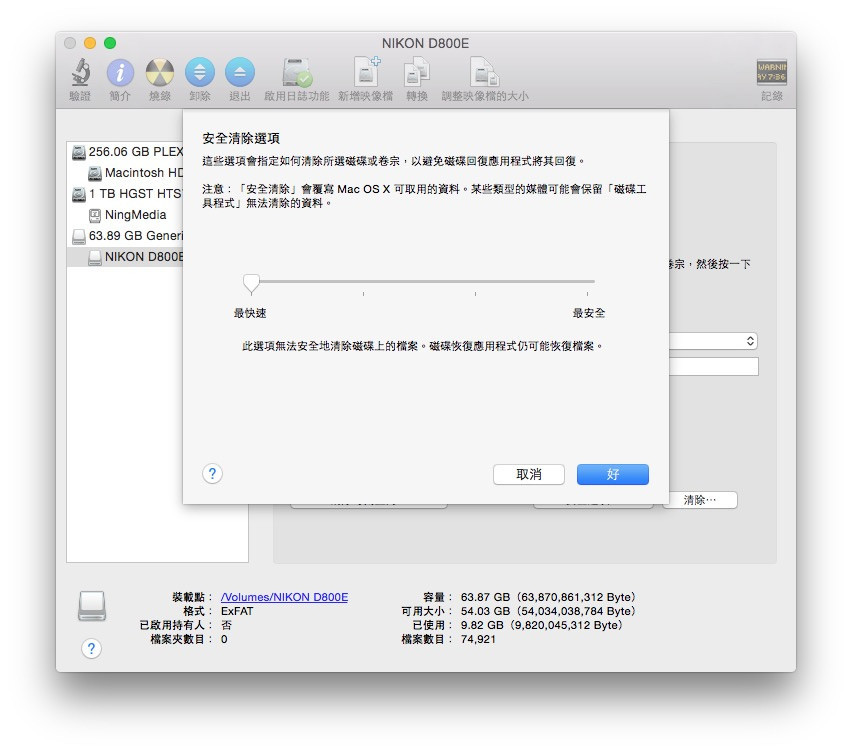 事实上所谓的「格式化」只是把储存媒体的档案清单杀掉重建而已,并不会真的去删除储存在媒体上的档案文件(所以格式化才会那么快完成),如果你的储存媒体要卖人、或是要删掉一些不可告人的档案(想想冠C 吧!),就不能随便用格式化了事。在「清除」按钮的旁边有个「安全选项 ...」,这个按钮是用来彻底清除储存媒体内容的超方便功能,是从古早时代的 Mac 上就有的神奇玩意。只要按下这个按钮,就可以选择你的储存媒体清除程度,从最简单的清除表单到完整删除所有档案都有,大家可以依照自己的需求来选择清除的程度。古早的Mac OSX 有在这个选单上说明清除的程度,最简单快速地清除是「仅删除档案表单」,接着才是彻底清空档案一次、清空档案三次、清空档案七次(符合美国国家标准)等选项,现在的应该也相同的功能,只是少了详细说明罢了。
注:彻底清空要花很久的时间(会超过一小时以上,甚至会超过一天),因此除非是要卖掉或借给别人,否则最好还是用「最快速」就好
--
事实上所谓的「格式化」只是把储存媒体的档案清单杀掉重建而已,并不会真的去删除储存在媒体上的档案文件(所以格式化才会那么快完成),如果你的储存媒体要卖人、或是要删掉一些不可告人的档案(想想冠C 吧!),就不能随便用格式化了事。在「清除」按钮的旁边有个「安全选项 ...」,这个按钮是用来彻底清除储存媒体内容的超方便功能,是从古早时代的 Mac 上就有的神奇玩意。只要按下这个按钮,就可以选择你的储存媒体清除程度,从最简单的清除表单到完整删除所有档案都有,大家可以依照自己的需求来选择清除的程度。古早的Mac OSX 有在这个选单上说明清除的程度,最简单快速地清除是「仅删除档案表单」,接着才是彻底清空档案一次、清空档案三次、清空档案七次(符合美国国家标准)等选项,现在的应该也相同的功能,只是少了详细说明罢了。
注:彻底清空要花很久的时间(会超过一小时以上,甚至会超过一天),因此除非是要卖掉或借给别人,否则最好还是用「最快速」就好
--
二、重新分割你的随身碟,解决 Windows 读不到的问题
*本功能适合处理「已经被Mac 格式化过」、或是在明明是FAT32 等格式但在Windows 上却只剩下几百MB 空间的状况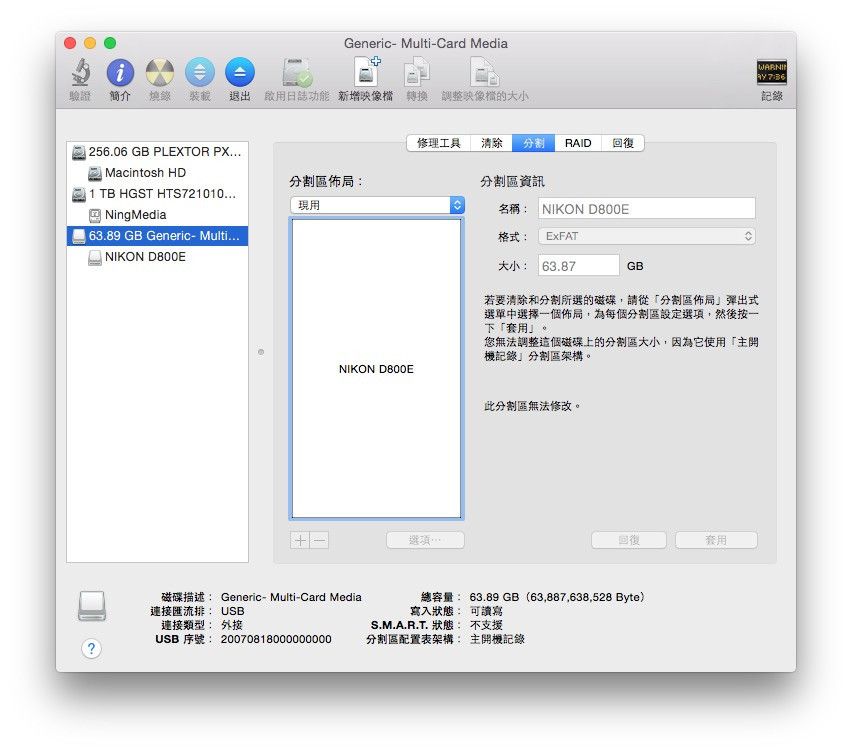 在 Mac 上一般是不分割硬碟的(C 槽、D 槽),这主要是跟 Mac 系统的档案管理与运作方式有关,但可不代表 Mac 就不支援硬碟分割喔!只要你在左边选单选择储存媒体时直接点击该媒体本身(前面带有储存容量的那个选项),在右边的「清除」选项旁边就会多出一个「分割」,这就可以让我们用来分割硬碟啦!
注:左边的选单会将「储存媒体本身」与「磁区」分开表示,因此会先有一个前面带有容量与厂牌的名称(不能改),下面才会显示所有你分割出来的磁区名称(可以在清除时顺便改掉)。
在 Mac 上一般是不分割硬碟的(C 槽、D 槽),这主要是跟 Mac 系统的档案管理与运作方式有关,但可不代表 Mac 就不支援硬碟分割喔!只要你在左边选单选择储存媒体时直接点击该媒体本身(前面带有储存容量的那个选项),在右边的「清除」选项旁边就会多出一个「分割」,这就可以让我们用来分割硬碟啦!
注:左边的选单会将「储存媒体本身」与「磁区」分开表示,因此会先有一个前面带有容量与厂牌的名称(不能改),下面才会显示所有你分割出来的磁区名称(可以在清除时顺便改掉)。
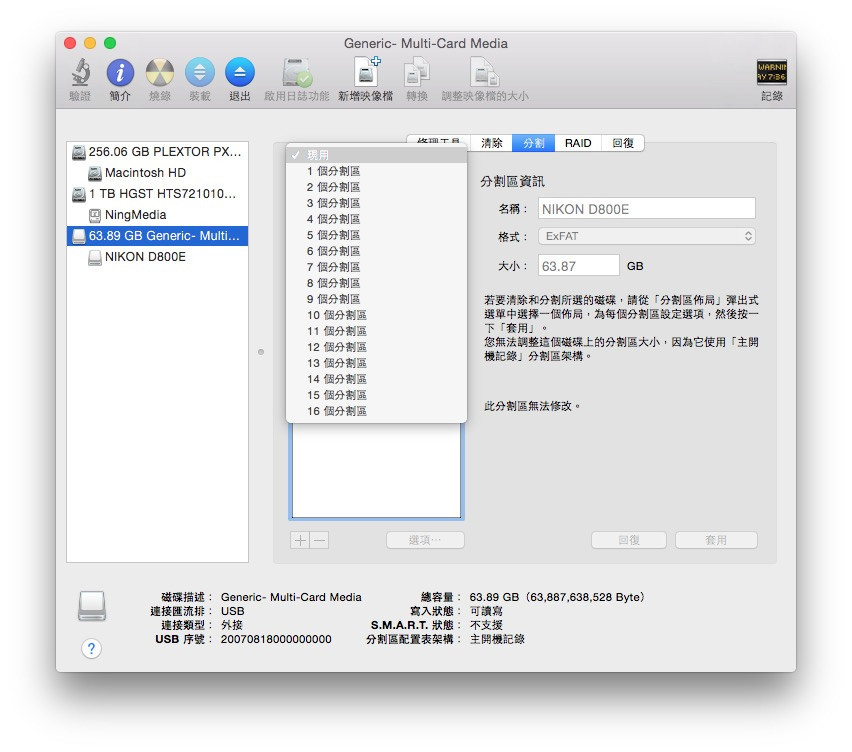 「分割」的功能有两个,第一个就是用来把磁碟分割成好几个「槽」,第二个则是用来更改分割区的配置表架构,也就是我们要用来解决「Windows读不到Mac 格式化过的储存媒体」问题的救星。
「分割」的功能有两个,第一个就是用来把磁碟分割成好几个「槽」,第二个则是用来更改分割区的配置表架构,也就是我们要用来解决「Windows读不到Mac 格式化过的储存媒体」问题的救星。
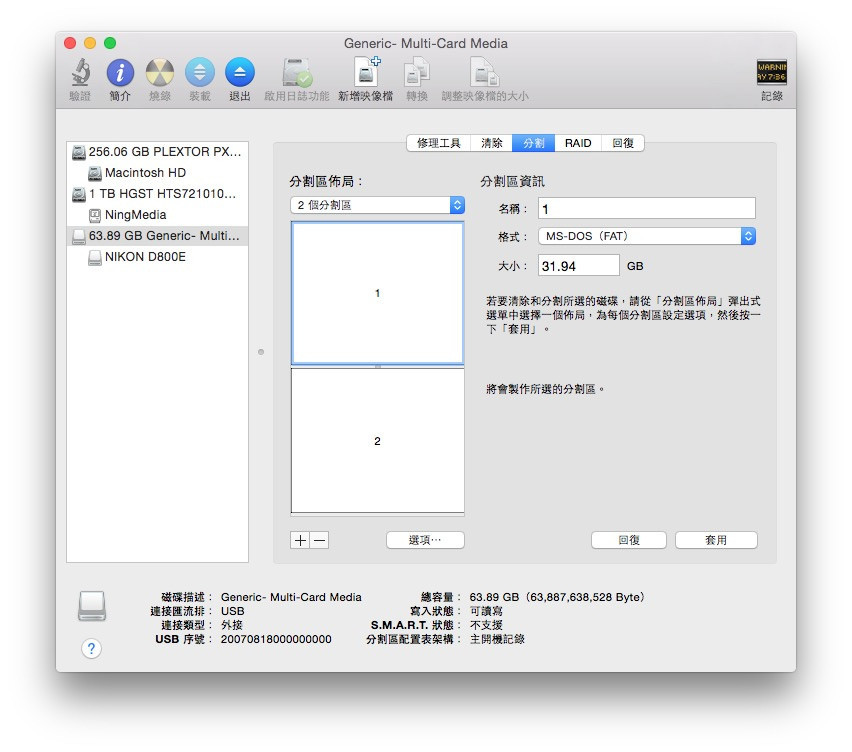 你可以依照你的需求自行制作分割磁区,最高可达 16 个(为什么要那么多啊 ...)!接着你可以向上图这样点击个别的磁区帮他们设定格式以及各自的名称,最后设定好之后按下「套用」就可以完成啦!根据你的磁碟大小不同会需要不同的格式化时间,因此请慢慢等待,不要还没分割好就拔掉!
你可以依照你的需求自行制作分割磁区,最高可达 16 个(为什么要那么多啊 ...)!接着你可以向上图这样点击个别的磁区帮他们设定格式以及各自的名称,最后设定好之后按下「套用」就可以完成啦!根据你的磁碟大小不同会需要不同的格式化时间,因此请慢慢等待,不要还没分割好就拔掉!
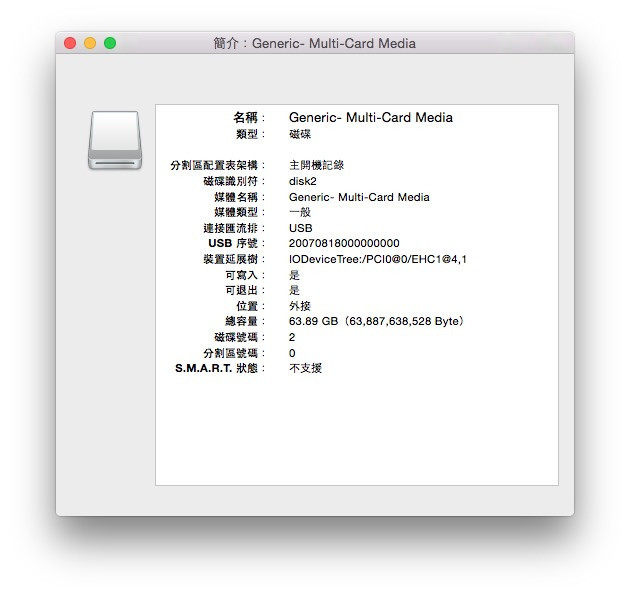 在Mac 上格式化过的储存媒体很容易因为格式化成「HFS+」而使得Windows 读不到里面的内容,而且HFS+ 有个很机车的地方,就是「就算你重新格式化成FAT32 或ExFAT,一样在Windows会有读写问题」。一般来说遇到这种情况会有两种可能现象,第一是 Windows 告诉你「必须格式化」、第二则是「虽然能读写,但容量只剩下不到 1GB」。这两个问题都是因为 HFS+ 采用了与 FAT32 这些 Windows 格式不同的「分割区配置表架构」所造成的。如果你遇到这个问题,那么「清除」就无法解决啦!你必须重新分割磁区才能解决这个问题,即便你的磁区只有一个也一样要这样处理!
注:Windows 使用的是使用的是「主开机纪录」、Mac 则用 GUID 磁碟分割区表格。 你可以在按下「简介」或是直接在点选该媒体之后在整个视窗的最下方看到「分割区配置表架构」的名称
在Mac 上格式化过的储存媒体很容易因为格式化成「HFS+」而使得Windows 读不到里面的内容,而且HFS+ 有个很机车的地方,就是「就算你重新格式化成FAT32 或ExFAT,一样在Windows会有读写问题」。一般来说遇到这种情况会有两种可能现象,第一是 Windows 告诉你「必须格式化」、第二则是「虽然能读写,但容量只剩下不到 1GB」。这两个问题都是因为 HFS+ 采用了与 FAT32 这些 Windows 格式不同的「分割区配置表架构」所造成的。如果你遇到这个问题,那么「清除」就无法解决啦!你必须重新分割磁区才能解决这个问题,即便你的磁区只有一个也一样要这样处理!
注:Windows 使用的是使用的是「主开机纪录」、Mac 则用 GUID 磁碟分割区表格。 你可以在按下「简介」或是直接在点选该媒体之后在整个视窗的最下方看到「分割区配置表架构」的名称
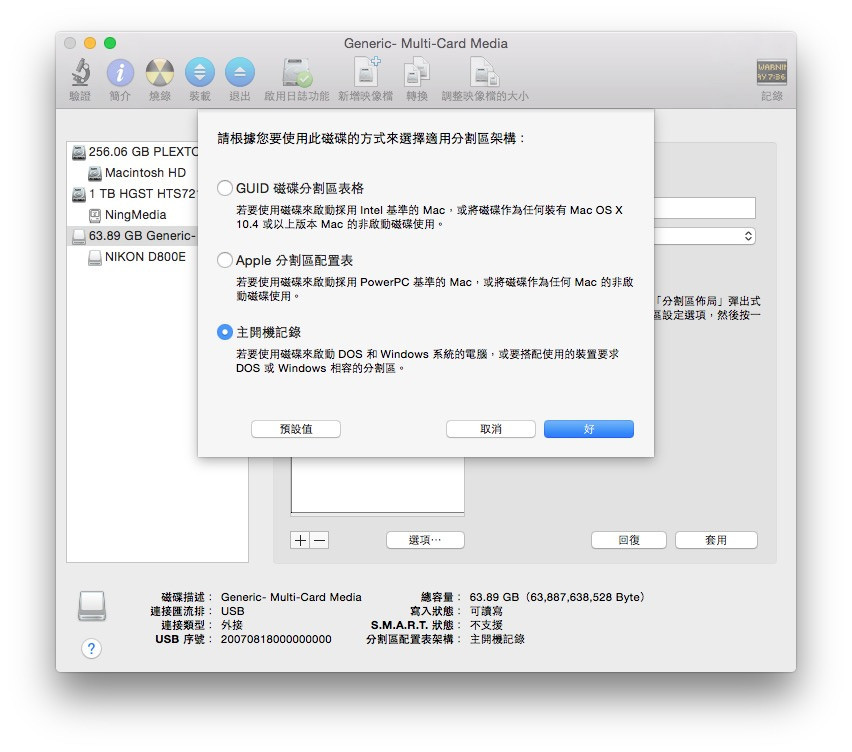 要更改分割区配置表架构很简单,只要你先选好你要的分割磁区数量(就算只要分割成一个也要选,就选「1 个分割区」),选好之后再按下中间下方的「选项」,并在跳出来的视窗中选择「主开机纪录」,按下好之后把媒体名称、格式等设定好再按「套用」就可以重新分割你的储存媒体,完成之后就可以跨平台使用啰!任何硬碟、随身碟、记忆卡都可以用这个方式处理,因此你并不需要花贵贵的价格买那些「Mac 专用随身碟」之类的唬人玩意,买普通的版本回来自己处理就可以啰!
Follow 我们的Page,每天追踪科技新闻!
想看更多英文版文章吗? 点我进去~
要更改分割区配置表架构很简单,只要你先选好你要的分割磁区数量(就算只要分割成一个也要选,就选「1 个分割区」),选好之后再按下中间下方的「选项」,并在跳出来的视窗中选择「主开机纪录」,按下好之后把媒体名称、格式等设定好再按「套用」就可以重新分割你的储存媒体,完成之后就可以跨平台使用啰!任何硬碟、随身碟、记忆卡都可以用这个方式处理,因此你并不需要花贵贵的价格买那些「Mac 专用随身碟」之类的唬人玩意,买普通的版本回来自己处理就可以啰!
Follow 我们的Page,每天追踪科技新闻!
想看更多英文版文章吗? 点我进去~
