教你如何使用OBS Studio,直播你的Mac画面~

"不论是想做游戏实况直播,或是观赏影集时的经典反应分享,只要有兴趣想直播自己的萤幕画面的Mac使用者,都可以参考本篇文章推荐的这款免费又好用的直播软体OBS Studio,跟着文中内容的操作,也可以轻松学会Mac直播唷~"
很多人都会在玩游戏的时候开直播跟大家分享,不过到底直播是怎么做到的呢?
就「直播」本身来说其实是很简单的,只要使用适当的软体、再配合适合的影像撷取设备(例如摄影机),就可以直接透过直播软体汇整画面,再透过直播服务将画面送到全世界给大家观看。由于最近 FaceBook 终于开放游戏画面直播而不再限制手机拍摄,因此我就直接从 OS X 的直播软体开始教起,让大家都能学会如何用 Mac 来直播电脑游戏、甚至手机游戏喔!
在选择直播服务网站之前,你必须先搞定电脑端的直播软体,这样你才能先把要直播的画面先在电脑上汇整,之后放到网路上时才会是你平常看游戏直播时一边有游戏、一边有自己头像的那种画面呈现方式。
这里我要教的是我认为相当好用的免费直播软体 OBS,虽然有官方网站可以下载,但也可以直接从 GitHub 下载!网址在这:https://github.com/jp9000/obs-studio/releases。
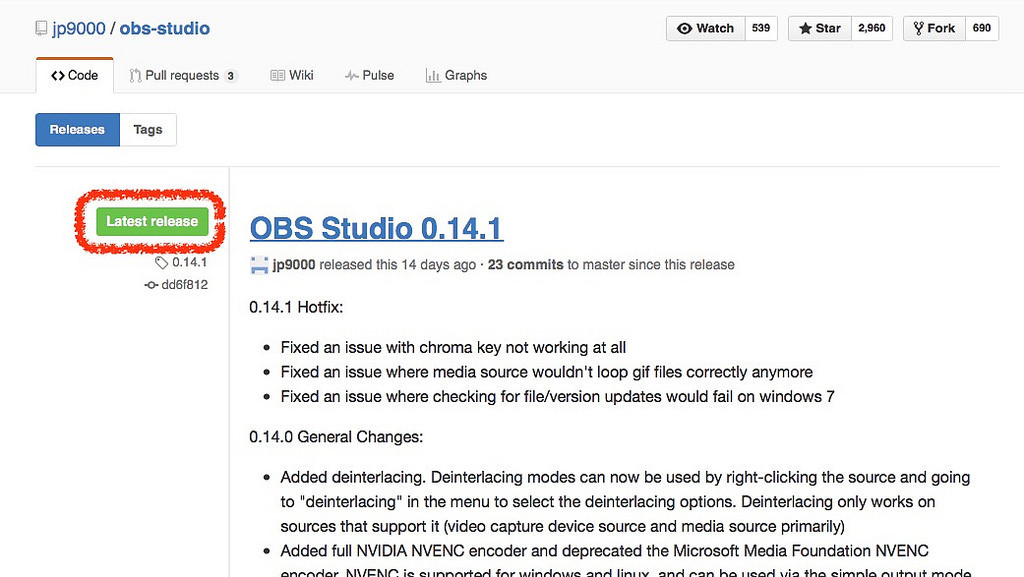 OBS 是开放原始码的软体,所以是免费的~这个软体支援Mac 与WIndows,所以两个平台都可以使用,至于手游直播则必须靠电脑的功能,这部分我之后再教,这里先教大家如何设定OBS。
进入下载网站之后,请点击左边绿色的「Lastest Release」按钮开启最新版本的页面。
OBS 是开放原始码的软体,所以是免费的~这个软体支援Mac 与WIndows,所以两个平台都可以使用,至于手游直播则必须靠电脑的功能,这部分我之后再教,这里先教大家如何设定OBS。
进入下载网站之后,请点击左边绿色的「Lastest Release」按钮开启最新版本的页面。
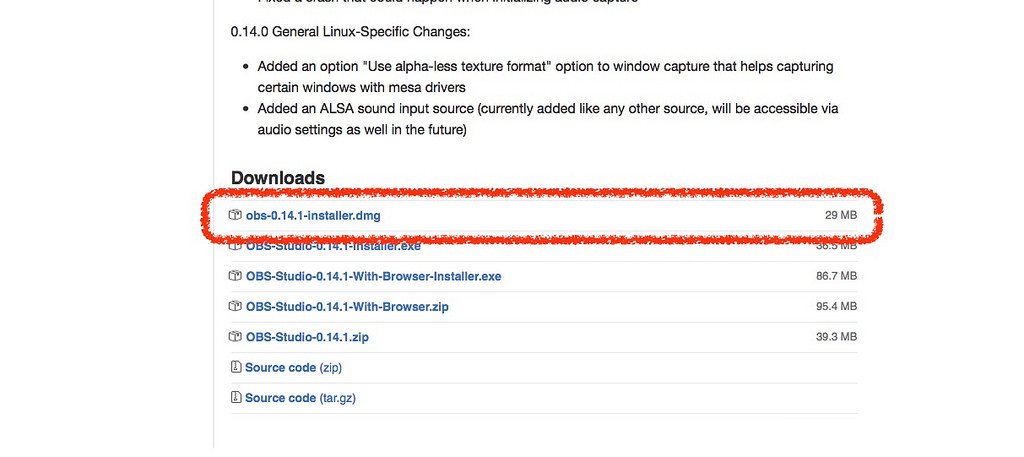 由于我们是要给 Mac 用的,所以请点击下载档案名称结尾为「.dmg」的安装档案。如果是 Windows 要用,则请你下载 .exe 的版本。
由于我们是要给 Mac 用的,所以请点击下载档案名称结尾为「.dmg」的安装档案。如果是 Windows 要用,则请你下载 .exe 的版本。
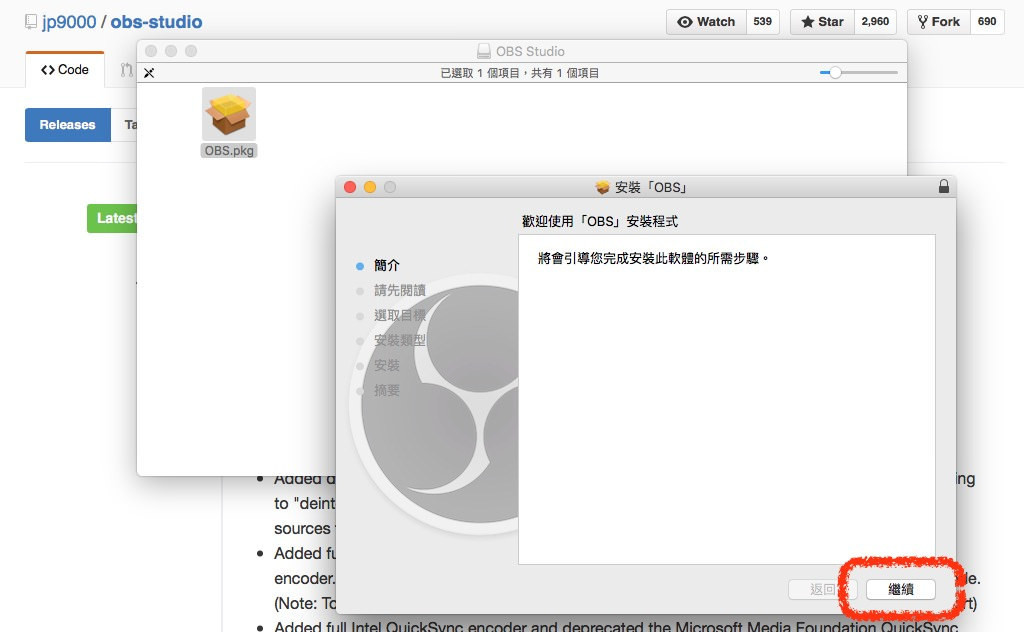 OBS 是必须安装才能使用的软体,因此下载后请打开 .dmg 档,再开启里面的 OBS.pkg 档案来安装。安装方法请见我以前写过的文章:Mac新手请进:了解基本的程式安装与移除~
OBS 是必须安装才能使用的软体,因此下载后请打开 .dmg 档,再开启里面的 OBS.pkg 档案来安装。安装方法请见我以前写过的文章:Mac新手请进:了解基本的程式安装与移除~
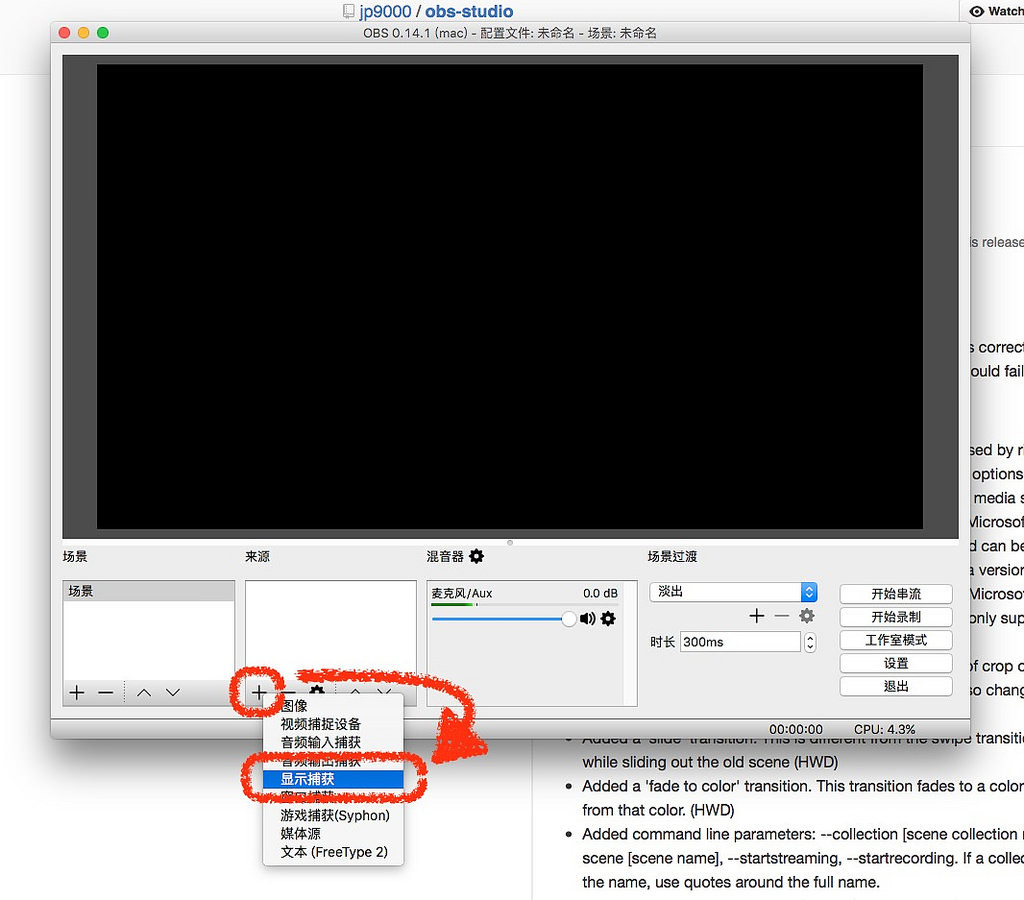 安装完成之后就可以开始设定 OBS 啦!在开启程式之后,你会看到如上图这样的全黑画面,这是因为你还没选择要直播的影像来源,所以就会看到完全没画面的介面!
请点击下方「来源」的加号按钮,接着再从里面选出你要直播的画面来源。这里我想先示范直播整个电脑萤幕画面,因此我选择的是「显示捕获」。如果你要捕捉游戏、或是其它视窗、甚至影片档案,就请你点击相对应的选项吧!
安装完成之后就可以开始设定 OBS 啦!在开启程式之后,你会看到如上图这样的全黑画面,这是因为你还没选择要直播的影像来源,所以就会看到完全没画面的介面!
请点击下方「来源」的加号按钮,接着再从里面选出你要直播的画面来源。这里我想先示范直播整个电脑萤幕画面,因此我选择的是「显示捕获」。如果你要捕捉游戏、或是其它视窗、甚至影片档案,就请你点击相对应的选项吧!
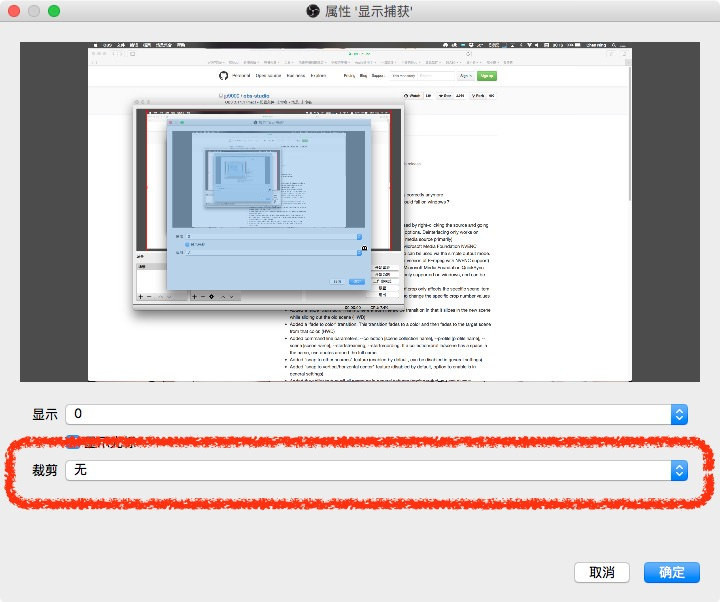 点击之后会出现如上图的介面,这里可以让你针对要直播的画面进行细部调整,不同的直播画面来源会有不同的介面让你设定。这里是要直播整个电脑画面,因此可以让你选择是否要裁切萤幕显示,也就是选择是否只要直播萤幕的某一个小部分,例如视窗介面中的小游戏画面等等。
按下确定之后,你就会在 OBS 的预览画面看到你的直播画面啰!
点击之后会出现如上图的介面,这里可以让你针对要直播的画面进行细部调整,不同的直播画面来源会有不同的介面让你设定。这里是要直播整个电脑画面,因此可以让你选择是否要裁切萤幕显示,也就是选择是否只要直播萤幕的某一个小部分,例如视窗介面中的小游戏画面等等。
按下确定之后,你就会在 OBS 的预览画面看到你的直播画面啰!
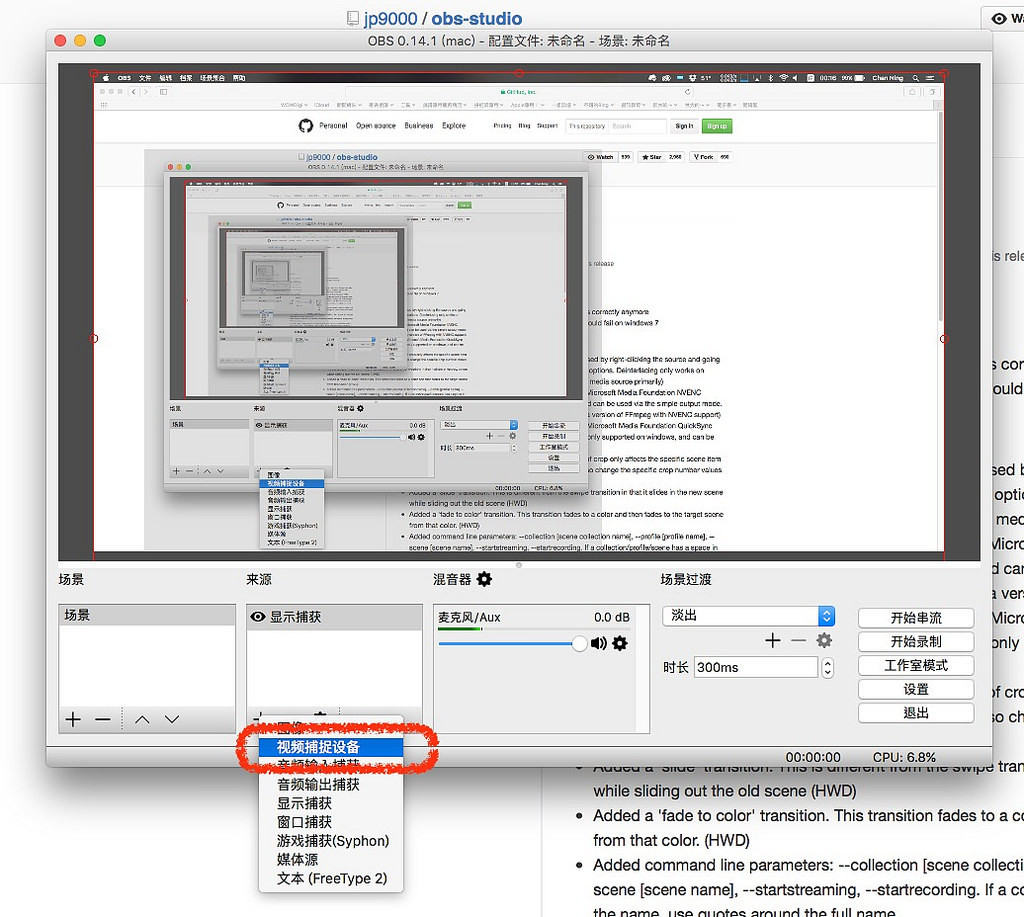 接下来,如果你还想要同时在直播画面上显示不同的内容,例如你自己的头像,那么你可以再按一次来源的加号按钮以添加不同的影像来源,例如上图我选择了视频捕捉设备,也就是电脑的视讯镜头。
接下来,如果你还想要同时在直播画面上显示不同的内容,例如你自己的头像,那么你可以再按一次来源的加号按钮以添加不同的影像来源,例如上图我选择了视频捕捉设备,也就是电脑的视讯镜头。
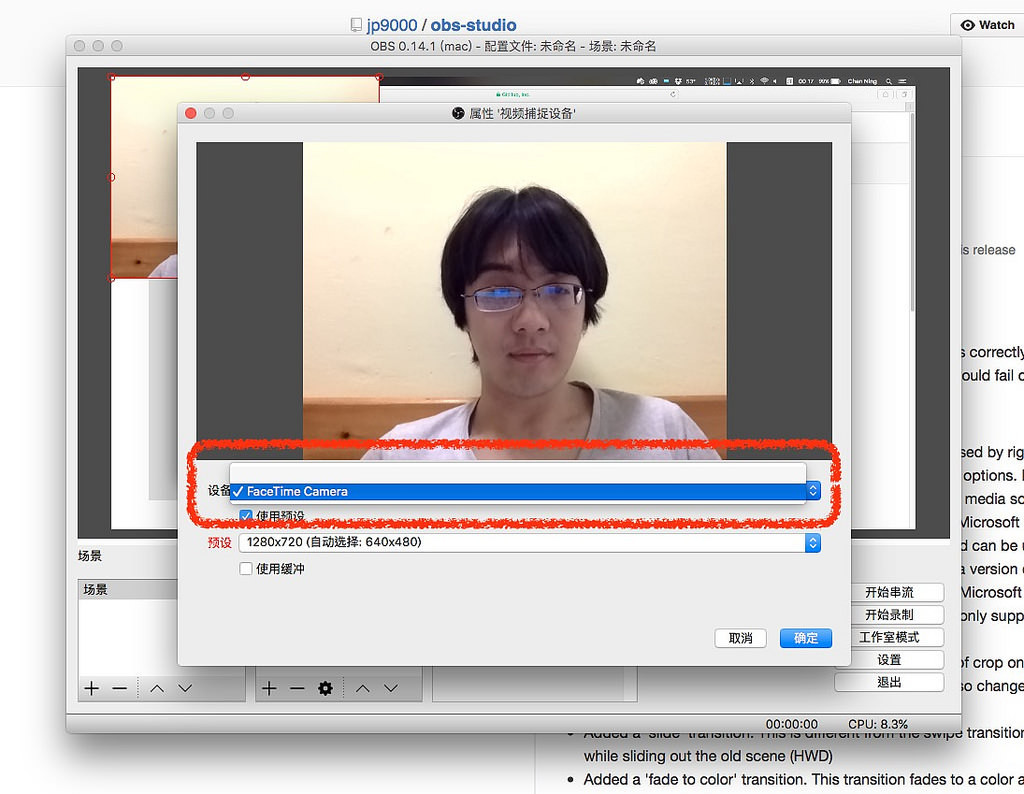 点选之后就会出现如上图的介面,不过一开始预览画面仍然是全黑的,你必须从「设备」中选择你要使用的摄影镜头,才能顺利让画面跳出来!一般笔电、iMac 都可以直接用内建的视讯镜头拍摄,至于没有镜头的 Mac mini、Mac Pro 等桌机就只好请你自己再买一个支援 Mac 使用的视讯镜头啰~
点选之后就会出现如上图的介面,不过一开始预览画面仍然是全黑的,你必须从「设备」中选择你要使用的摄影镜头,才能顺利让画面跳出来!一般笔电、iMac 都可以直接用内建的视讯镜头拍摄,至于没有镜头的 Mac mini、Mac Pro 等桌机就只好请你自己再买一个支援 Mac 使用的视讯镜头啰~
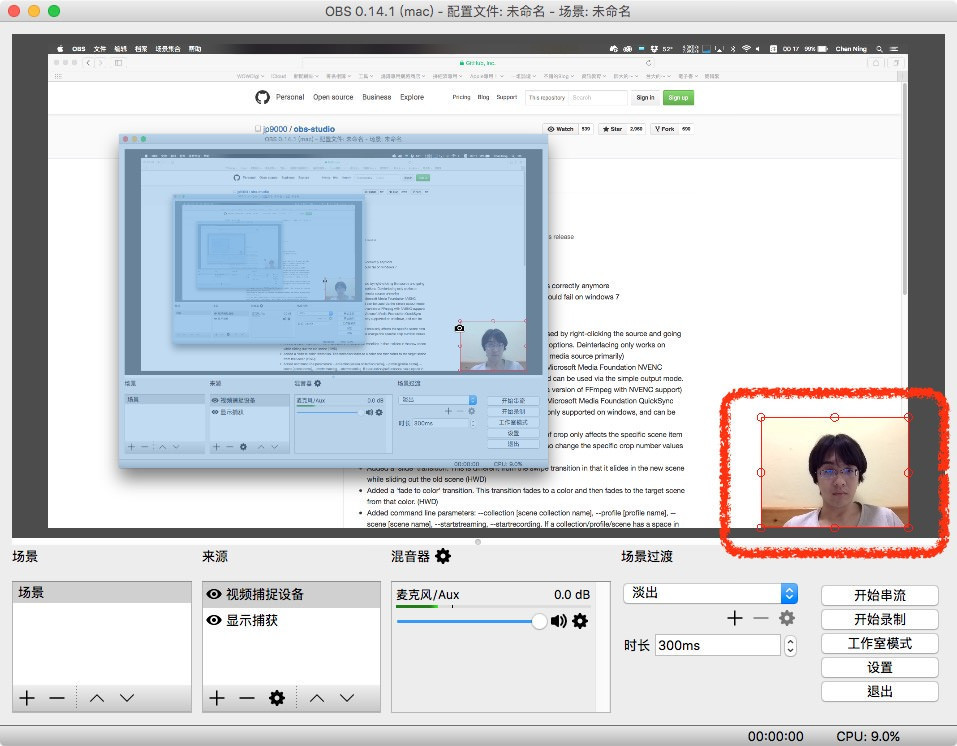 所有碟加上去的直播画面都可以自由调整直播时显示的位置、以及大小,只要直接在预览画面上调整该直播画面的尺寸(用那有八个小圆圈的红框处理)以及拖移到合适的位置,全部都搞定之后按下右边的「开始串流」就可以将画面送上网路啰!另外,如果你没有要直播,只是想录制教学影片,也可以直接点击右下方的开始录制,就可以把影片录下来放在电脑中啰~
注:就我测试,OBS 并没有限制同时直播的小画面数量,但只要你直播越多个视窗,就会耗用越多 CPU 运算资源,因此请自行在效能与直播画面数量之间取得平衡!
Follow 我们的Page,每天追踪科技新闻!
想看更多英文版文章吗? 点我进去~
所有碟加上去的直播画面都可以自由调整直播时显示的位置、以及大小,只要直接在预览画面上调整该直播画面的尺寸(用那有八个小圆圈的红框处理)以及拖移到合适的位置,全部都搞定之后按下右边的「开始串流」就可以将画面送上网路啰!另外,如果你没有要直播,只是想录制教学影片,也可以直接点击右下方的开始录制,就可以把影片录下来放在电脑中啰~
注:就我测试,OBS 并没有限制同时直播的小画面数量,但只要你直播越多个视窗,就会耗用越多 CPU 运算资源,因此请自行在效能与直播画面数量之间取得平衡!
Follow 我们的Page,每天追踪科技新闻!
想看更多英文版文章吗? 点我进去~
