发现Mac内建功能:免安装,用Mac预览程式直接编辑PDF档~

"Apple底下的产品总是有很多好用却不为人知的功能,像是常见的文件格式PDF档,在Windows上想要阅读或编辑都需要安装其他软体,但在Mac上却可以只用内建的预览程式,就能轻松编辑PDF档,本篇文章将介绍大家如何撷取合并PDF档,以及做笔记与签名档~"
今天要跟大家分享的是我在网路上什少看到有人分享的「苹果 PDF 应用教学」。大家或许不知道,其实Mac 内建的预览程式对PDF 的支援程度更是其高无比,不管是要做笔记、合并、撷取、转档等通通都能靠内建预览程式完成,不需要额外安装什么Acrobat 或是第三方PDF 软体就能搞定喔!那么我们就开始今天的 Mac PDF 应用教学吧!
--
一、合并、撷取超简单,什么贵贵 Acrobat 都不需要!
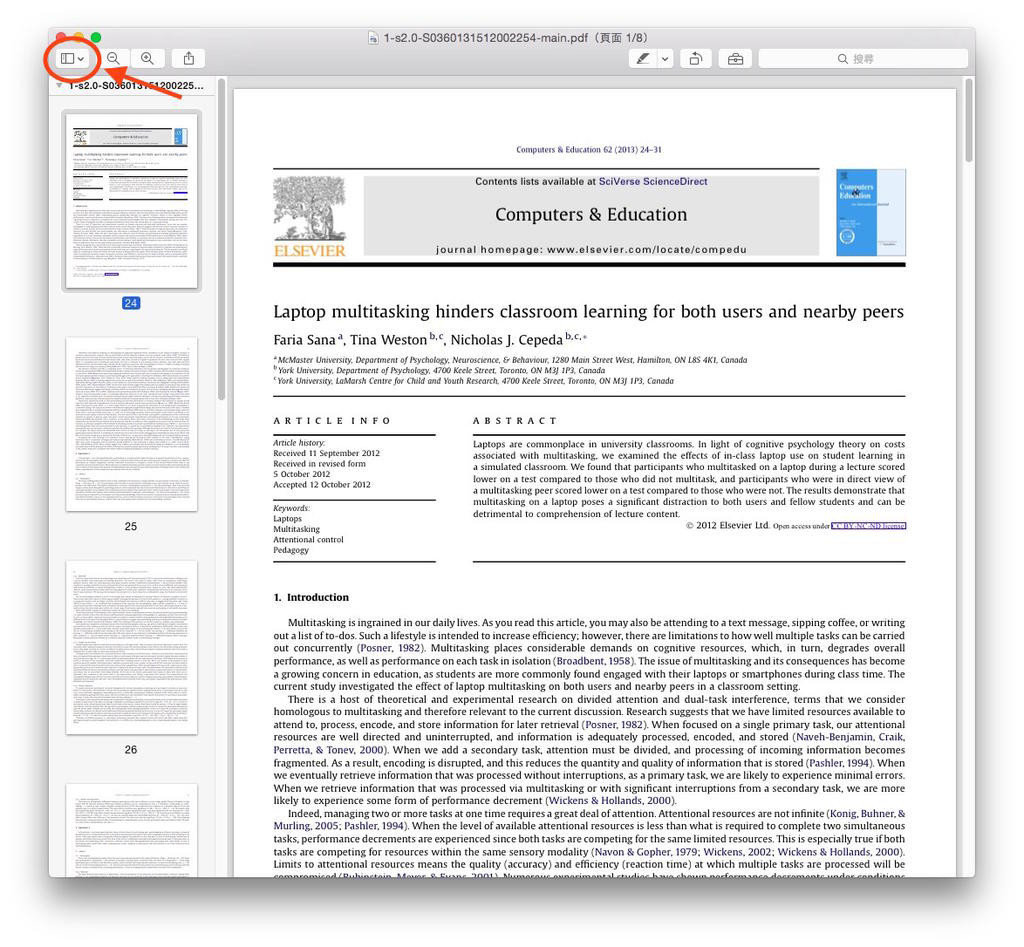 Mac 内建预览程式在更新至 Yosemite 之后就不再预设开启旁边的页面侧边栏,因此大家必须先点选上图中红色圈圈里的按钮把侧边栏打开。在打开侧边栏之后大家就会在预览程式视窗的左边看到如上图一般的页面缩览图,不过可别小看这些缩览图喔!这些缩览图可是用来合并、撷取 PDF 页面的法宝,而且可是从古早的 OSX 就支援这些功能,可不是现在才有的新功能。
Mac 内建预览程式在更新至 Yosemite 之后就不再预设开启旁边的页面侧边栏,因此大家必须先点选上图中红色圈圈里的按钮把侧边栏打开。在打开侧边栏之后大家就会在预览程式视窗的左边看到如上图一般的页面缩览图,不过可别小看这些缩览图喔!这些缩览图可是用来合并、撷取 PDF 页面的法宝,而且可是从古早的 OSX 就支援这些功能,可不是现在才有的新功能。
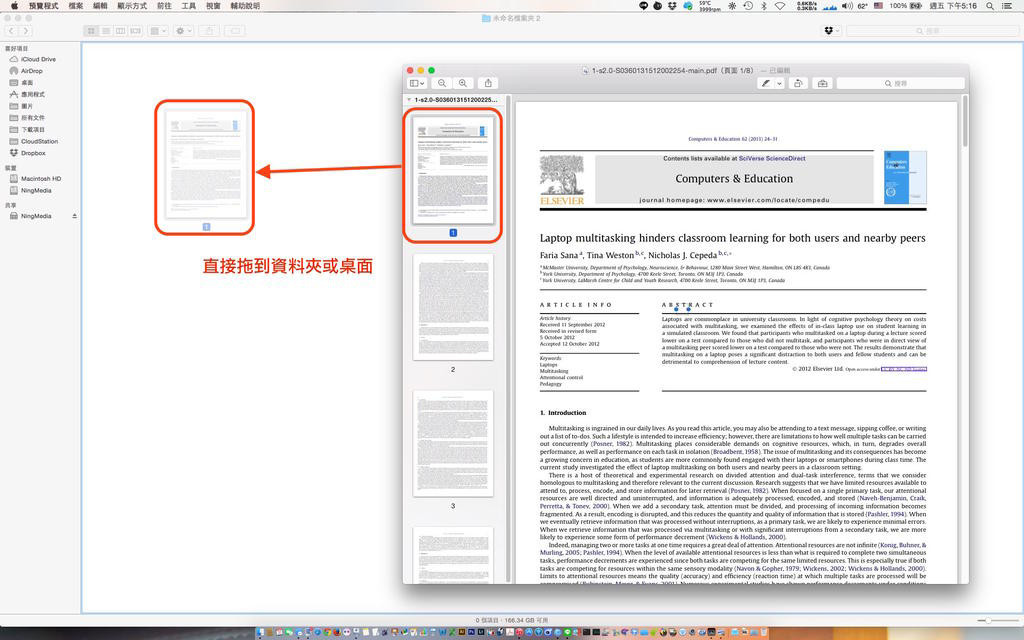 首先我们来看看如何撷取页面。很多时候我们并不需要整份 PDF 文件,可能只需要其中的某几页。这时候我们只要从侧边栏选取想要的页面(按着Command 苹果键就可连续点选),接着再把你选好的页面用滑鼠按着拖移到桌面或是任何一个资料夹,然后. .. 然后就没有了,你会发现你拖过去的地方多了一个新的PDF 档案,而这个档案就是你所想要撷取的页面总和了,超简单的吧!
首先我们来看看如何撷取页面。很多时候我们并不需要整份 PDF 文件,可能只需要其中的某几页。这时候我们只要从侧边栏选取想要的页面(按着Command 苹果键就可连续点选),接着再把你选好的页面用滑鼠按着拖移到桌面或是任何一个资料夹,然后. .. 然后就没有了,你会发现你拖过去的地方多了一个新的PDF 档案,而这个档案就是你所想要撷取的页面总和了,超简单的吧!
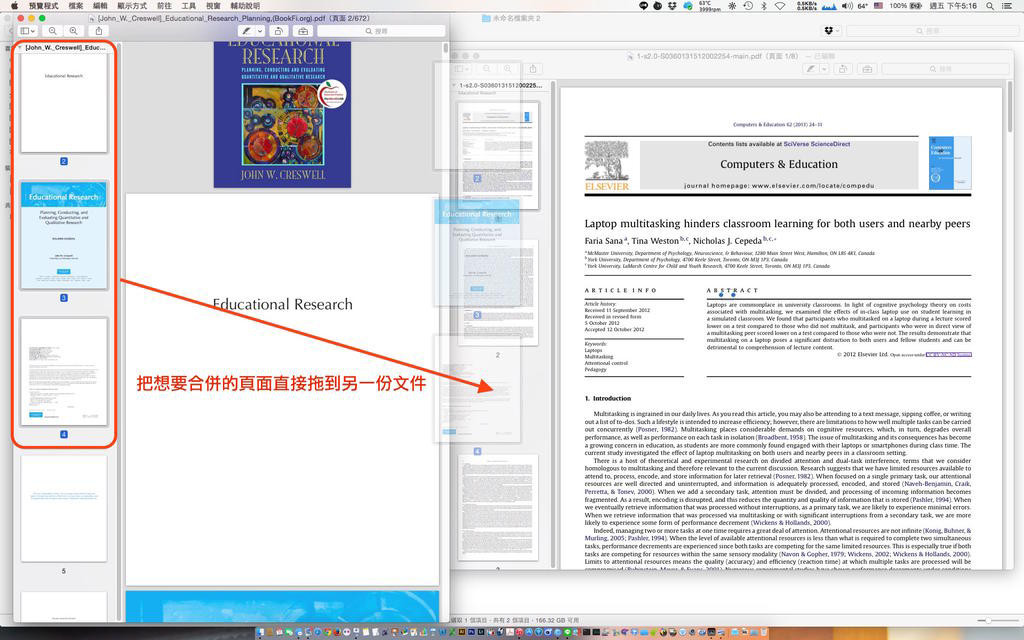 PDF 除了撷取特定页面之外,也可以合并两份以上的文件。只要你先打开要合并的文件,接下来依照上面的连续点选法把你想要合并的页面通通选起来,接下来再直接拖到另一份文件的侧边栏里面放好,接下来.. . 就完成了。不管你有几份文件,通通都可以利用相同的方法把你想合并的页面拖拉到同一份文件里面合并,而是后想要调整页面顺序也只要用拖拉的方式在侧边栏中上下移动就可以顺利完成编辑。过去想要做到这个功能在网路上都会要求你下载安装各种奇奇怪怪的软体,但殊不知在Mac 内建的预览程式就提供这项功能,大家有没有一种「啊,以前都被骗了」的感觉呢?
--
二、重点、笔记、图形都能搞定,别再下载其他的软体啦!
PDF 除了撷取特定页面之外,也可以合并两份以上的文件。只要你先打开要合并的文件,接下来依照上面的连续点选法把你想要合并的页面通通选起来,接下来再直接拖到另一份文件的侧边栏里面放好,接下来.. . 就完成了。不管你有几份文件,通通都可以利用相同的方法把你想合并的页面拖拉到同一份文件里面合并,而是后想要调整页面顺序也只要用拖拉的方式在侧边栏中上下移动就可以顺利完成编辑。过去想要做到这个功能在网路上都会要求你下载安装各种奇奇怪怪的软体,但殊不知在Mac 内建的预览程式就提供这项功能,大家有没有一种「啊,以前都被骗了」的感觉呢?
--
二、重点、笔记、图形都能搞定,别再下载其他的软体啦!
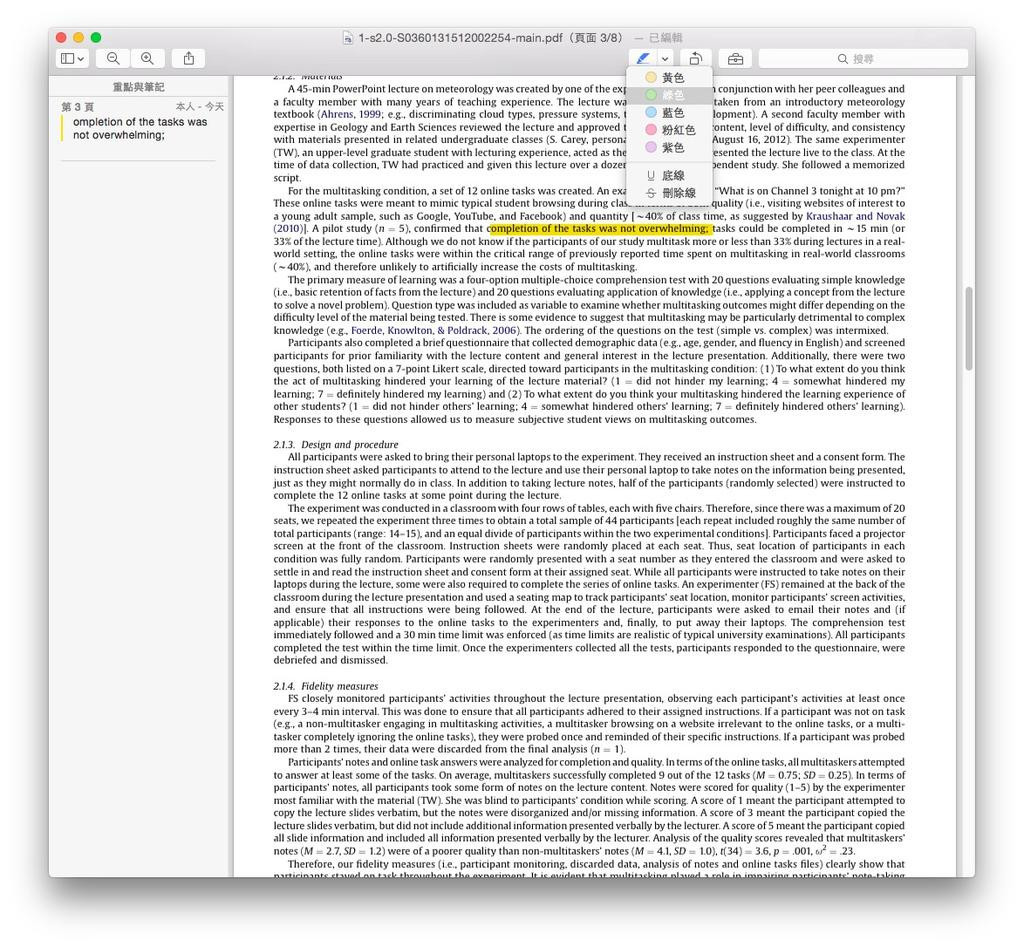 Mac 的预览程式可不只能增删 PDF 页面,他还能用来做笔记喔!如果你想要在 PDF 上直接画重点,那么只要点击视窗上面的「萤光笔图案」就可以开启画重点工具,让你可以直接在文字上画上不同颜色的重点。
Mac 的预览程式可不只能增删 PDF 页面,他还能用来做笔记喔!如果你想要在 PDF 上直接画重点,那么只要点击视窗上面的「萤光笔图案」就可以开启画重点工具,让你可以直接在文字上画上不同颜色的重点。
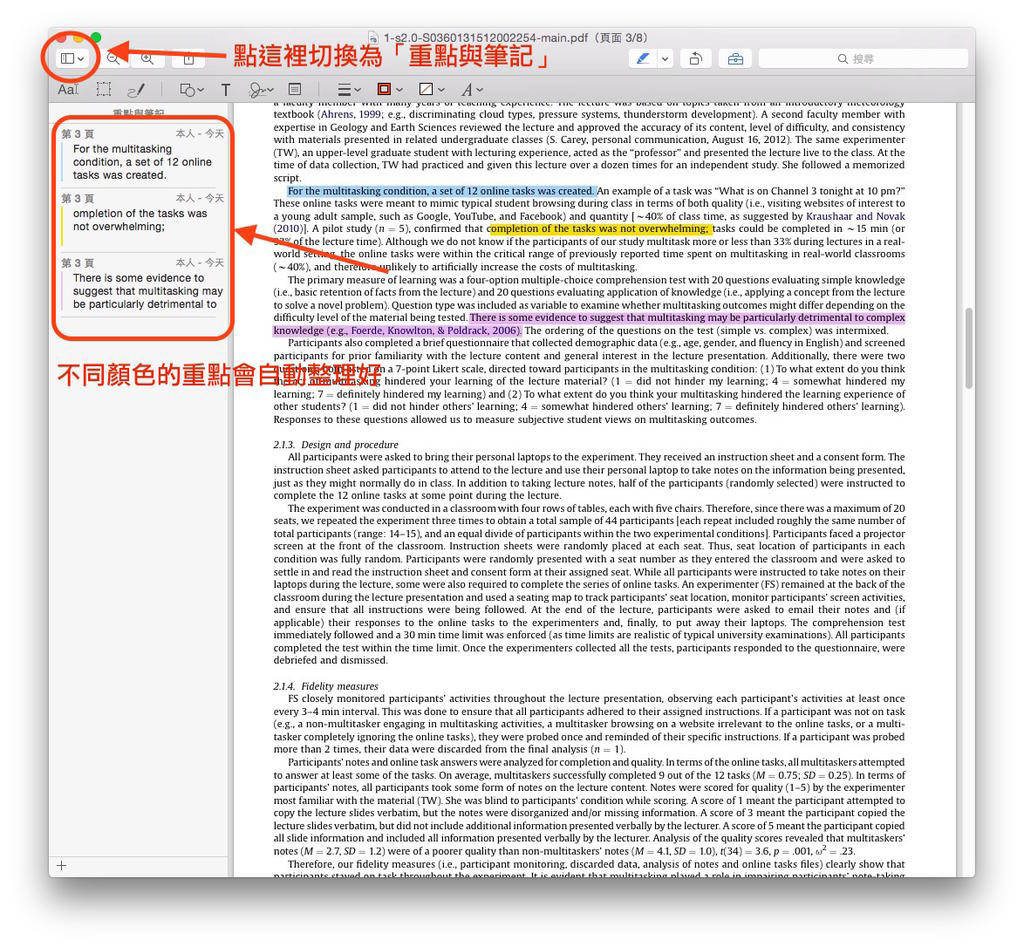 如果你想看看你在整份文件中画了哪些重点,只要点击左上角的侧边栏图示转换为「重点与笔记」就可以看到预览程式已经帮你整理好所有重点啰!而且这些重点还会依照颜色分类,非常方便。
如果你想看看你在整份文件中画了哪些重点,只要点击左上角的侧边栏图示转换为「重点与笔记」就可以看到预览程式已经帮你整理好所有重点啰!而且这些重点还会依照颜色分类,非常方便。
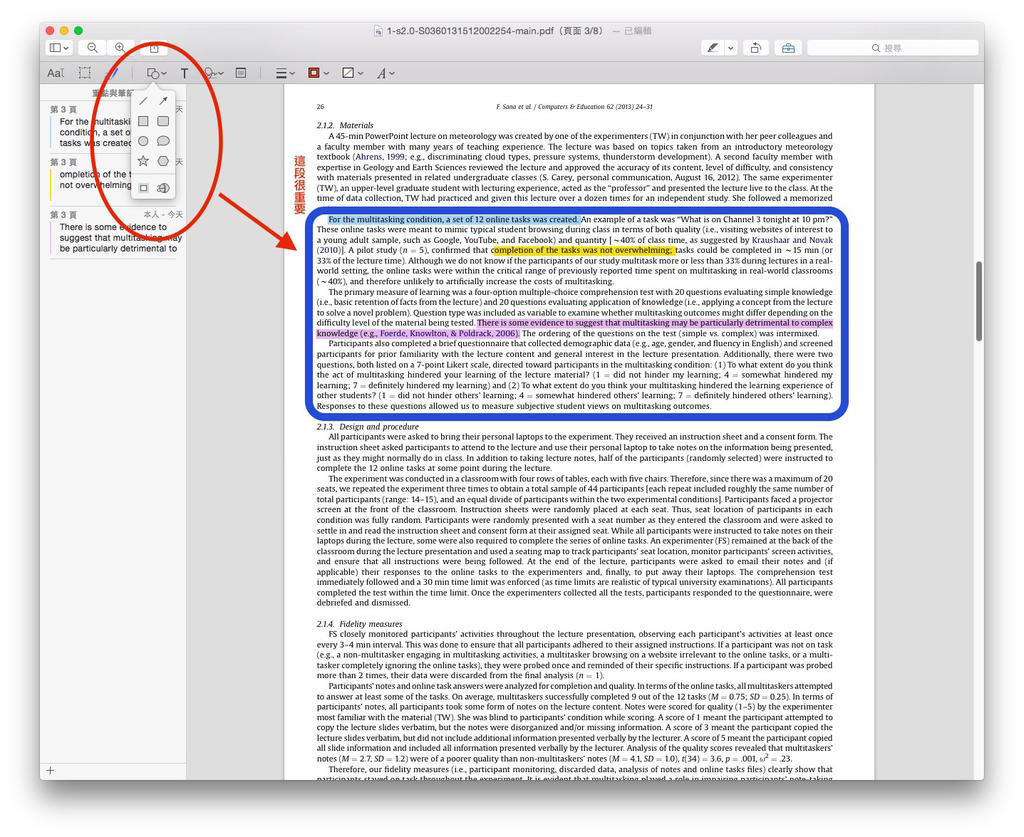 如果你想要在 PDF 上加上一些图形、箭头之类的东西,也可以先点击视窗上方的工具箱图案(搜寻框旁边)打开笔记工具。接下来只要选取你想要的形状就可以直接在 PDF 上加入你想要的图型啦!
如果你想要在 PDF 上加上一些图形、箭头之类的东西,也可以先点击视窗上方的工具箱图案(搜寻框旁边)打开笔记工具。接下来只要选取你想要的形状就可以直接在 PDF 上加入你想要的图型啦!
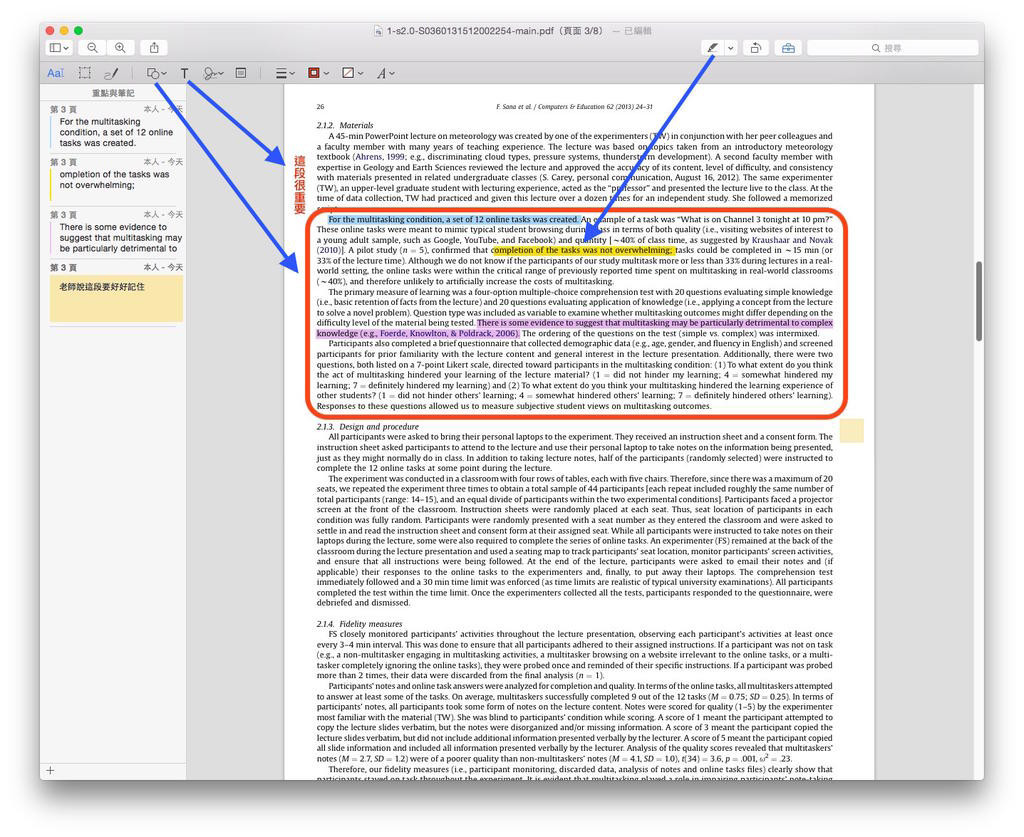 至于文字什么的当然也都没有问题,在笔记工具列里面有不同的形状可以选、也可以点选「T」这个图案来加入文字。如果你觉得内建的形状都不合你意,也可以点选形状图示旁边的「笔」工具直接用手画,想在 PDF 上画什么图案都没有问题喔!
至于文字什么的当然也都没有问题,在笔记工具列里面有不同的形状可以选、也可以点选「T」这个图案来加入文字。如果你觉得内建的形状都不合你意,也可以点选形状图示旁边的「笔」工具直接用手画,想在 PDF 上画什么图案都没有问题喔! 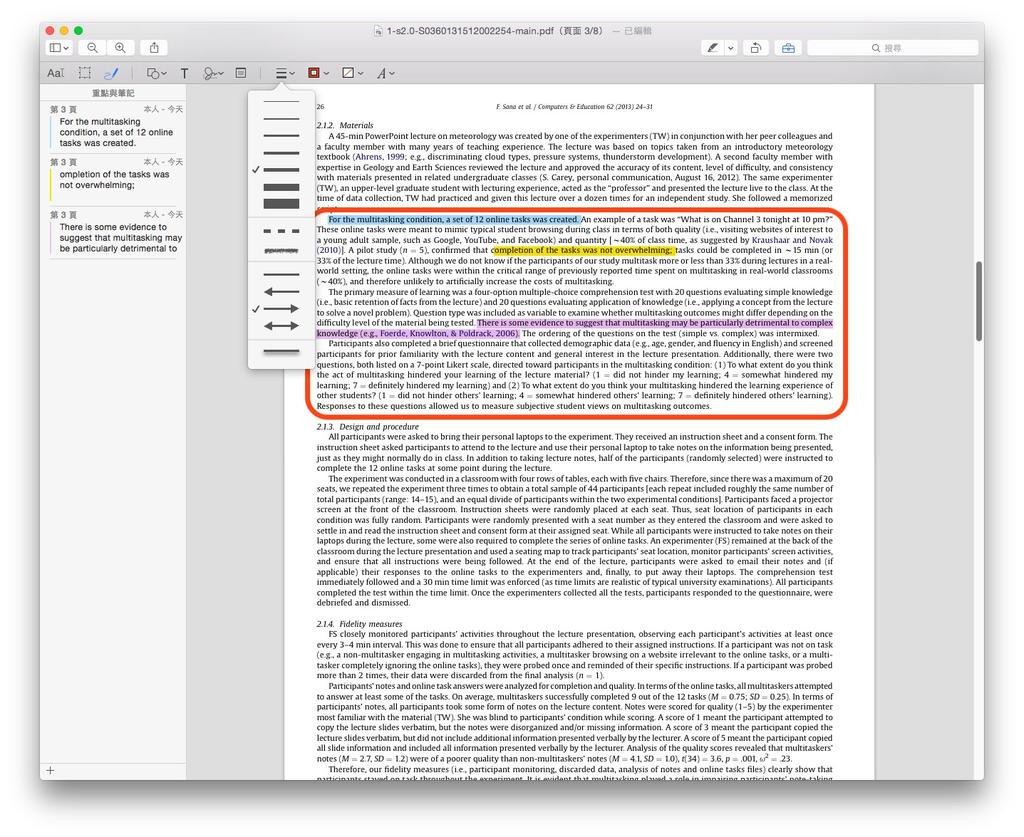 至于你所选择的笔记图型是否太粗、太细也都可以直接在工具列上调整。
至于你所选择的笔记图型是否太粗、太细也都可以直接在工具列上调整。
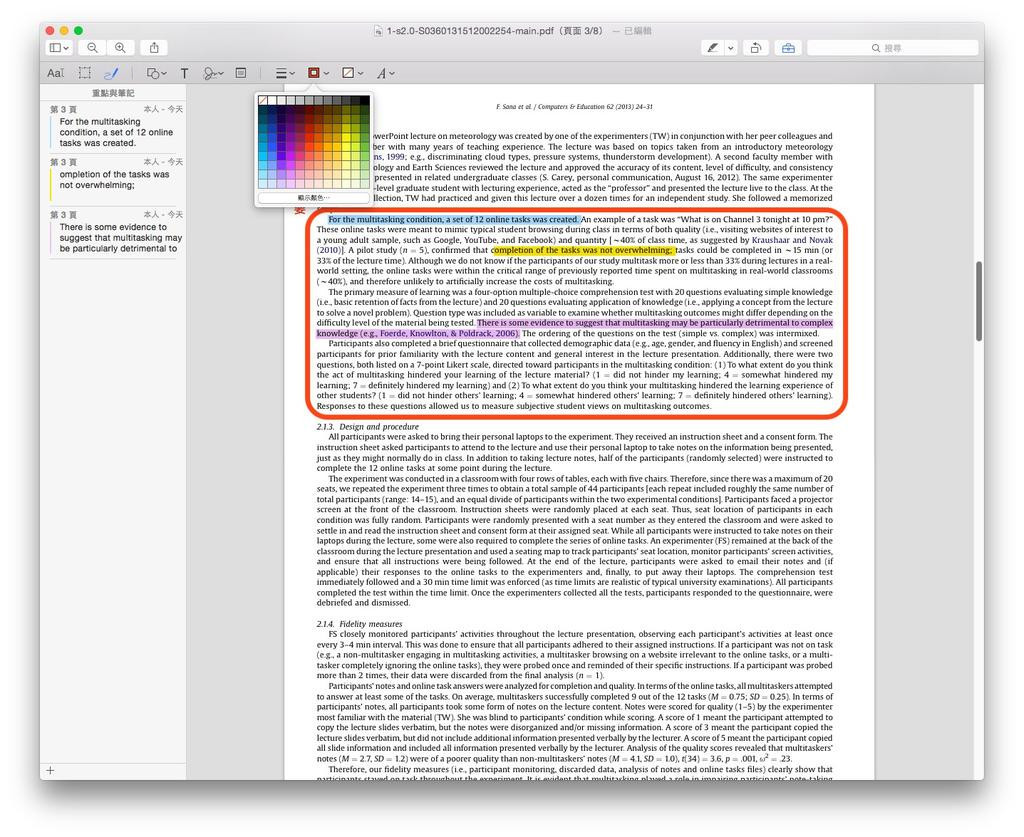 想要更换图型线条的颜色、或是内部填充的颜色也都可以直接选取。而最右边的「A」图案则是更改字型大小、颜色的工具,可以让你在 PDF 上做出不同颜色、大小的文字笔记。
想要更换图型线条的颜色、或是内部填充的颜色也都可以直接选取。而最右边的「A」图案则是更改字型大小、颜色的工具,可以让你在 PDF 上做出不同颜色、大小的文字笔记。
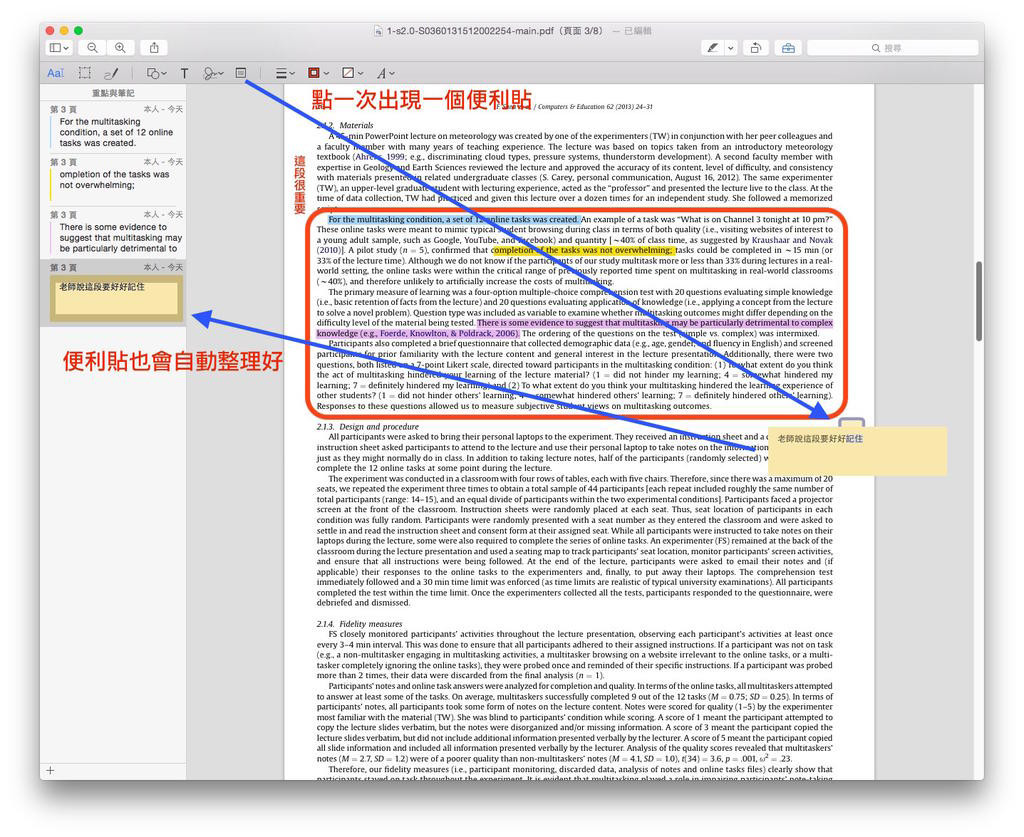 如果你觉得直接在 PDF 上写字不符合你的习惯,也可以利用「便利贴」的方式为你的文件加上注解。只要点击笔记工具列中的便利贴图案,就可以在文件中新增一个便利贴区块,你就可以直接在便利贴中打上你想要加入的注解、笔记。这个便利贴平常会是一个小小的土色方块,只有点击才会自动展开,因此不用担心便利贴会挡住 PDF 文件的内文。另外,便利贴的内容同样会跟画重点一样自动帮你整理在侧边栏,方便你阅读你在文件中所做的所有笔记。
如果你觉得直接在 PDF 上写字不符合你的习惯,也可以利用「便利贴」的方式为你的文件加上注解。只要点击笔记工具列中的便利贴图案,就可以在文件中新增一个便利贴区块,你就可以直接在便利贴中打上你想要加入的注解、笔记。这个便利贴平常会是一个小小的土色方块,只有点击才会自动展开,因此不用担心便利贴会挡住 PDF 文件的内文。另外,便利贴的内容同样会跟画重点一样自动帮你整理在侧边栏,方便你阅读你在文件中所做的所有笔记。
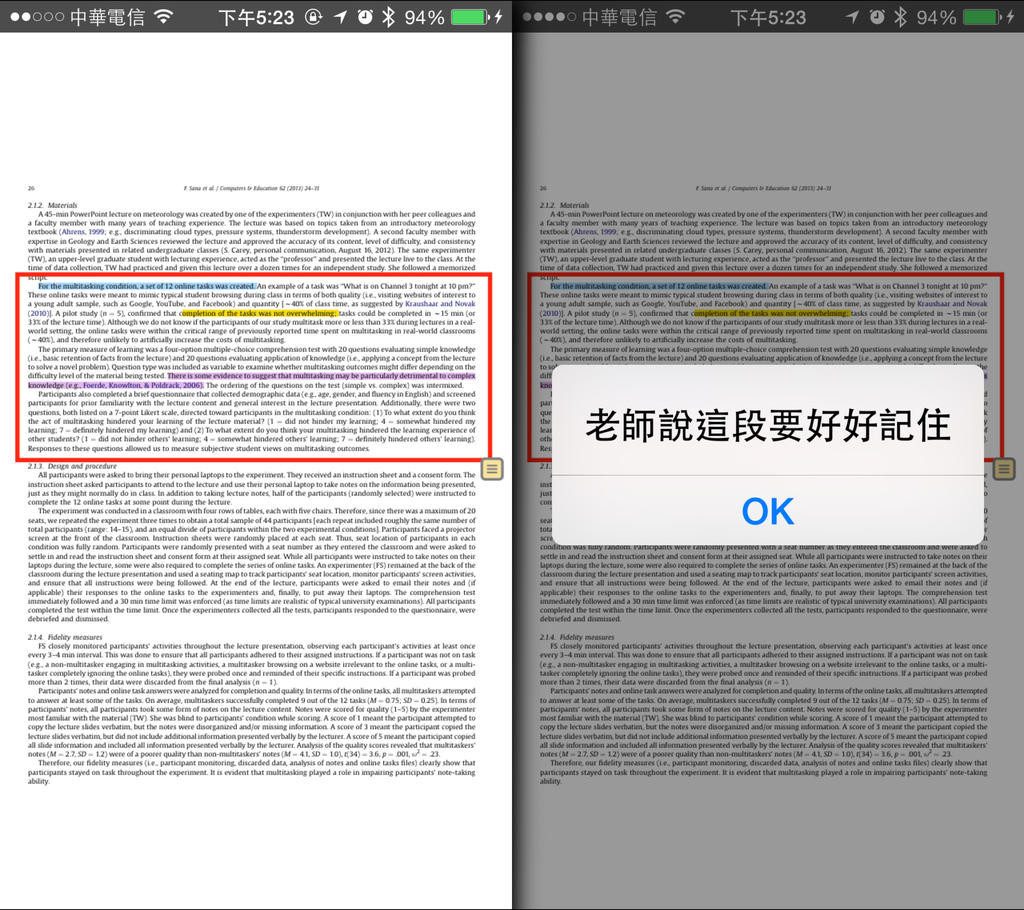 或许你会猜想,这该不会是仅限 Mac 使用的功能,到了别台电脑就没办法看到笔记了吧?其实不用担心,Mac 内建预览程式做的其实是标准的PDF 注解,因此即使搬到其他电脑、甚至iPhone 上都还是能看到你在PDF 上所做的注解以及笔记,例如上图就是把前面示范的文件丢进iPhone 中用PDF 阅读软体开启,而不管是图形、画起来的重点、或是便利贴等都还在。这样一来就不需要在电脑中安装其他的 PDF 笔记软体,直接用内建的预览程式就能编辑 PDF 啦!而且还能透过 iCloud 自动同步到网路上并在其他的 Mac 电脑开启,是非常方便且实用的功能!
--
三、预览程式就能签名,把那些什么 PDF 签名软体通通丢掉吧!
或许你会猜想,这该不会是仅限 Mac 使用的功能,到了别台电脑就没办法看到笔记了吧?其实不用担心,Mac 内建预览程式做的其实是标准的PDF 注解,因此即使搬到其他电脑、甚至iPhone 上都还是能看到你在PDF 上所做的注解以及笔记,例如上图就是把前面示范的文件丢进iPhone 中用PDF 阅读软体开启,而不管是图形、画起来的重点、或是便利贴等都还在。这样一来就不需要在电脑中安装其他的 PDF 笔记软体,直接用内建的预览程式就能编辑 PDF 啦!而且还能透过 iCloud 自动同步到网路上并在其他的 Mac 电脑开启,是非常方便且实用的功能!
--
三、预览程式就能签名,把那些什么 PDF 签名软体通通丢掉吧!
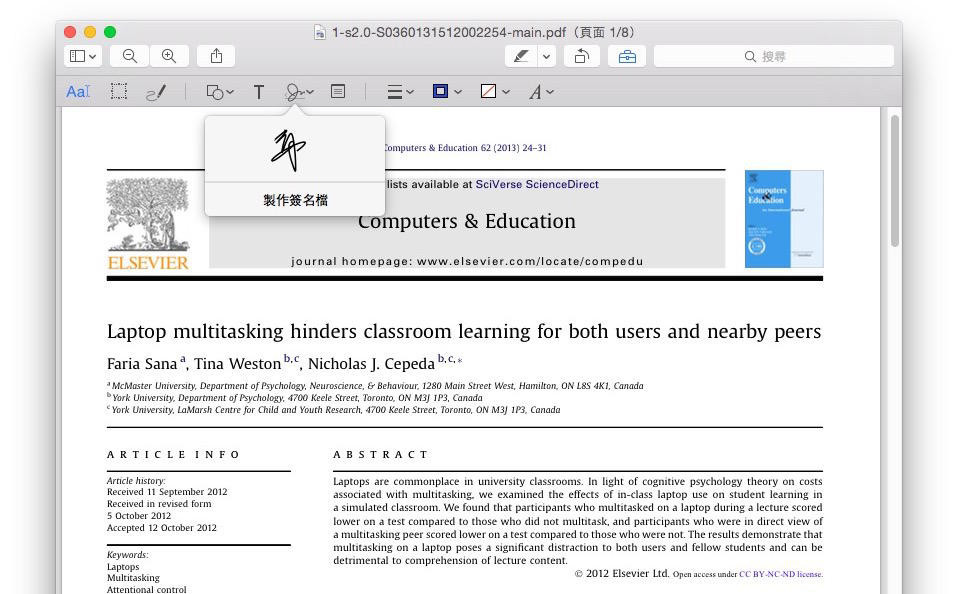 现在常常有许多网路申请表格是需要「签名回传」的,大部份人的做法通常都是直接把文件印出来签名,再用扫描的方式文件寄回给对方。但这样的做法不仅麻烦,而且还非常不环保。其实只要使用 Mac 内建的预览程式就能直接帮文件签名啰!这个功能就在前面介绍的笔记工具栏里面,在「T」旁边有个草写的「J」图案就是数位签名的工具,只要点开他就可以开始制作签名了!
现在常常有许多网路申请表格是需要「签名回传」的,大部份人的做法通常都是直接把文件印出来签名,再用扫描的方式文件寄回给对方。但这样的做法不仅麻烦,而且还非常不环保。其实只要使用 Mac 内建的预览程式就能直接帮文件签名啰!这个功能就在前面介绍的笔记工具栏里面,在「T」旁边有个草写的「J」图案就是数位签名的工具,只要点开他就可以开始制作签名了!
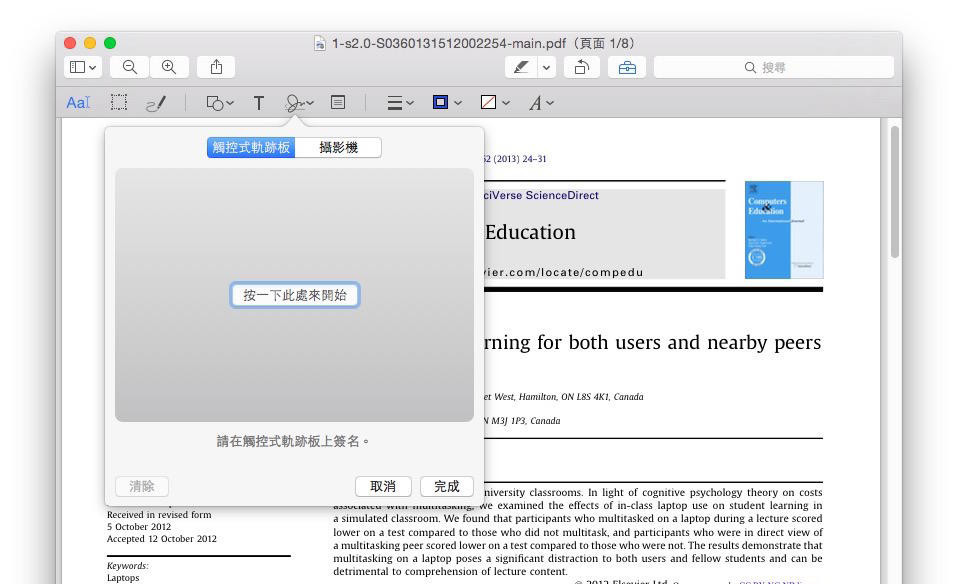 制作方法有两种,一个是直接在触控板上用手指签名,另一个则是先签在纸上之后在用电脑本身内建的视讯镜头拍摄扫描进电脑,两个方法都很简单,这里就不赘述了。
制作方法有两种,一个是直接在触控板上用手指签名,另一个则是先签在纸上之后在用电脑本身内建的视讯镜头拍摄扫描进电脑,两个方法都很简单,这里就不赘述了。
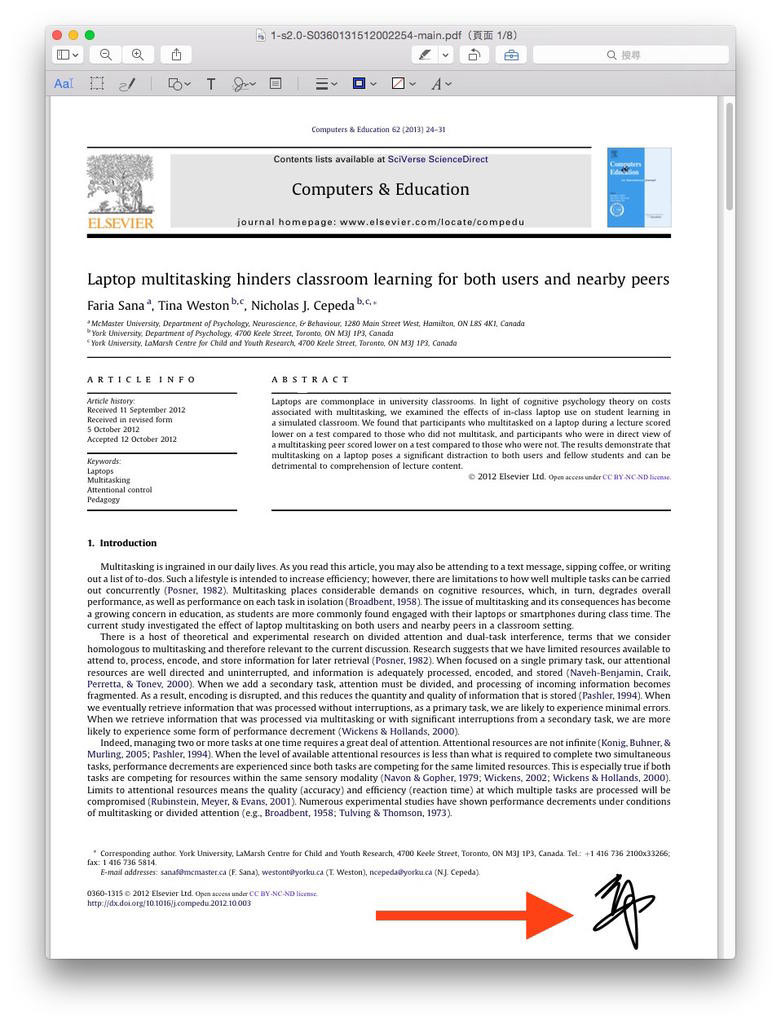 制作完成以后你的预览程式就会长期保留这个签名,只要你先点击你要的签名(你可以制作多个不同的签名),接着再把你的签名拖移到你要放置的位置即可。这样以后需要签名的文件就不再需要另外印出来签名了,直接点一点就可以在文件上签好名并寄回给对方了!
--
上面介绍的功能已经是很老的功能了,并不是什么新 Mac 系统才有的新功能。两年前我曾经拍过上面功能的教学影片,虽然因为系统不同(比较老)所以图形有点不同,但操作流程都是一样的,大家可以参考看看:
制作完成以后你的预览程式就会长期保留这个签名,只要你先点击你要的签名(你可以制作多个不同的签名),接着再把你的签名拖移到你要放置的位置即可。这样以后需要签名的文件就不再需要另外印出来签名了,直接点一点就可以在文件上签好名并寄回给对方了!
--
上面介绍的功能已经是很老的功能了,并不是什么新 Mac 系统才有的新功能。两年前我曾经拍过上面功能的教学影片,虽然因为系统不同(比较老)所以图形有点不同,但操作流程都是一样的,大家可以参考看看:
