iPhone也可以当老人机?教你如何将字体变大~
2018.03.30
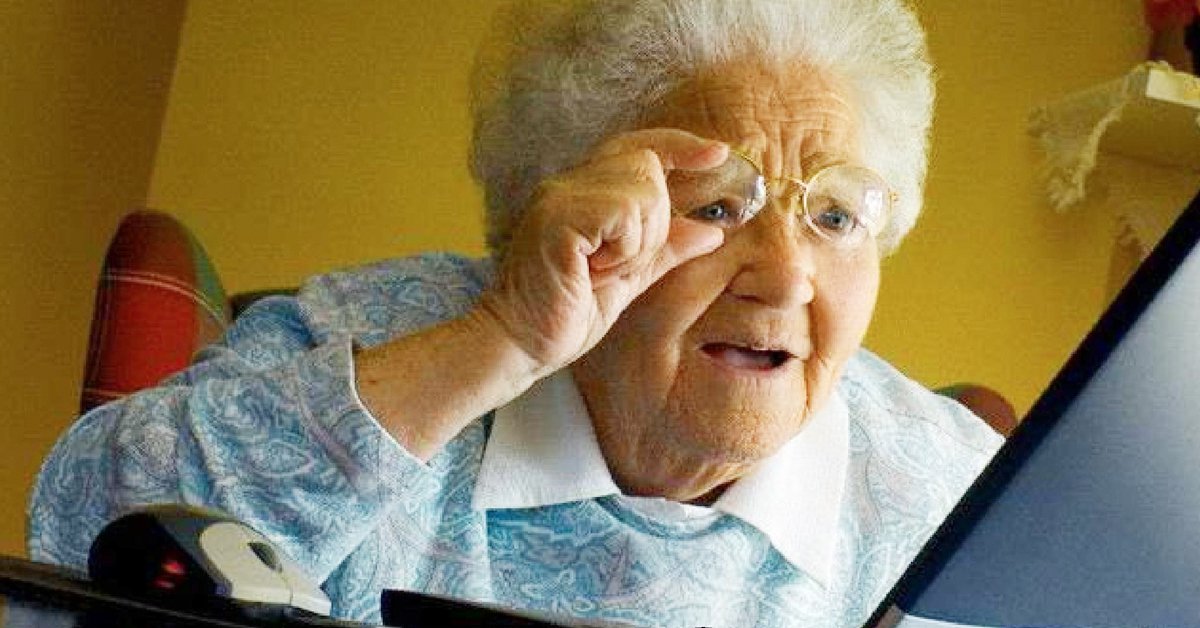
"是否有过当长軰请你帮忙把手机字体变大,结果打开iPhone设定介面,却被iPhone那一大串功能列表击败,找不到关于文字大小的设定在哪里?别担心,跟着本篇文章的教学轻松放大文字,再配合缩放与放大镜功能,成功改造出老人机!"
虽说 iPhone 从 6 开始就已经有大萤幕的 Plus 版本,但对于有老花的长辈们来说,就算萤幕再怎么变大,iOS 那小不拉叽的字体终究还是看不清楚的玩意。或许你会想,老人家哪会用什么 iPhone 啊?随便啦~
我想这样想就真的太小看老人家啰~我有个「老朋友」今年九十岁了,前阵子他很开心的传Line 跟我说他买了智慧型手机,说以后可以用Line 找他。而我平常在路上搭公车时,也常看到许多看起来就是妈妈级、甚至阿嬷级的 iPhone 使用者,所以你说他们会不会想体验新科技?当然会啊!而且甚至活用的程度比我们还好呢!
不过「老花眼」这事情终究是无法靠学习来解决的麻烦,而老花眼镜又不像近视眼镜可以整天戴着使用。所以为了解决长辈们的痛苦,我们就用 iPhone 内建的三项功能来替他们解决难题吧~
功能中最初阶的缩放与放大文字功能,还有额外的小工具「放大镜」。这些功能都放在同一个设定页面里,请从设定 => 一般 => 辅助使用进入页面。
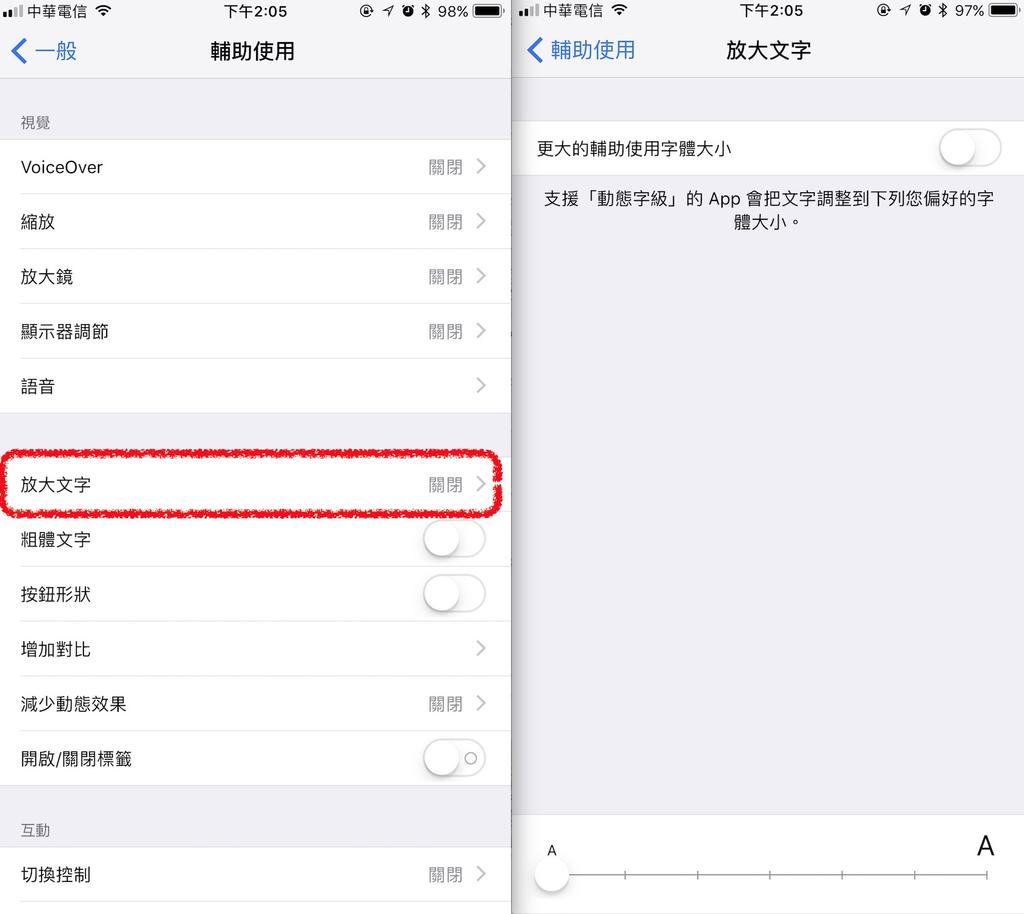 首先是第一个「放大文字」,从辅助使用中的「放大文字」进入即可。
首先是第一个「放大文字」,从辅助使用中的「放大文字」进入即可。
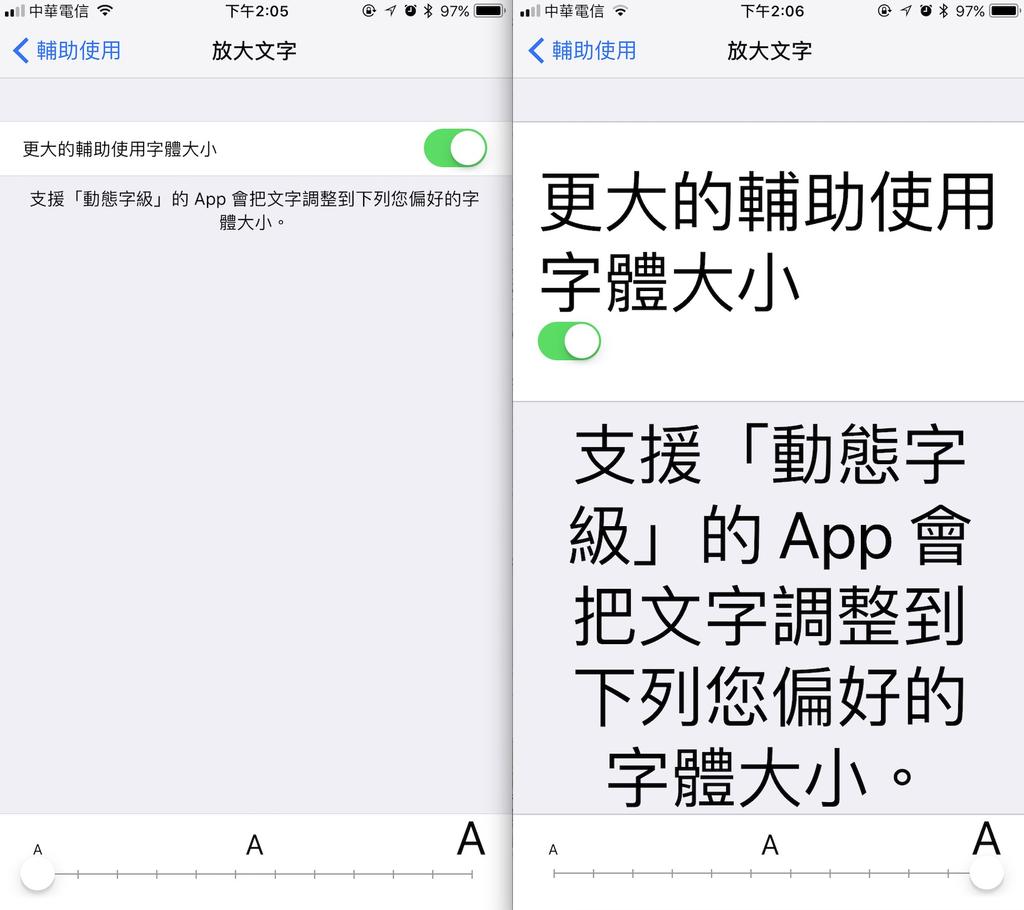 你必须先把放大文字的开关打开,才能从下方的拉条调整文字大小。这里调整的文字大小会影响手机里的设定选单、讯息文字大小、网页文字、以及 FaceBook 文字等等。基本上只要有字的地方都会跟着改变,不过并不会所有文字都变得如范例一样大,例如FaceBook 就算调整到最大(如上图),在FaceBook 里也只会让文字放大四~六倍左右。
不过至少是看得到啰~
你必须先把放大文字的开关打开,才能从下方的拉条调整文字大小。这里调整的文字大小会影响手机里的设定选单、讯息文字大小、网页文字、以及 FaceBook 文字等等。基本上只要有字的地方都会跟着改变,不过并不会所有文字都变得如范例一样大,例如FaceBook 就算调整到最大(如上图),在FaceBook 里也只会让文字放大四~六倍左右。
不过至少是看得到啰~
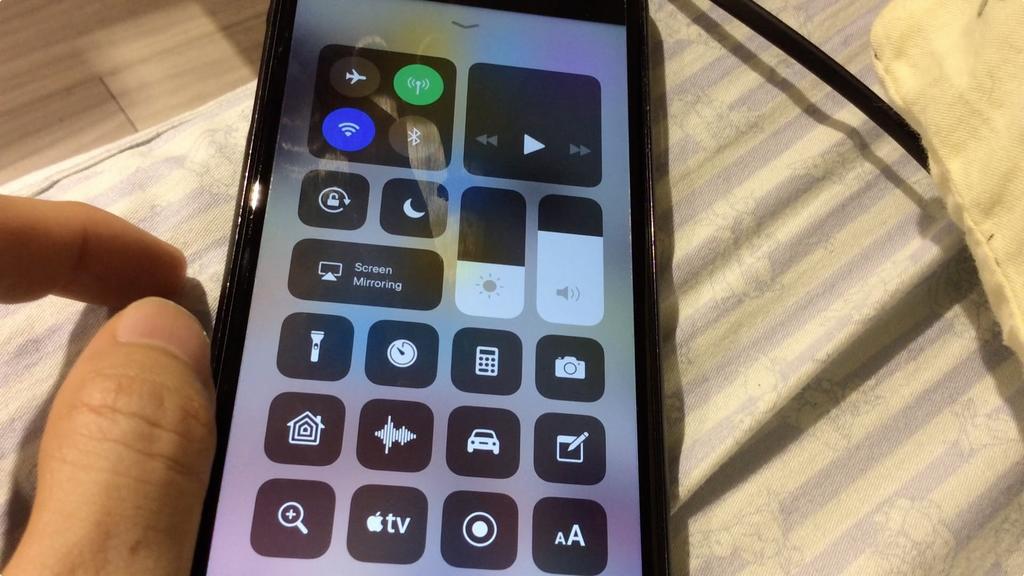 目前 iOS10 要调整文字大小还是稍嫌麻烦,毕竟选单也是挺多层的。不过等九月更新到 iOS11 之后,就可以如上图这样在控制中心中快速调整文字大小了(上图右下角那两个 A 的图示),会方便很多。
目前 iOS10 要调整文字大小还是稍嫌麻烦,毕竟选单也是挺多层的。不过等九月更新到 iOS11 之后,就可以如上图这样在控制中心中快速调整文字大小了(上图右下角那两个 A 的图示),会方便很多。
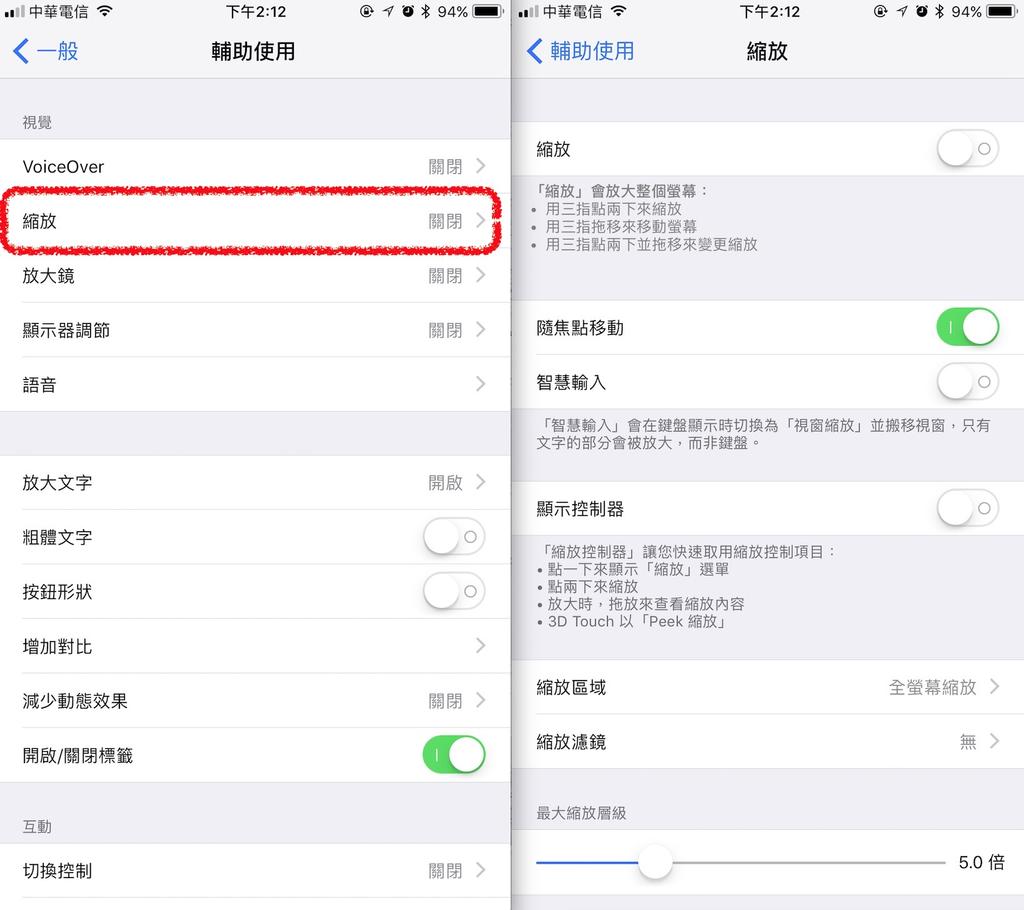 不过有时候只是放大文字是不够的,如果对于超严重老花,或是弱视之类的使用者,可能会需要让画面显示得更大才看得清楚。这时候就得启用辅助使用中的「缩放」功能。如上图左边点击缩放之后,就会进入右边的介面,开启最上面的开关就可以使用缩放功能了。
要启用缩放也很简单,直接用三支手指头快速点击萤幕两下,萤幕就会依照预设的倍数(在上图右边最下方设定)来放大。接着你就可以用一支手指头依照往常的习惯来点击萤幕上的任何物件。如果要移动画面位置,用三支手指按着萤幕滑动即可。
不过有时候只是放大文字是不够的,如果对于超严重老花,或是弱视之类的使用者,可能会需要让画面显示得更大才看得清楚。这时候就得启用辅助使用中的「缩放」功能。如上图左边点击缩放之后,就会进入右边的介面,开启最上面的开关就可以使用缩放功能了。
要启用缩放也很简单,直接用三支手指头快速点击萤幕两下,萤幕就会依照预设的倍数(在上图右边最下方设定)来放大。接着你就可以用一支手指头依照往常的习惯来点击萤幕上的任何物件。如果要移动画面位置,用三支手指按着萤幕滑动即可。
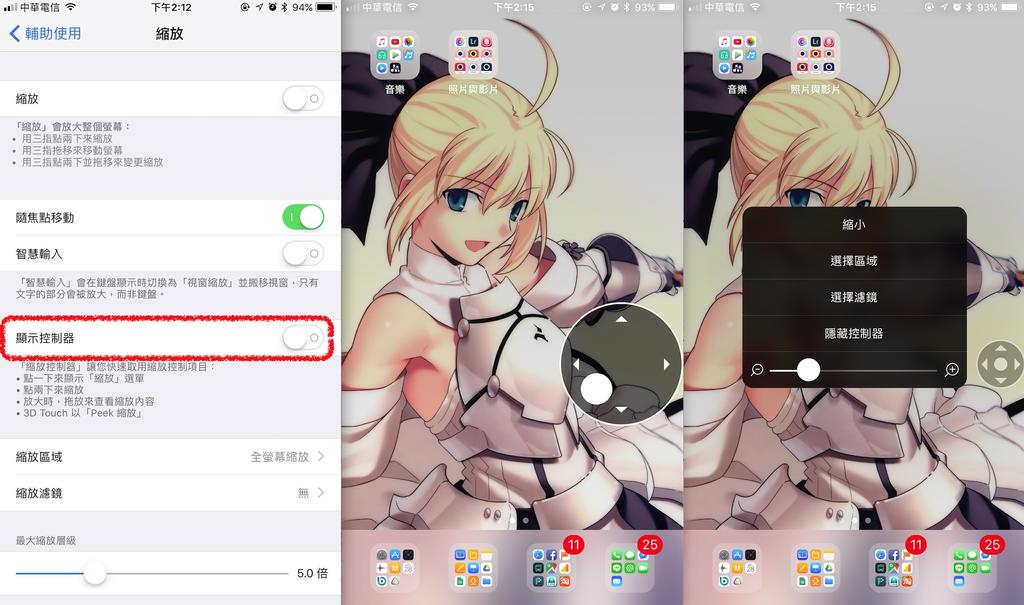 不过单纯用三支手指操控也是挺困难的,因此你也可以启用控制摇杆来控制萤幕位置与放大比例。请点击上图左边红框圈起来的「显示控制器」,就会出现如上图中间的那个控制圆盘,你就可以用它来控制画面的位置啰!另外长按(或是用力按)这个控制盘,就会启用如上图最右边的控制面板,让你随时调整放大的比例。
不过单纯用三支手指操控也是挺困难的,因此你也可以启用控制摇杆来控制萤幕位置与放大比例。请点击上图左边红框圈起来的「显示控制器」,就会出现如上图中间的那个控制圆盘,你就可以用它来控制画面的位置啰!另外长按(或是用力按)这个控制盘,就会启用如上图最右边的控制面板,让你随时调整放大的比例。
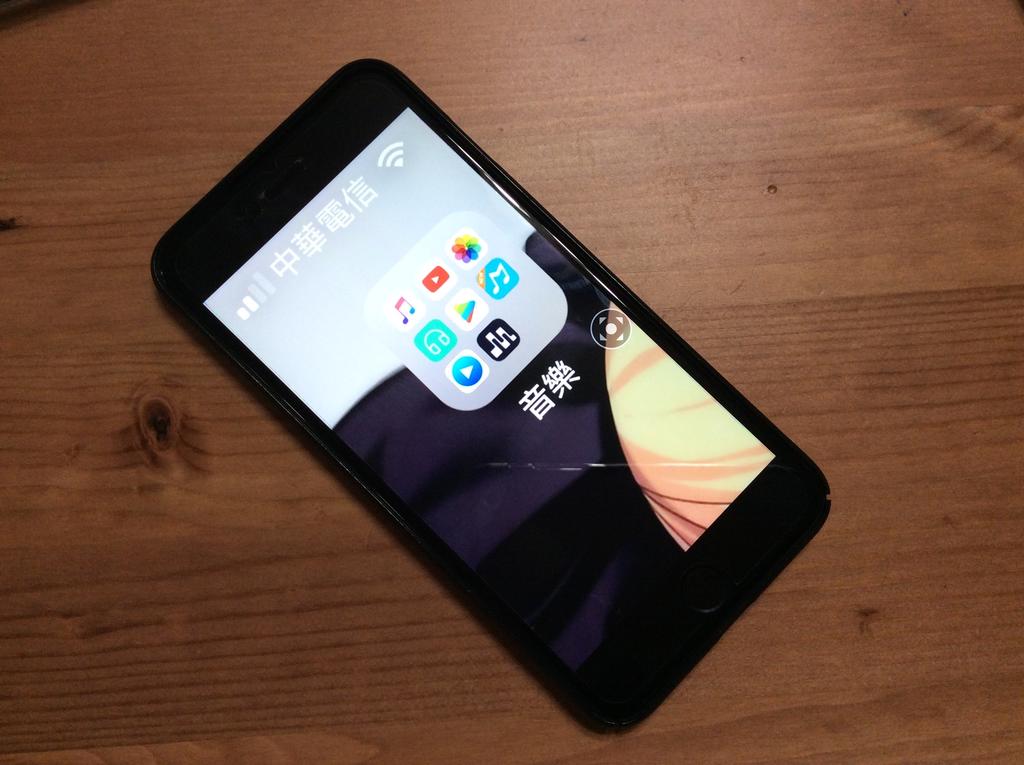 放大的效果就像上图这样,可以把 iOS 的画面放得非常非常巨大,对于怎么样都看不清楚的人来说就很实用啰~
放大的效果就像上图这样,可以把 iOS 的画面放得非常非常巨大,对于怎么样都看不清楚的人来说就很实用啰~
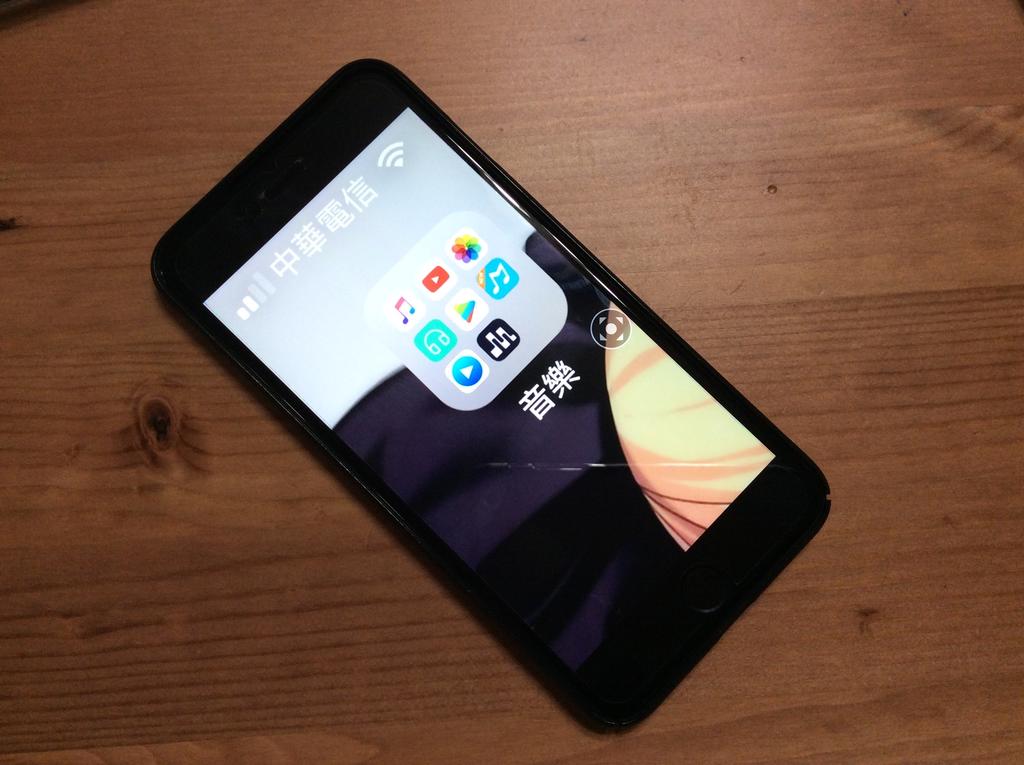 最后补充个小工具:放大镜。
放大镜并不是用来看萤幕用的,而是让你在日常生活中用来放大小字使用的,像是产品上的小标签之类的。在辅助使用中打开「放大镜」并打开开关。之后在任何使用状态下,连续点击三下Home 键就可以叫出如上图最右边的放大镜(其实就是相机啦),然后你再用它去照你想看的小标签、小文字,就可以直接在萤幕上看到放大后的结果,就像直接拿放大镜去看标签一样~
如果以后在超市或任何时候,需要看小文字却又看不到时,就可以使用这功能啰~如果太暗看不清楚,你也可以点击上图右边的闪电图案,就可以启用手电筒来照亮标签;另外如果你手会抖无法看清画面,则可以直接点击那个锁头的图案,或是按下白色的快门把画面固定下来,就可以把手机放在平面上慢慢看了。
Follow 我们的Page,每天追踪科技新闻!
想看更多英文版文章吗? 点我进去~
最后补充个小工具:放大镜。
放大镜并不是用来看萤幕用的,而是让你在日常生活中用来放大小字使用的,像是产品上的小标签之类的。在辅助使用中打开「放大镜」并打开开关。之后在任何使用状态下,连续点击三下Home 键就可以叫出如上图最右边的放大镜(其实就是相机啦),然后你再用它去照你想看的小标签、小文字,就可以直接在萤幕上看到放大后的结果,就像直接拿放大镜去看标签一样~
如果以后在超市或任何时候,需要看小文字却又看不到时,就可以使用这功能啰~如果太暗看不清楚,你也可以点击上图右边的闪电图案,就可以启用手电筒来照亮标签;另外如果你手会抖无法看清画面,则可以直接点击那个锁头的图案,或是按下白色的快门把画面固定下来,就可以把手机放在平面上慢慢看了。
Follow 我们的Page,每天追踪科技新闻!
想看更多英文版文章吗? 点我进去~
