iPhone的AirDrop是什么?从没点过的它原来这么好用~
2018.03.30
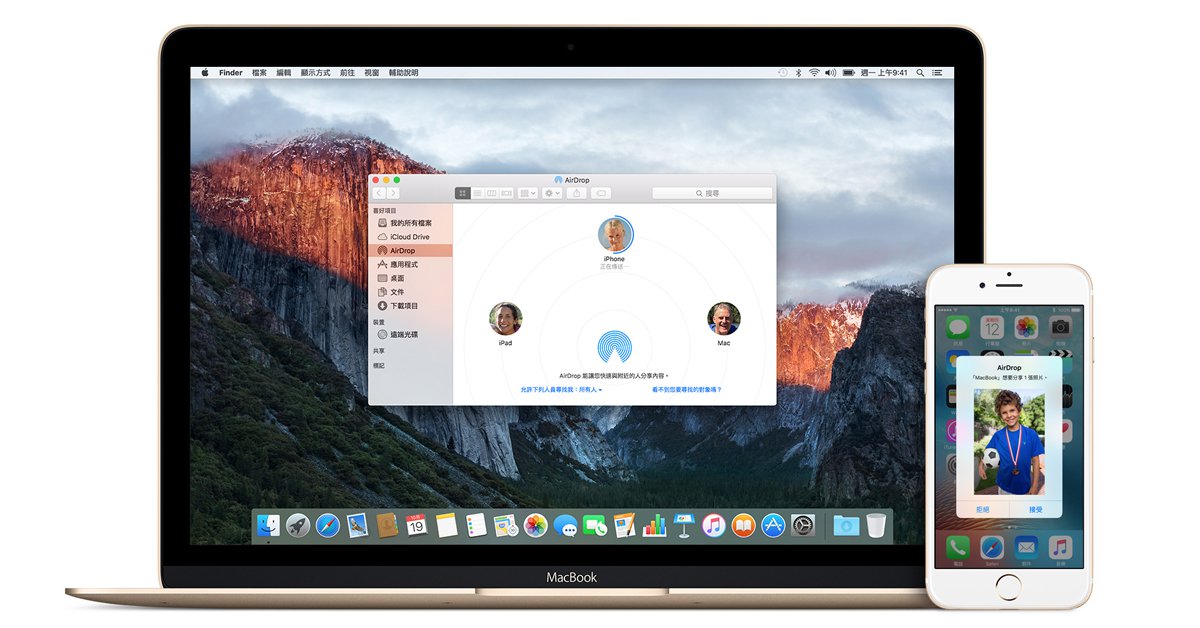
"如果不是看到了别人使用AirDrop,可能到现在还是用LINE互传图片。 AirDrop是iPhone之间传输档案的一种功能,比起蓝牙配对传输慢的缺点,AirDrop的高速好用太多,赶紧跟着本篇文章一起学习如何用AirDrop快速传递档案吧~"
iPhone 的「难用」理由中,有一个很常见的问题:iPhone 没办法用蓝牙互传档案,所以很难用。
这句话说得对,但也不那么正确。为什么呢?因为 iPhone 确实不用蓝牙互传档案,而是用一个结合蓝牙与无线网路的「AirDrop」来传档案。但为什么说这句话也说得对呢?因为这个 AirDrop 传档只局限于 iPhone/iPad/Mac 这个苹果生态圈,对于「他牌」的 Windows 与 Android 可是完全不支援。
因此如果你自己、你朋友、你家人通通都用苹果,那么AirDrop 就是你的传档好伙伴;反之如果只有你一个人在用苹果,而且就连你自己都不是苹果三件套,那么... AirDrop 对你来说就一点用也没有啰~
AirDrop 是从 iOS7 与 Mac OS X 10.7 开始导入的功能,唯一的用途就是用来传输档案。过去 iPhone 无法使用蓝牙来传送档案,只有 Mac 电脑可以使用蓝牙来传档。 AirDrop 是相对较新的功能,因此并非所有装置都能使用,只有iPhone 5/iPad 4/Mac OS X 10.7 以后的版本才能靠AirDrop 在iOS<=>iOS、macOS <=>macOS 之间传送档案。由于 iOS 与 macOS 之间互传档案又是更新的功能,因此只有 macOS 10.10 与 iOS 8 以后的版本才能互传。
根据苹果的解说,AirDrop 倚赖蓝牙来配对两台机器,再靠速度更快的无线网路来传输,用来同时解决无线网路不容易配对,以及蓝牙传输速度过慢等两大问题。因此 AirDrop 实际上就是一种混合式的传输协定,且两台互传档案的机器不需要加入任何无线网路,甚至也完全不需要任何网路连线,就可以直接配对开始互传档案。 AirDrop 传输速度非常快,就算传个几十张照片也可以在一分钟左右的时间内就完成传送,且最大可传送超过 10GB 以上的档案,因此比蓝牙传输实用不少。
真要说缺点...大概就只有「仅限苹果装置使用」这点了吧?
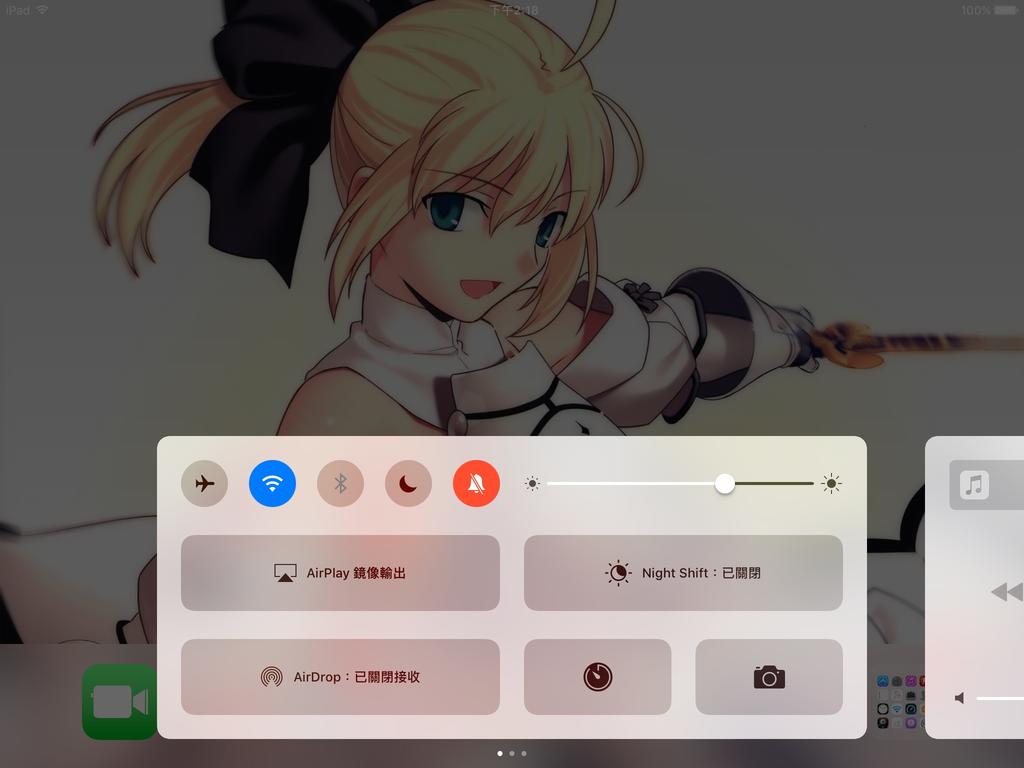 介绍完 AirDrop,我们废话不多说,直接开始了解如何使用吧!
任何一台装置要传送 AirDrop 都不需要特别设定,但要接收就需要设定啰!请从萤幕底部(无论 iPhone/iPad)滑出控制中心,在里面找到「AirDrop」这个项目。由于 AirDrop 必须使用蓝牙与无线网路,因此这两项都要打开!另外提醒一下:蓝牙一直开着其实并不会很耗电,所以你其实可以不用一直开关开关它。
介绍完 AirDrop,我们废话不多说,直接开始了解如何使用吧!
任何一台装置要传送 AirDrop 都不需要特别设定,但要接收就需要设定啰!请从萤幕底部(无论 iPhone/iPad)滑出控制中心,在里面找到「AirDrop」这个项目。由于 AirDrop 必须使用蓝牙与无线网路,因此这两项都要打开!另外提醒一下:蓝牙一直开着其实并不会很耗电,所以你其实可以不用一直开关开关它。
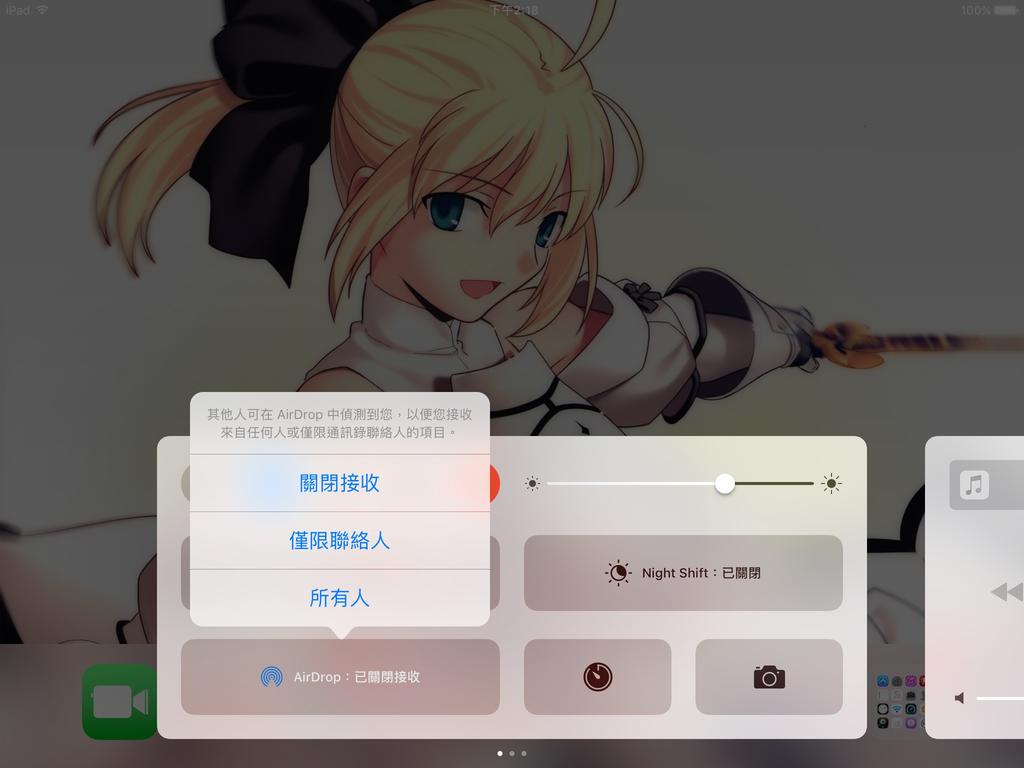 接着点击它并在关闭(无法接收也无法被搜寻)、仅限联络人(只有通讯录中有的人才能找到你)、所有人(任何你附近的人都可以找到你)三种模式中选择。其实这切换也只是避免你被骚扰而已,因为实际上AirDrop 在不是自己的装置间互传时,都需要先按下确认才能开始接收图片,因此并不需要担心开放「所有人」就会收到病毒什么的。
不过 AirDrop 接收前会看到图片的预览图,因此如果要避免有人传送令人不舒服的图片来恶心你,那么建议你还是把「所有人」项目关掉啰!
接着点击它并在关闭(无法接收也无法被搜寻)、仅限联络人(只有通讯录中有的人才能找到你)、所有人(任何你附近的人都可以找到你)三种模式中选择。其实这切换也只是避免你被骚扰而已,因为实际上AirDrop 在不是自己的装置间互传时,都需要先按下确认才能开始接收图片,因此并不需要担心开放「所有人」就会收到病毒什么的。
不过 AirDrop 接收前会看到图片的预览图,因此如果要避免有人传送令人不舒服的图片来恶心你,那么建议你还是把「所有人」项目关掉啰!
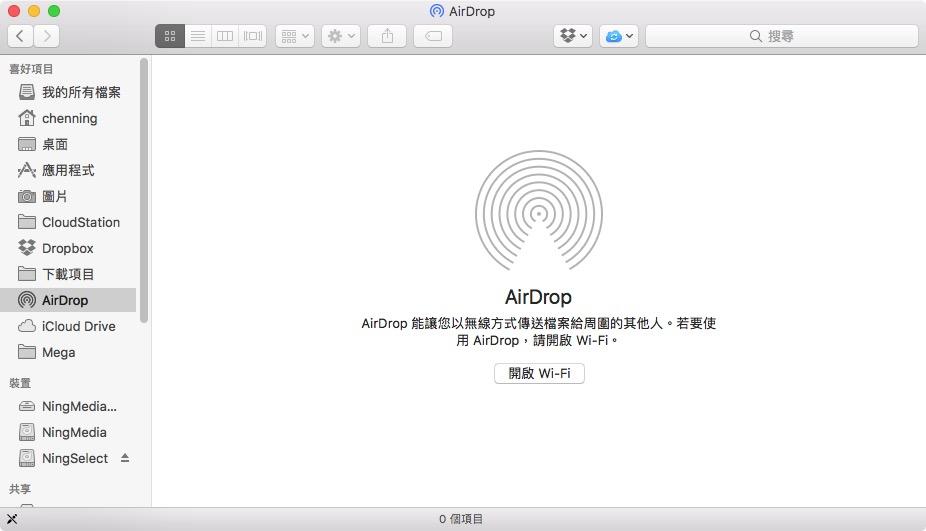 如果是 Mac 要接收档案的话,首先你必须要启动电脑的无线网路(只要开着就好,不需有连线)与蓝牙,否则会无法传送也无法接收。都开好之后,打开Finder 并在侧边栏中找到AirDrop 的栏位,点击进去之后就会发现图示已经从上图的灰色变成蓝色,并且可以在关闭、仅限联络人、所有人之间切换。
如果是 Mac 要接收档案的话,首先你必须要启动电脑的无线网路(只要开着就好,不需有连线)与蓝牙,否则会无法传送也无法接收。都开好之后,打开Finder 并在侧边栏中找到AirDrop 的栏位,点击进去之后就会发现图示已经从上图的灰色变成蓝色,并且可以在关闭、仅限联络人、所有人之间切换。
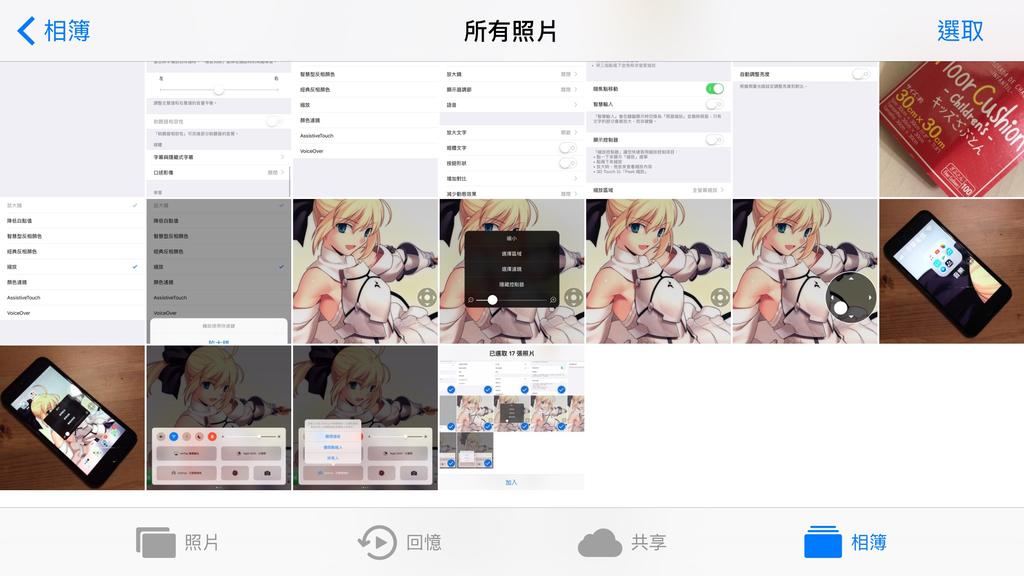 接下来我们就可以开始传送图片或文件啦!这里我用图片来示范。首先我们打开 iPhone 的相簿,并且点击右上角的「选取」来一次选择多张相片。
接下来我们就可以开始传送图片或文件啦!这里我用图片来示范。首先我们打开 iPhone 的相簿,并且点击右上角的「选取」来一次选择多张相片。
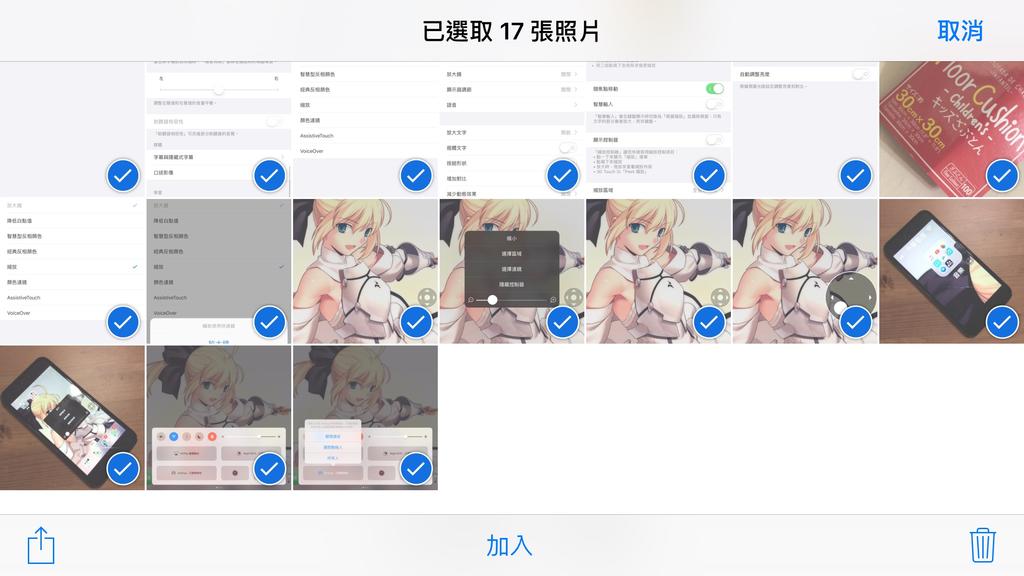 接着点击想传送的相片,把他们通通打勾起来,选好后点击左下角的那个方格箭头图案。
接着点击想传送的相片,把他们通通打勾起来,选好后点击左下角的那个方格箭头图案。
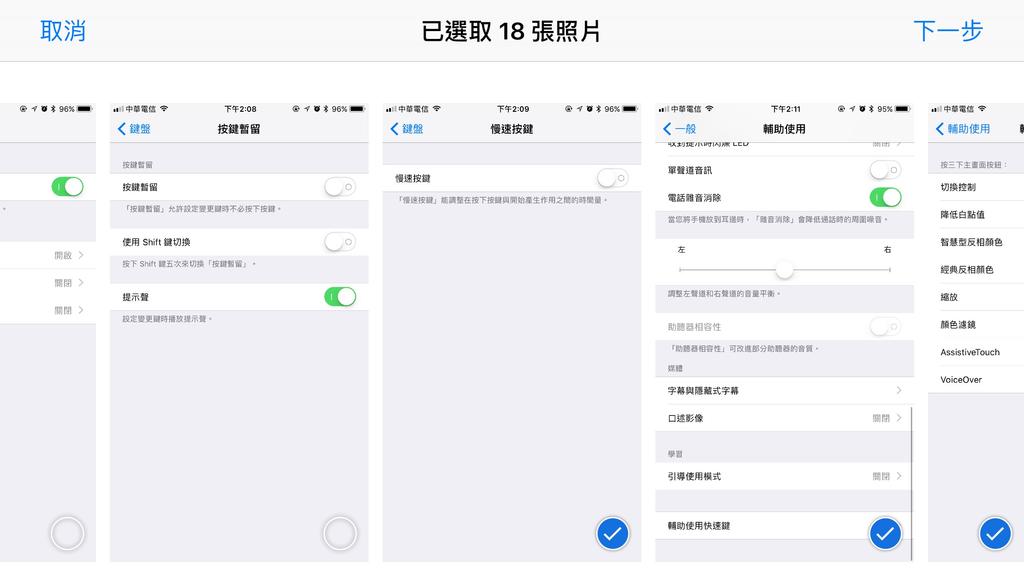 再来会再次让你确认要传送的图片,你可以在画面中左右滑动来选择图片。选好后点击右上角的「下一步」。
再来会再次让你确认要传送的图片,你可以在画面中左右滑动来选择图片。选好后点击右上角的「下一步」。
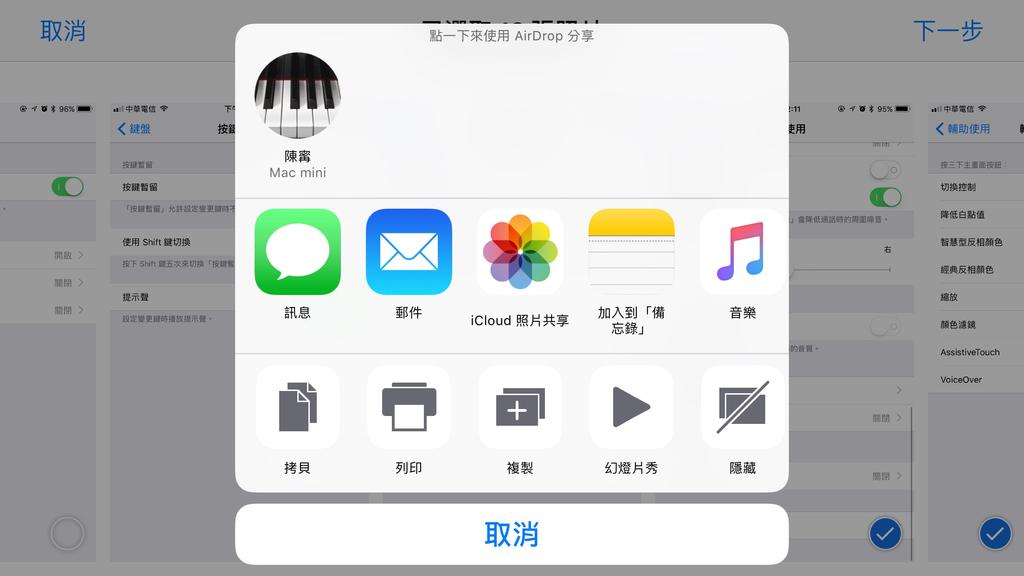 接下来就会看到如上图的画面啦!在最上方的栏位里会呈现所有被搜寻到的装置,在图示的下方会显示该装置的型号,像是 iPhone 啦、Mac mini 之类的。接着点击你想传送的装置,就会开始准备传送啰~
接下来就会看到如上图的画面啦!在最上方的栏位里会呈现所有被搜寻到的装置,在图示的下方会显示该装置的型号,像是 iPhone 啦、Mac mini 之类的。接着点击你想传送的装置,就会开始准备传送啰~
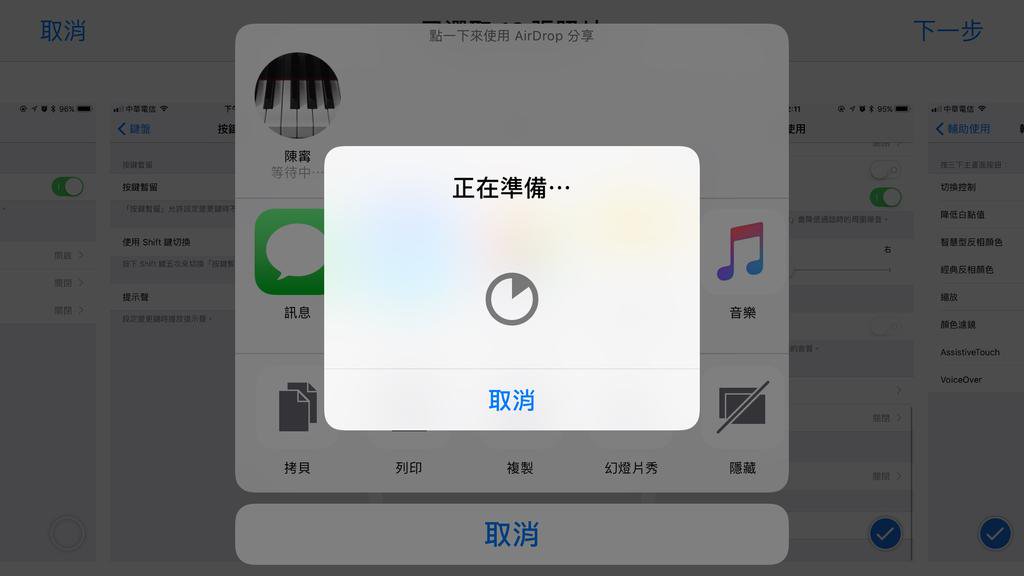 如果传送的图片太多、或是影片很大,那么会需要等装置准备一下,准备完成就会开始传送。
如果你传送的对象是你自己的机器(登入相同AppleID 就算是自己的机器),那么传送并不需要按确认就会直接开始接收;但如果你要传送的对象是别人的机器,那么在开始传送前,对方就必须按下接受才会开始传输档案。
如果传送的图片太多、或是影片很大,那么会需要等装置准备一下,准备完成就会开始传送。
如果你传送的对象是你自己的机器(登入相同AppleID 就算是自己的机器),那么传送并不需要按确认就会直接开始接收;但如果你要传送的对象是别人的机器,那么在开始传送前,对方就必须按下接受才会开始传输档案。
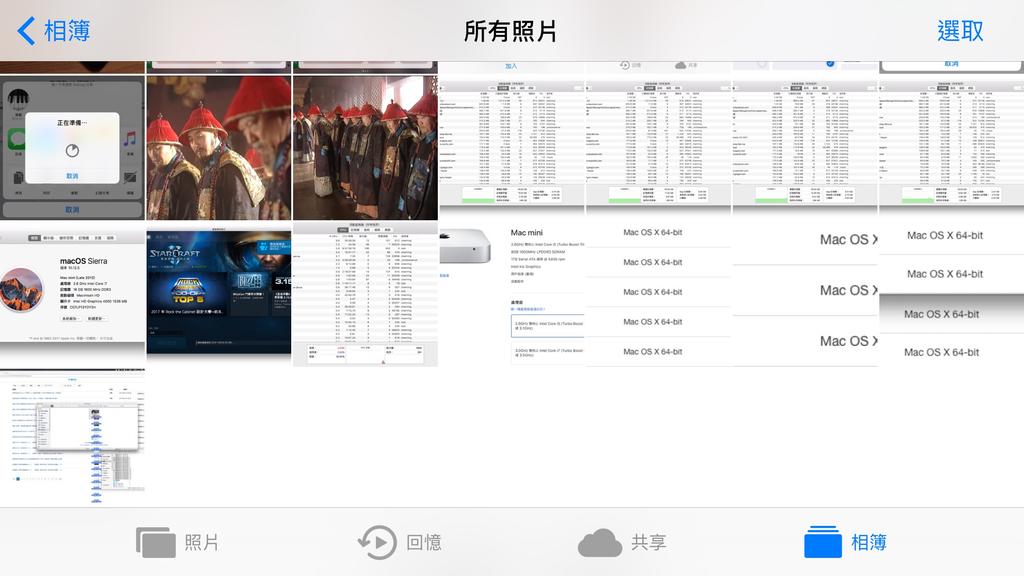 传好之后,图片跟影片会自动归类到相片 App 之中;Mac 电脑接收之后则会直接放入下载资料夹之中,请自己到资料夹里去找吧!另外提醒一下,如果你电脑有改双硬碟,或是把Safari 下载资料夹挪到其他地方去的话,那么AirDrop 接收的档案依然会放在你家目录中的原始下载资料夹,并不会因为你Safari 更改下载资料夹位置而一起改变喔!
传好之后,图片跟影片会自动归类到相片 App 之中;Mac 电脑接收之后则会直接放入下载资料夹之中,请自己到资料夹里去找吧!另外提醒一下,如果你电脑有改双硬碟,或是把Safari 下载资料夹挪到其他地方去的话,那么AirDrop 接收的档案依然会放在你家目录中的原始下载资料夹,并不会因为你Safari 更改下载资料夹位置而一起改变喔!
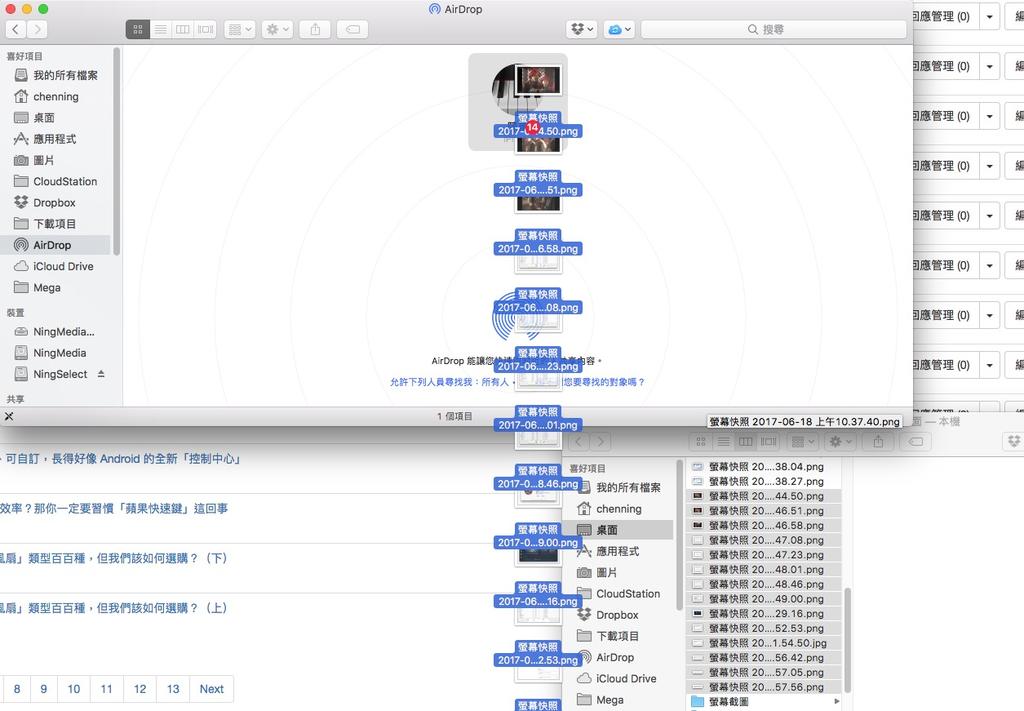 如果是macOS 要传送给其他电脑或是iPhone/iPad,那么就直接在Finder 的AirDrop 页面中找到你要传送的对象图示,接着再把想传送的档案框选拖到图示上头,就会自动传送出去啰!有了 AirDrop,以后你要把相片从 iPhone 拿到电脑来用,或是想把电脑上的照片放进 iPhone,就不用再为此伤脑筋了,直接 AirDrop 传过去就可以了~
如果是macOS 要传送给其他电脑或是iPhone/iPad,那么就直接在Finder 的AirDrop 页面中找到你要传送的对象图示,接着再把想传送的档案框选拖到图示上头,就会自动传送出去啰!有了 AirDrop,以后你要把相片从 iPhone 拿到电脑来用,或是想把电脑上的照片放进 iPhone,就不用再为此伤脑筋了,直接 AirDrop 传过去就可以了~
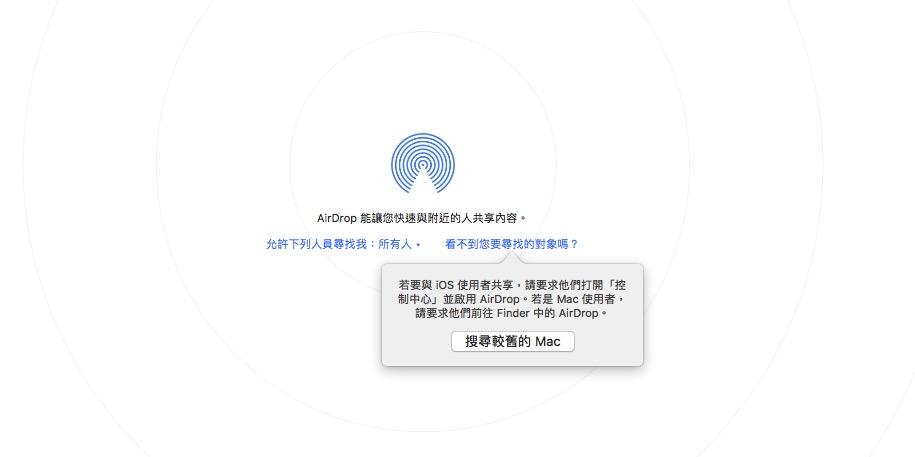 如果你怎么样都找不到你要传送的对象,有可能是因为对象的电脑太旧了,使用的是旧版的 AirDrop 协定。这时候请点击 Finder 中 AirDrop 页面右下角的「看不到您要寻找的对象吗?」,就会出现如上图的按钮让你点击啰~
Follow 我们的Page,每天追踪科技新闻!
想看更多英文版文章吗? 点我进去~
如果你怎么样都找不到你要传送的对象,有可能是因为对象的电脑太旧了,使用的是旧版的 AirDrop 协定。这时候请点击 Finder 中 AirDrop 页面右下角的「看不到您要寻找的对象吗?」,就会出现如上图的按钮让你点击啰~
Follow 我们的Page,每天追踪科技新闻!
想看更多英文版文章吗? 点我进去~
