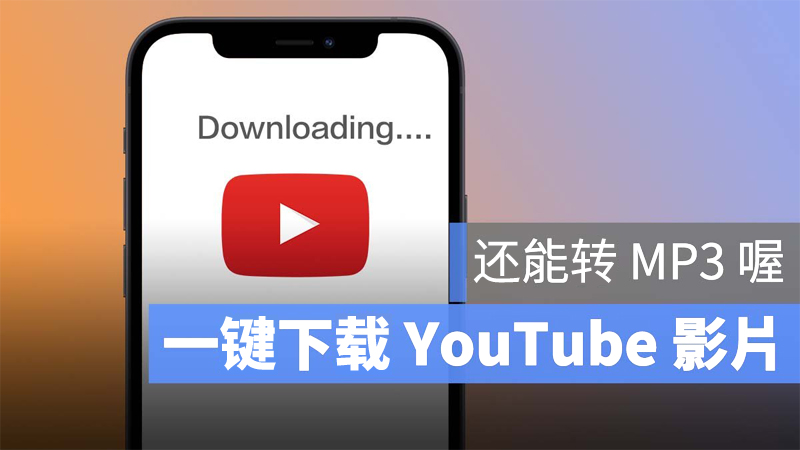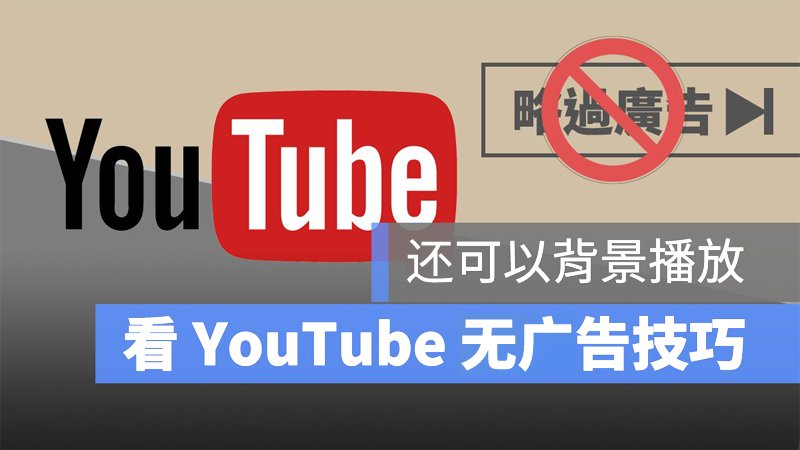Facebook Video Download教学,透过iOS Shortcuts一键完成Download~

不久前我们介绍过利用 Shortcuts 的方式一键下载 YouTube 的影片,而且还可以转成 mp3 档案,就有网友询问是否有 Facebook Video Download 的类似方式。本站在这边就要跟大家介绍一个利用 iOS Shortcuts 达成 Facebook Video Download 的方法。
▌取得「FB Video Download」 Shortcut脚本
首先,你的iPhone里面必须要有 iOS 的 Shortcuts App,以及这次要介绍给大家的 Facebook 影片下载 Shortcuts 脚本,下面就提供大家下载的连结:
● iOS Shortcuts App 下载:请点此
●「Facebook 影片下载」Shortcuts 脚本:请点此
下载「Facebook 影片下载」Shortcut 脚本后,滑到最下面选择「Add Untrusted Shortcut」,之后就可以在所有 Shortcuts 中看到「Facebook 影片下载」这个 Shortcut。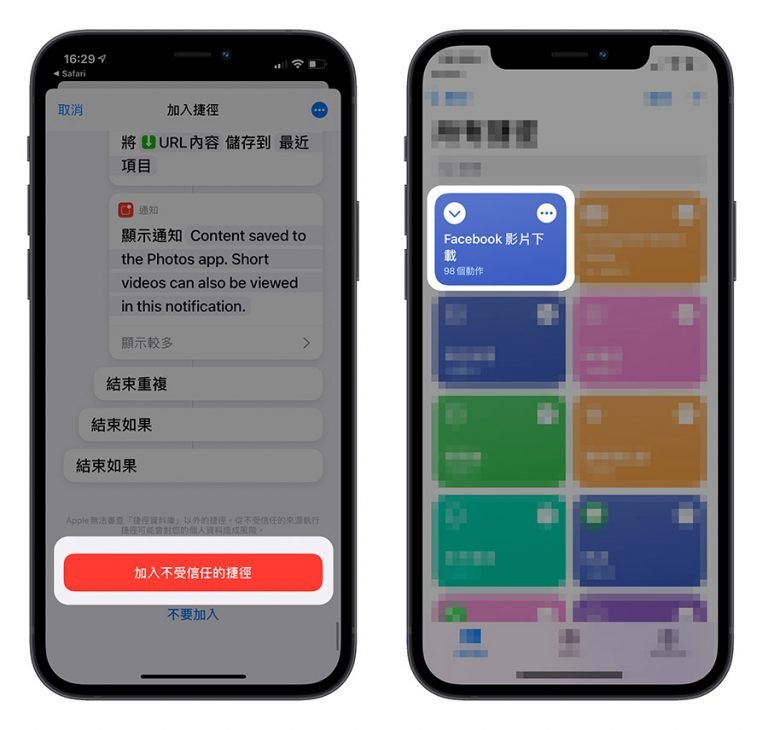
然后我们将这个 Shortcut 脚本 Add to Home Screen,方便下载 Facebook 时使用。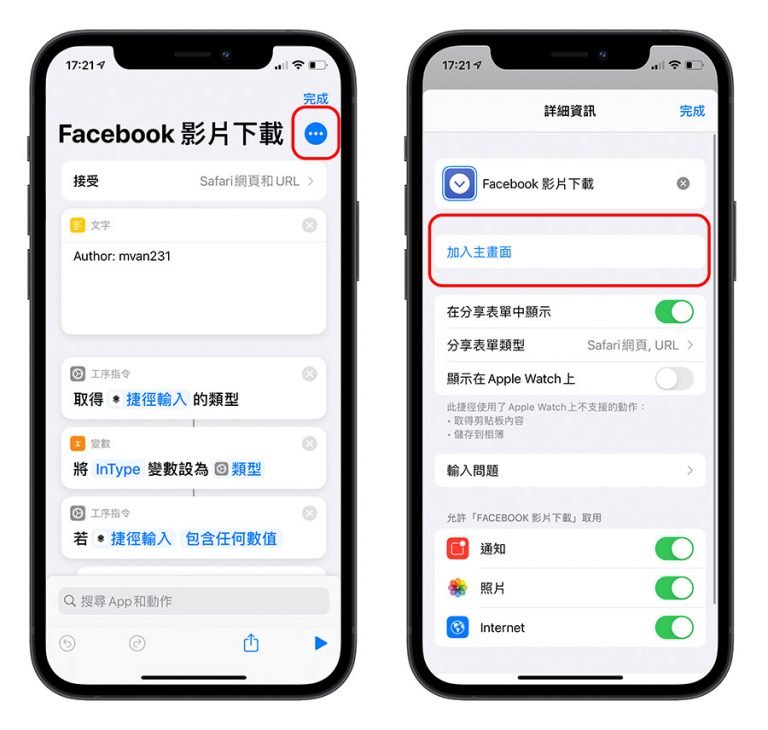
▌「FB Video Download」Shortcut 脚本 2 种使用方法
取得并且成功加入「Facebook 影片下载」Shortcut 脚本以后,有两个方法可以使用这个 Shortcut 脚本下载 Facebook 的影片:
1、Copy Video link 到 Shortcuts 上
在 Facebook 影片下方,点选「Share」功能,在弹出的选单中选择第一个「Copy link」。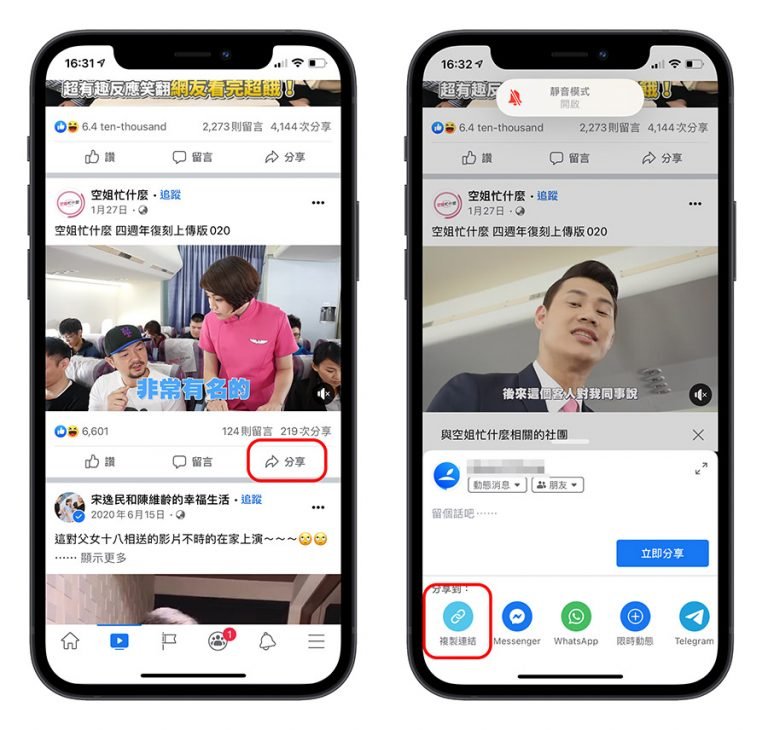
确定 Video Link 有正确被 Copy 后,点选桌面上刚刚加入的「Facebook 影片下载」Shortcut 脚本书签。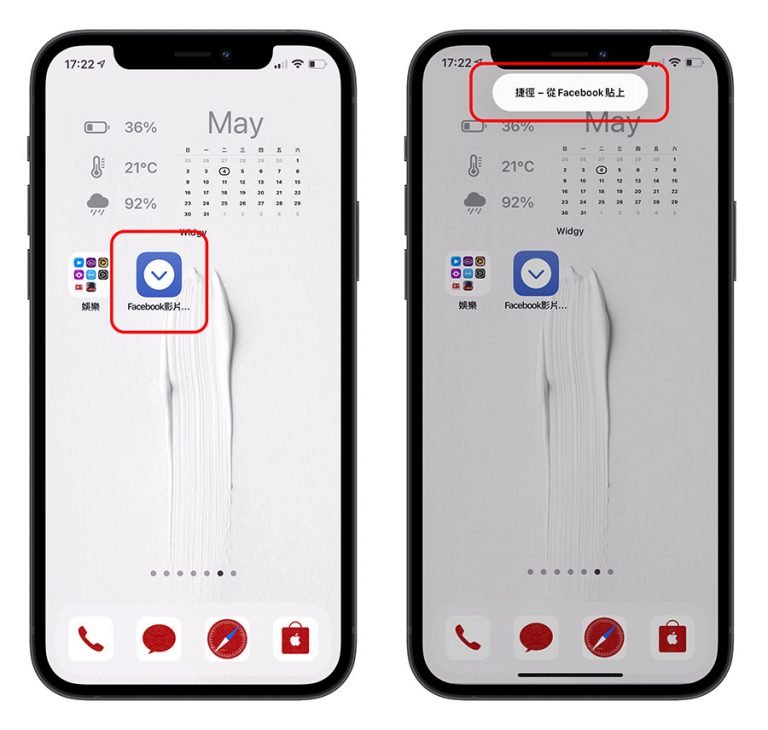
这样就会开始 Facebook 影片的下载,中间会询问你要下载 HD 或是 SD 画质的档案,以及需要你同意取用的事项,就选择同意,下载完毕后,影片就会被存在「Photos」App 里面。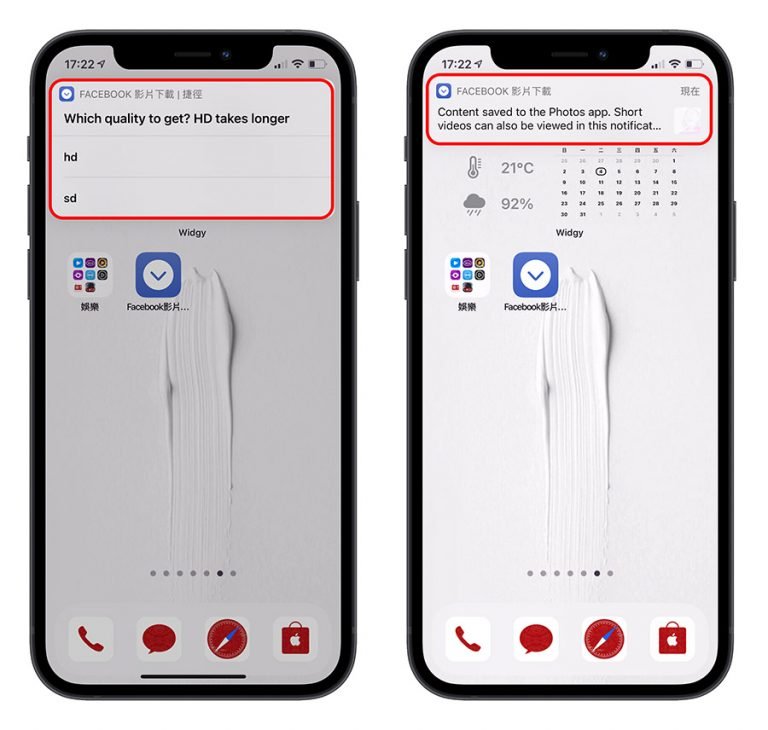
2、直接在 FB 上执行「Facebook 影片下载」Shortcut 脚本
除了 Copy Link 贴进 Shortcut 脚本内的方法外,也可以直接在 Facebook 分享按钮中取用「Facebook 影片下载」的 Shortcuts。再点击「Share」按钮后,滑到最后面,可以看到一个「More」,点击后往下滑,就可以看到「Facebook 影片下载」这个Shortcuts,按下去后,就会像上面一样询问你要下载 HD 或是 SD 然后开始下载。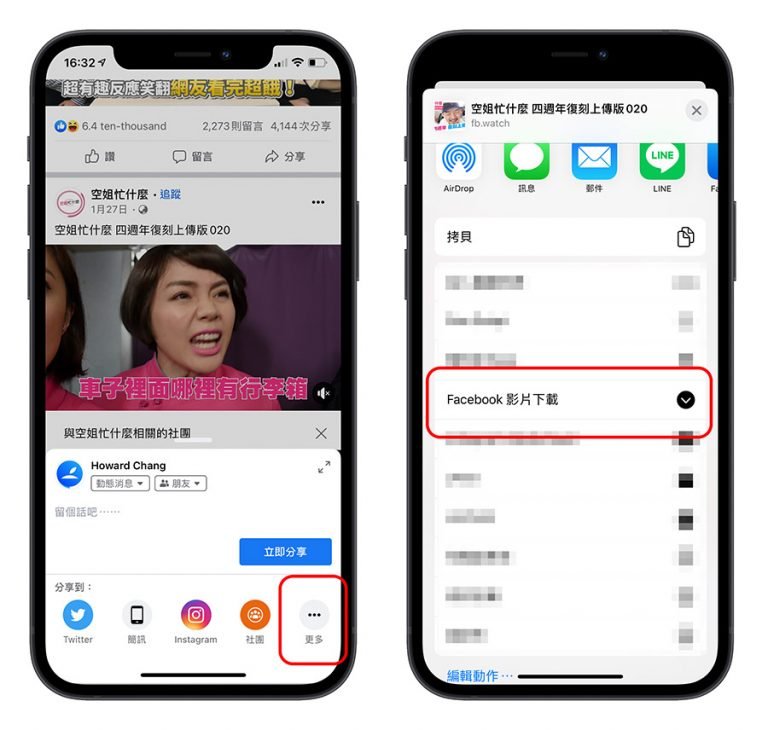
以上就是这次要跟大家分享利用 iOS Shortcuts 脚本下载 Facebook Video 的方式。
● iOS Shortcuts App 下载:请点此
●「Facebook 影片下载」Shortcuts脚本:请点此
延伸阅读》