iOS 15「Focus Mode」是什么?如何开启、排程、指定通知、自定义页面等…完整设定教学

iOS 15 推出后,增加了很多的新功能,其中的「Focus Mode」也是这次推出的新版 iOS 一大亮点,延续了勿扰模式的特色,但又加入了更多弹性的设定。
今天这篇就要来跟大家讲解 iOS 15 的「Focus Mode」到底是什么?可以做到哪些事情?又应该如何设定?在下面的文章中都会一一的说明。
▌iOS 15 Focus Mode:比勿扰模式更强的勿扰模式
iOS 15 的「Focus Mode」延续了过去的勿扰模式,让用户可以更弹性的设定自己的 Focus Mode。
例如:
● 哪些 App 的通知要显示
● 哪些 App 要出现在主画面上
● 哪些通知要出现在锁定画面
● 哪些人可以打电话进来
● 重复的来电是否要响铃
● 什么时候要自动启用特定的 Focus Mode
这些都可以依照不同的情况设定不同的 Focus Mode,例如读书的时候有一套 Focus Mode,工作的时候则是另一套Focus Mode,甚至游戏的时候也可以使用 Focus Mode。
Focus Mode 的目的:不打扰你但又能提供应有的信息
过往的勿扰模式,顶多就是让 iPhone 不要打扰你,但「Focus Mode」所提供的弹性设定,目的就是希望大家在工作、学习、开车或是做任何事情需要专心的时候,iPhone 不仅不会变成干扰的因素,依然还可以接收到该有的通知、使用该使用的 App。
▌iOS 15 Focus Mode 实际使用状况
1、过滤特定电话
开启 Focus Mode 后,只要不是允许的联络人打来的电话,都不会响铃或震动,对方也会直接被转进语音信箱,就像下图一样,拨打电话也都不会有反应。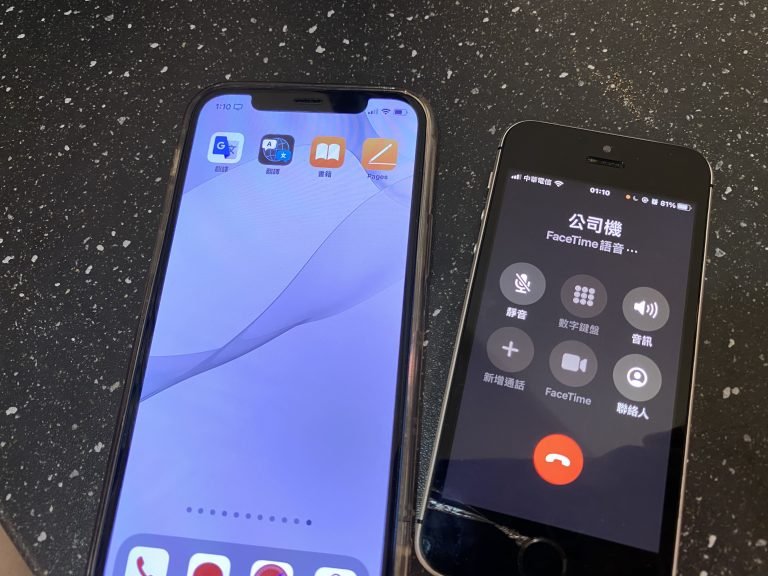
2、隐藏 Badges
如果你是个只要看到 App 的 icon 上面有 Notification Badges 就会想要去看一下到底怎么的人,可以在 Focus Mode 期间,可以将这些 App icon 上的 Badges 通通隐藏。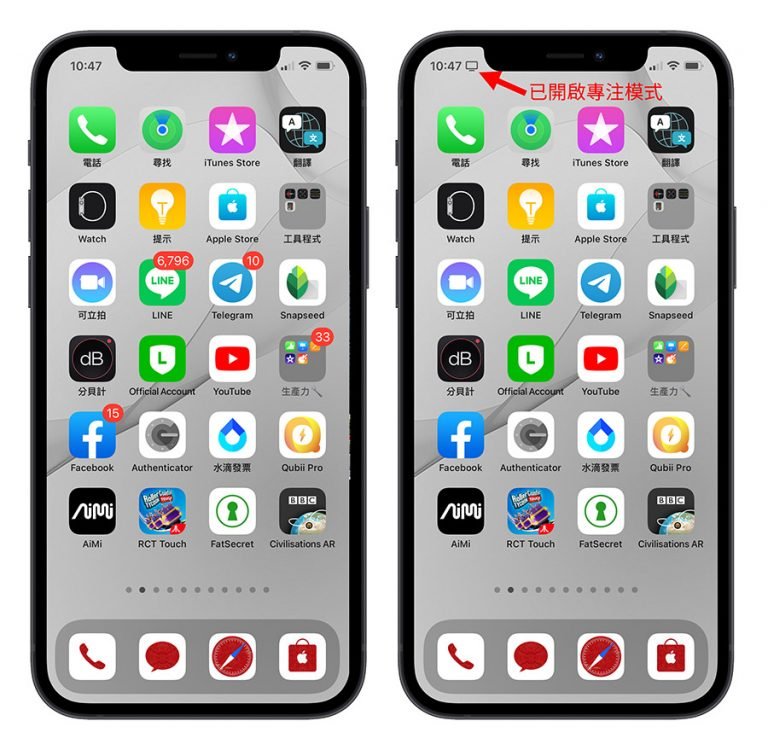
3、只显示特定的 Home Screen Page
你可以设定例如读书的时候,就只会用到字典、Wiki、翻译类的这些 App,那就把这些 App 全部集中在同一个页面上,然后就设定读书的 Focus Mode 只显示这个页面。
4、只允许特定 App Notifications 出现
可以指定有哪些 App Notifications 被允许显示,例如允许简讯的 iMessage App 可以有通知,这样没有被允许的 LINE 收到讯息就不会有通知的横幅,但是 iMessage 收到简讯就还是会有通知。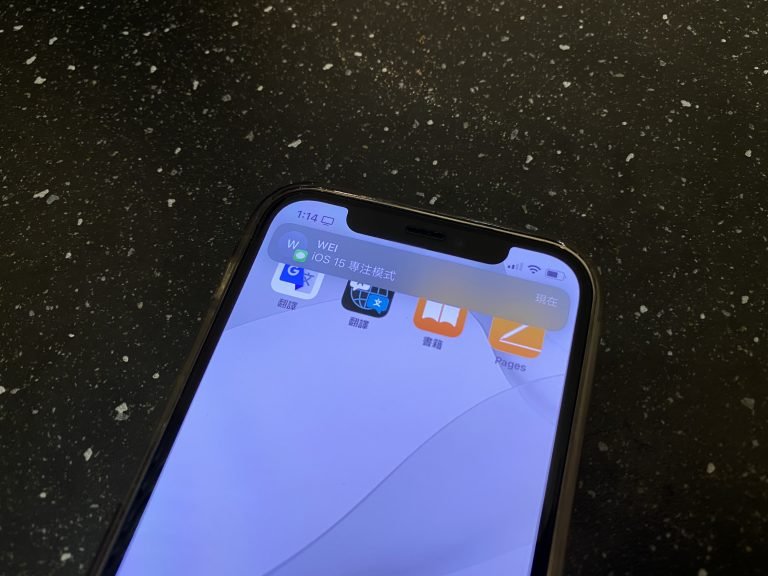
5、Focus Mode 启用时,让其他人知道
当你开启 Focus Mode 时,对方如果传讯息给你,他的 iMessage App 会自动显示你目前处于 Focus Mode 中,请暂时不要打扰。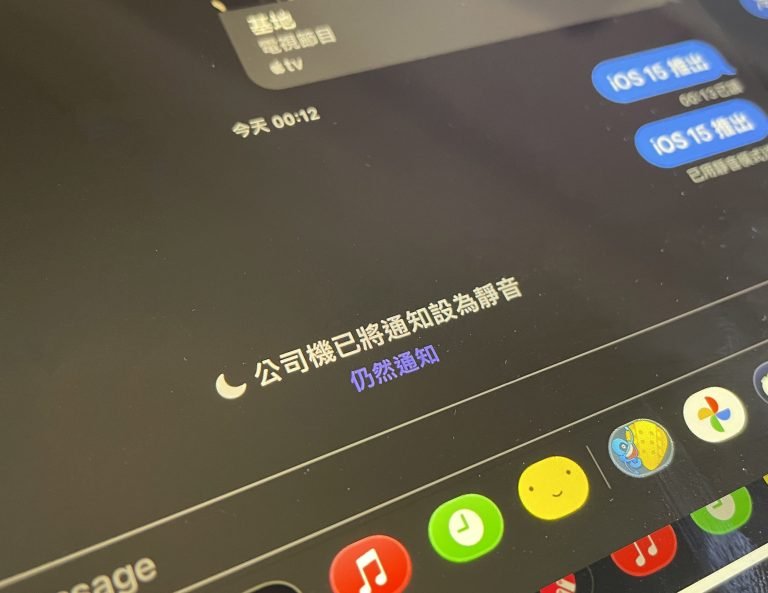
6、进到公司或特定场域、时间就自动开启 Focus Mode
Focus Mode 可以定时、定点开启,例如设定当定位处于公司的位置时,就开启「Work」的 Focus Mode;当时间是晚上 8 点时,就开启「Studying」的 Focus Mode。
▌Focus Mode 的开启方式
要开启「Focus Mode」很简单,有两种方式:
1、从控制中心开启「Focus Mode」
从屏幕的右上角往下拉,就可以叫出 iOS 的 Control Center,这边就能够看到「Focus」的按钮,单击就会有目前所设定好的 Focus Mode 可以选择。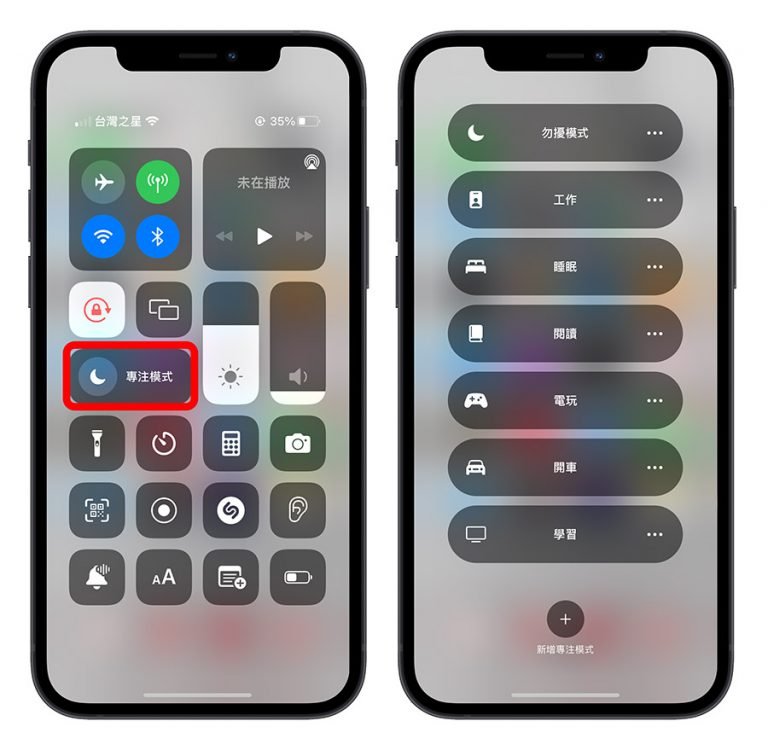
2、利用排程自动开启「Focus Mode」
iOS 15 的「Focus Mode」可以依照时间、地点、使用的 App 被触发时,自动开启指定的 Focus Mode,详细的操作方式在下方会介绍到。
▌Focus Mode Setting 方式介绍
在 iOS 15 的「Settings」底下就可以看到「Focus」的选项,系统会有几个 Default 的,但你也可以选择右上角的「➕」来新增不同的 Focus Mode,然后无论选哪一个,后续都还可以做调整。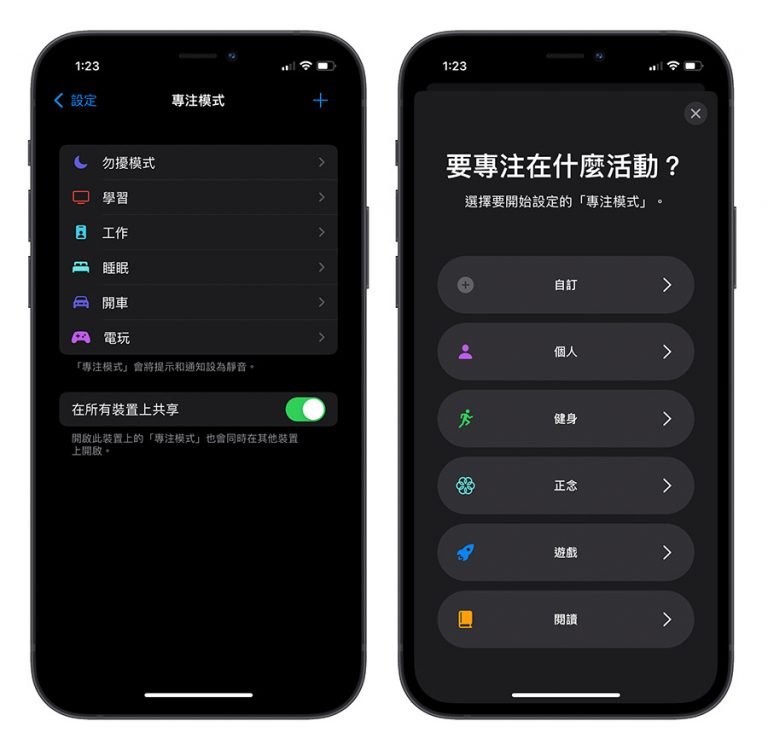
这里我们假设要先增一个「Studying」的 Focus Mode。
1、指定可来电的联络人、可显示通知的 App
这里要指定的就是选择哪些人可以在这个 Focus Mode 开启的情况下打电话进来,被加入「Allowed People」的来电才会响铃,或是在「Other People」的 Calls From 设定,这边主要是依照四个条件允许来电,分别是:
● Everyone:任何来电都可以响铃
● No One:任何来电都不响铃
● Favorites:仅有被设定在常用联络人清单中的来电会响铃
● All Contacts:只要是加入联络人清单中的来电都会响铃
也可以设定「Allow Repeated Calls」也会响铃,表示这是比较重要的电话,才会打两次。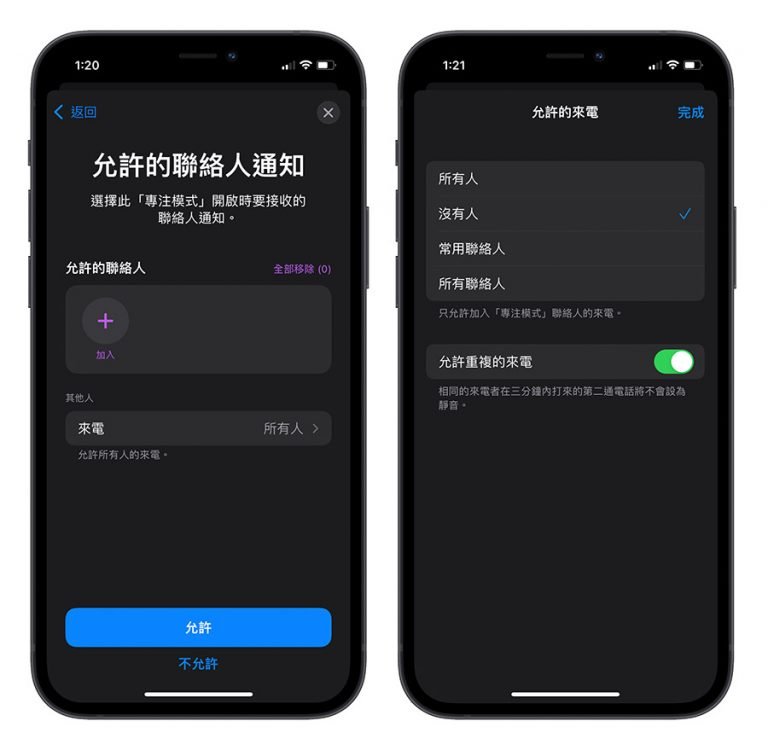
然后再选择哪些 App 可以在这个 Focus Mode 下,当有收到 message 的时候显示通知,例如我在读书时,就不要让 FB、LINE 发出通知,那就不要加进来。
另外,有些 message 是具有时效性的,如果你有开启下面的「Time Sensitive」选项,那么这些有时效性的通知就不会被 Focus Mode 所限制。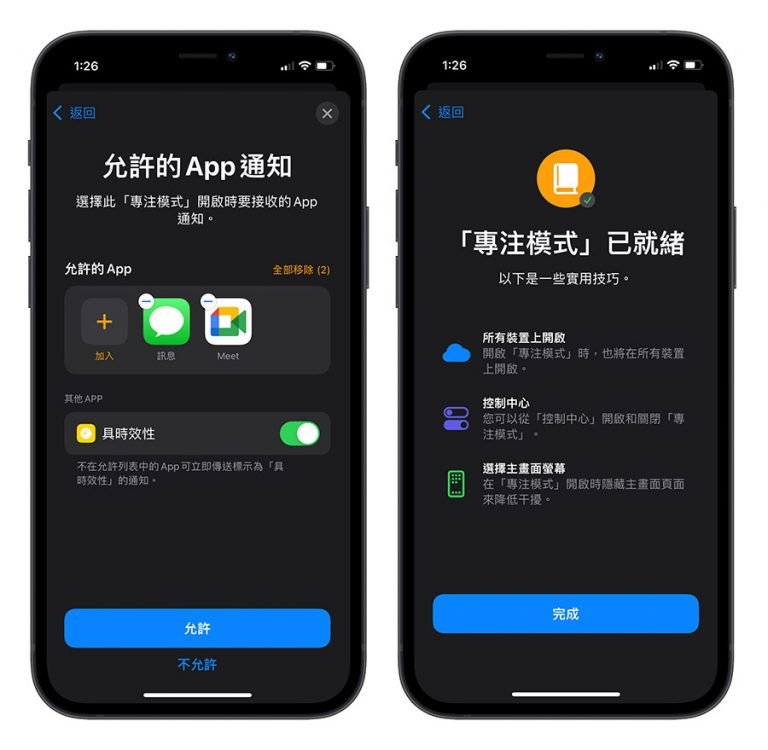
2、让别人看到你目前正处于 Focus Mode
如果你想要让传 message 给你的人知道你目前开启了 Focus Mode,晚一点再联络你的话,可以选择「Focus Status」选项,并将里面的「Share Focus Status」功能开启,这样别人如果传送 iMessage 讯息给你,他的 iMessage 上就会出现「has notifications silenced」的提示讯息。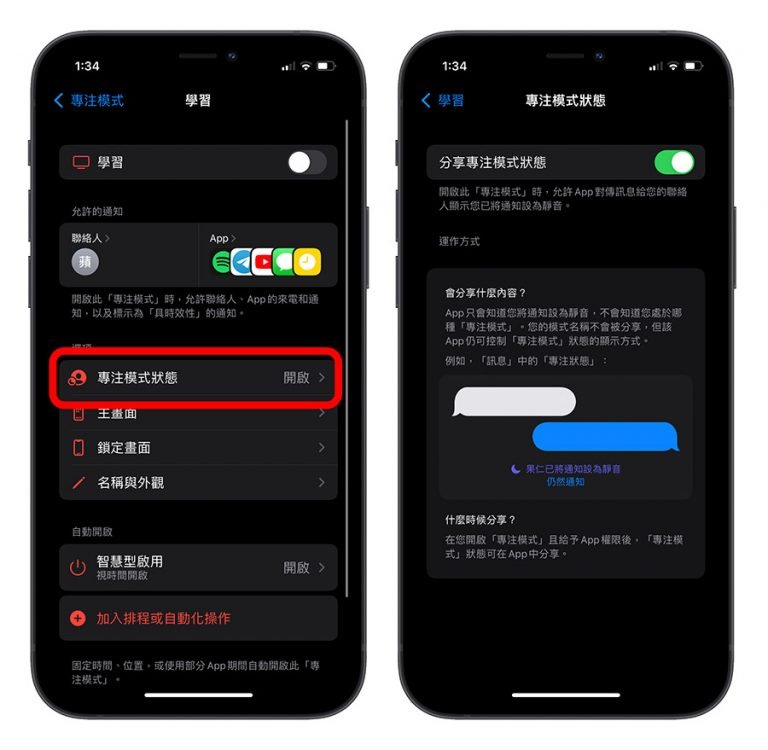
3、设定显示特定的 Home Screen
如果想要强迫自己在 Focus Mode 下只能使用特定的几个 App,那么就开启「Home Screen」选项,将「Custom Pages」功能打开,这样系统就会让你选择想要在这个模式下看到哪几个主画面的页面。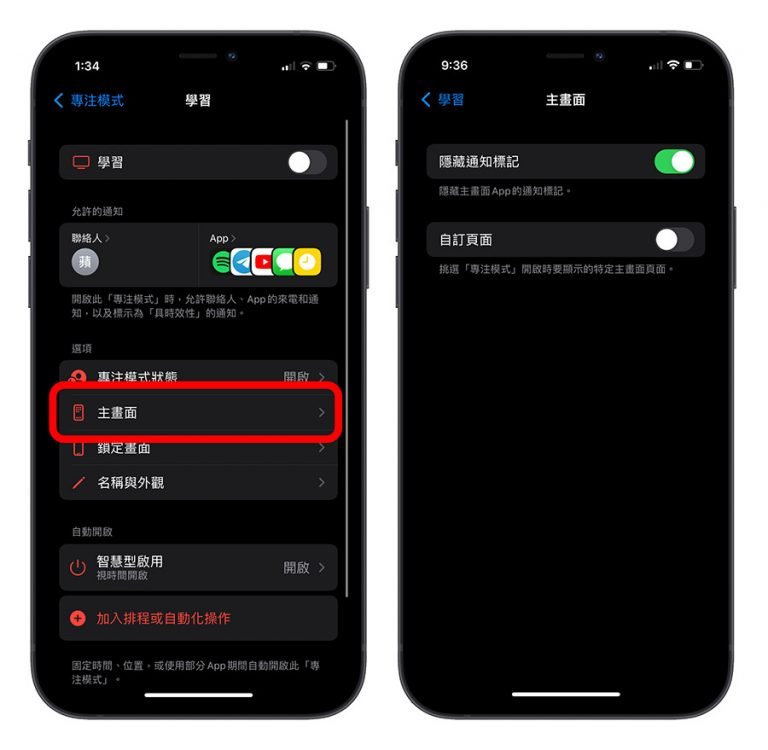
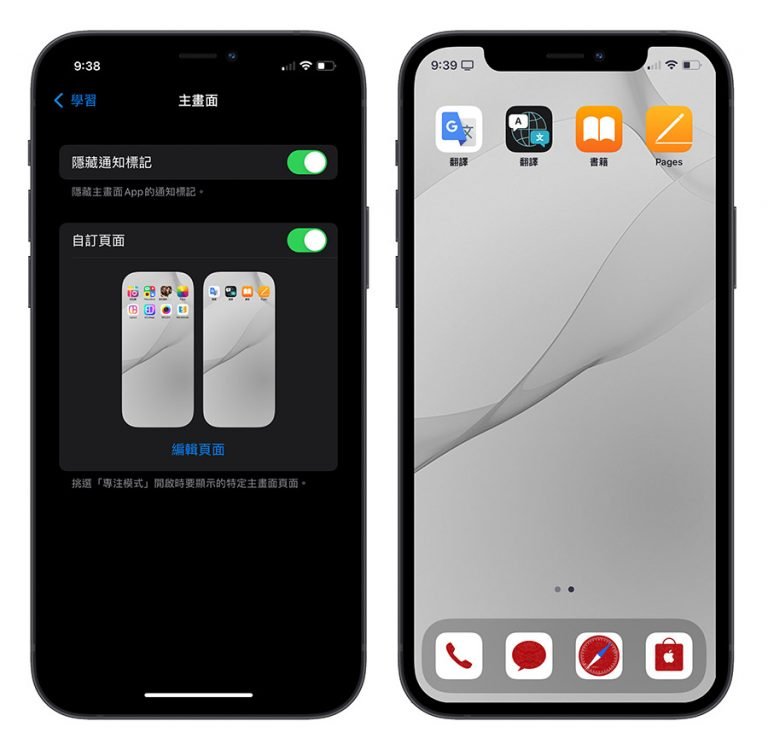
我们可以事先准备好,例如适合「Work」的主画面、适合「Study」的主画面….等,然后依照 Focus Mode 的分类去选择想要的主画面。
而且在 iOS 15 中,一个 App 可以重复出现在主画面中好几次,例如每个 Focus Mode 你都需要「Translate」App,那就把「Translate」App 从 App Library 中长按不放,就可以分别拖拉到不同 Home Screen 的页面上。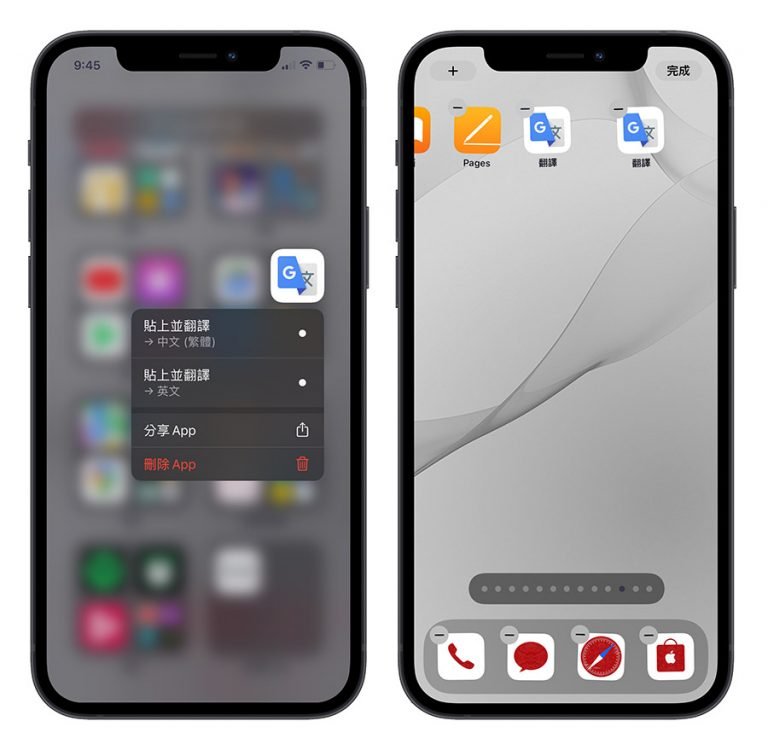
4、隐藏 icon 上方的 Badges
虽然说我们可以设定只有特定的 App 可以跳出通知,但是不能跳出通知的 App,在 icon 上方的 Badges 还是会出现,这样你可能还是会看到有多少未读的通知进而无法专注。
所以在 iOS 15 的 Focus Mode 里,我们可以把「Hide Notification Badges」打开,这样无论有多少通知都不会影响到我们。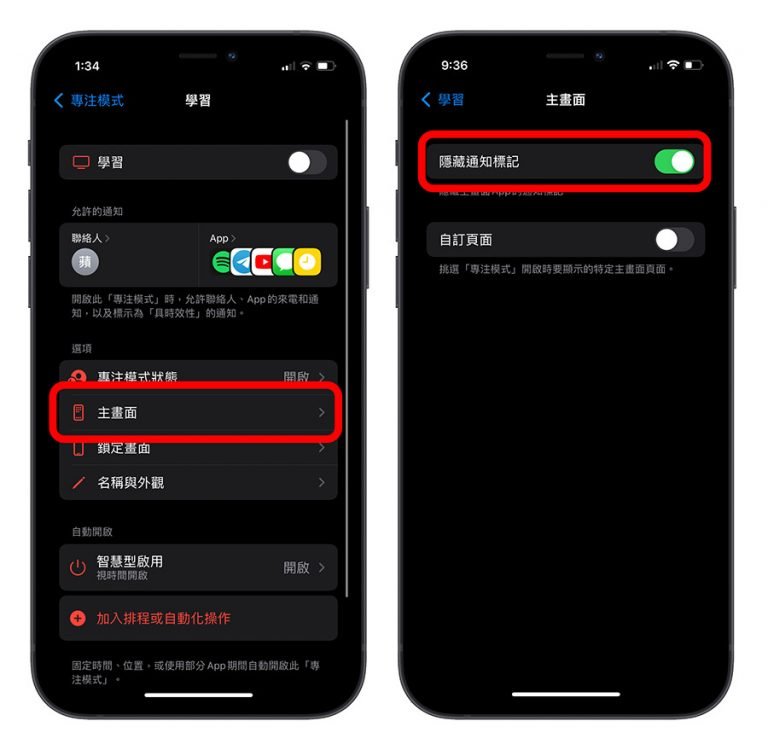
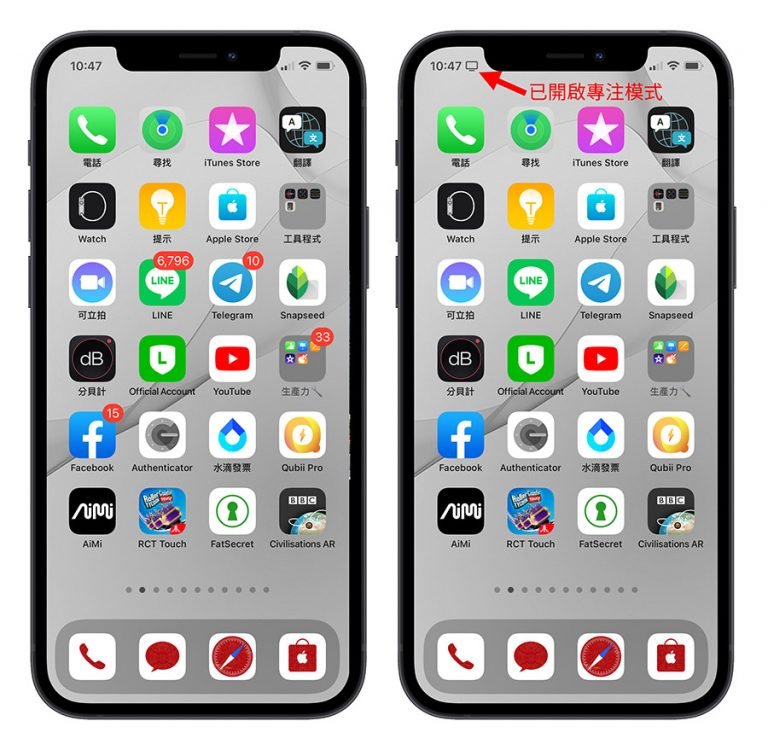
5、Lock Screen 是否要看到通知
在「Focus」的设定下,有一个「Lock Screen」功能,这个功能可以让你设定是否要再 Lock Screen 的时候,看到哪些没有被允许传送通知的 App。
例如我在一开始设定哪些 App 可以显示通知时,没有允许 LINE 传送通知,这样 LINE 就不会有上方的横幅通知出现,但是如果我把「Silenced Notifications」功能打开,这样在 Lock Screen 上就还是会看到 LINE 跳出通知,若关闭的话,才是真的连 Lock Screen 上都完全收不到通知。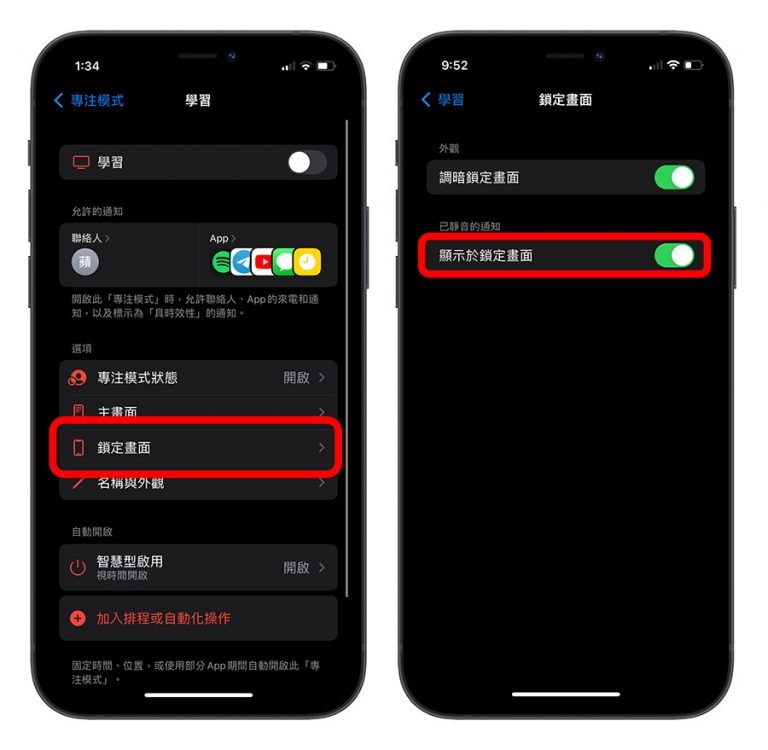
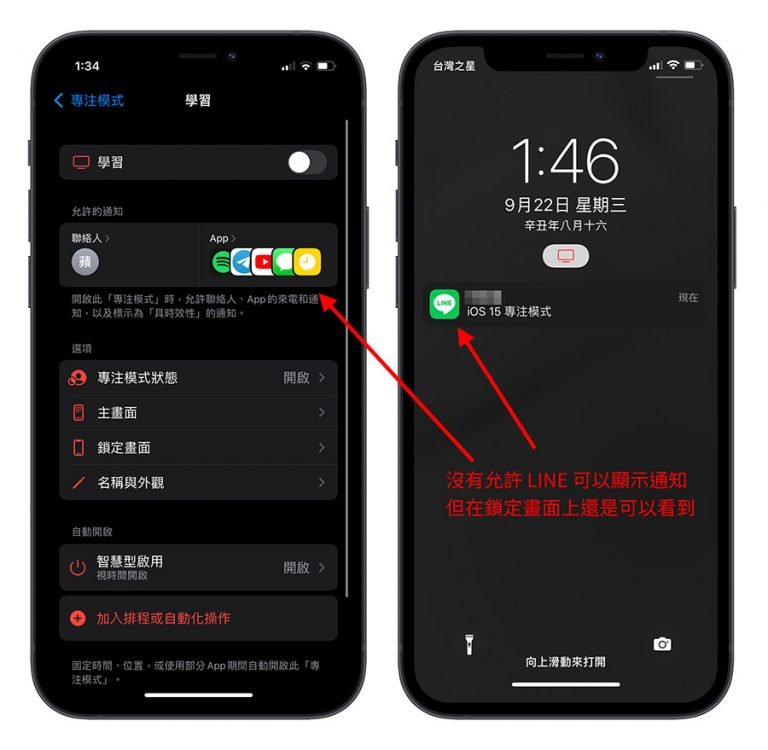
6、特定时间、地点时自动排程启用「Focus Mode」
你可以替每一个「Focus Mode」依照时间、定位设定一个自动排程,例如晚上 8 点到 11 点启用「Studying」Focus Mode;或是到达公司后开启「Work」Focus Mode,系统也会在你离开公司这个地点的时候,自动将这个 Focus Mode 关闭。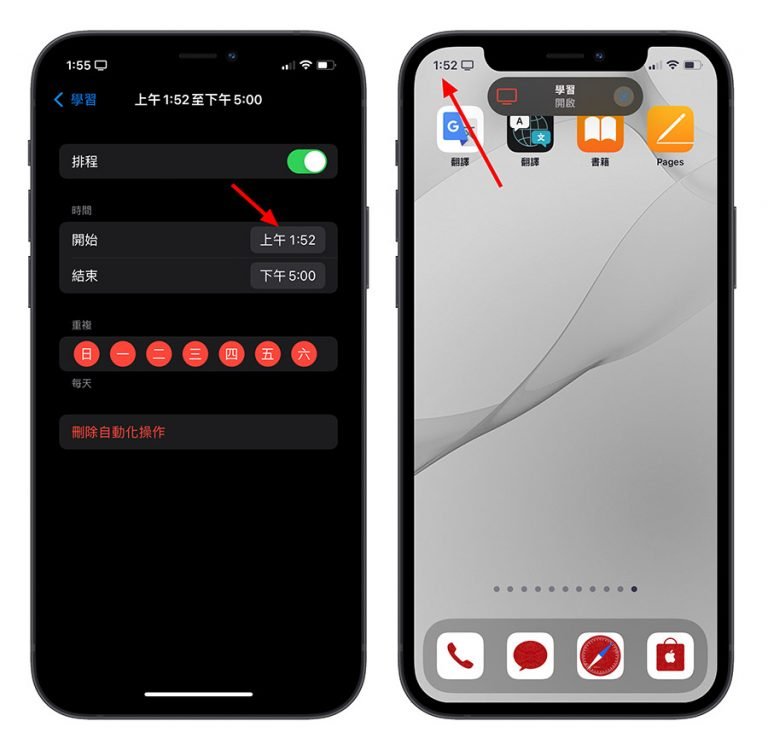
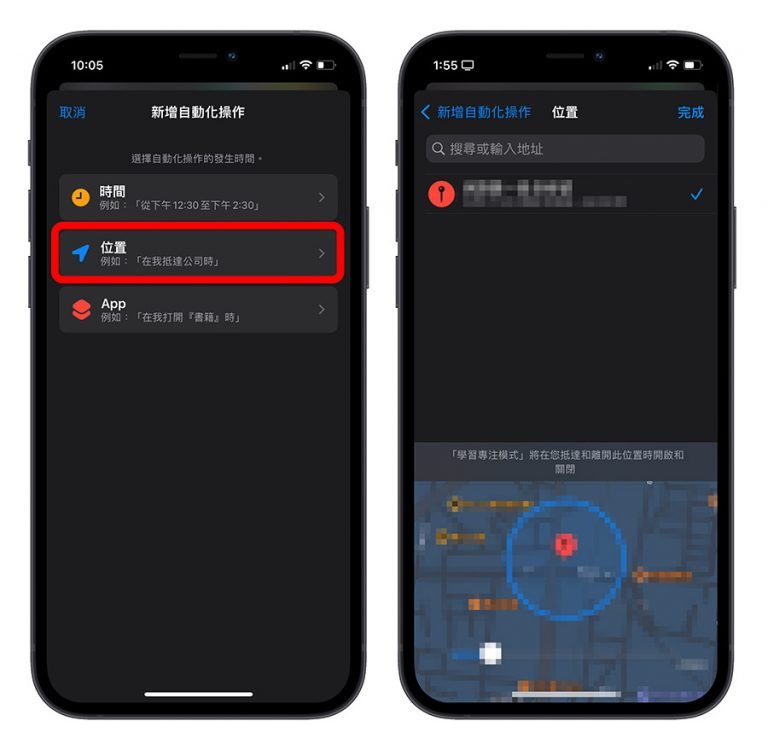
如果你将「Smart Activation」这个选项开启,那 iOS 15 的 Focus Mode 会自动学习你多半是在什么时候、哪个地点、使用什么 App 的情况下开启这个 Focus Mode,之后系统就会按照你的习惯,自动帮你开启相对应的 Focus Mode。
以上,就是 iOS 15 最新的「Focus Mode」操作介绍,新版的 iOS Focus Mode 相较于之前的勿扰模式,提供了更弹性的使用方式,还可以影响到通知的显示、主画面的页面、来电的允许清单、不同的 Focus Mode 类型……等,甚至还能够做排程,在一开始花个十分钟左右设定的话,确实可以帮助达到不让手机干扰、分心的效果。
延伸阅读》
● iOS 15 正式版推出,10 大 New Features 一次了解!
● iOS 15「Live Text」怎么用?操作教学、辨识效果、支持装置一次告诉你~
● iOS 15 Safari怎么用?最新Safari介面、Gestures操作、Tab Groups教学全攻略
● 只要简单一个动作,iOS 15 Beta版就可以升级到正式版
● iOS 15兼容装置清单:SE、iPhone 6S、iPhone 7等等这些iPhone都可以Update iOS 15
