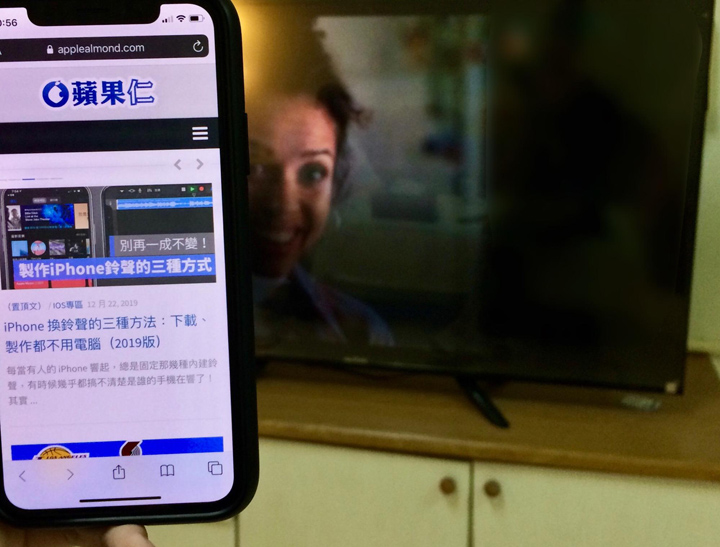如何从iPhone、iPad投影与镜射画面到TV或PC?三种设定方式一次学!
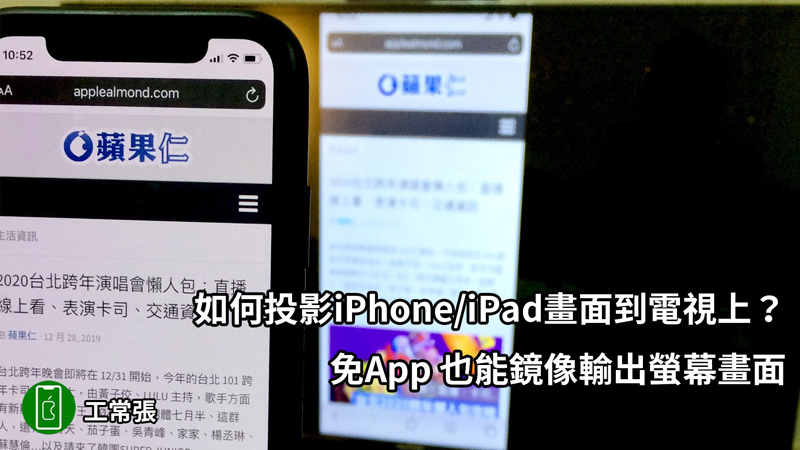
原始图/文:工常张Shawn
尽管手机、平板屏幕愈做愈大,但在家庭聚会分享照片或是长时间追剧的情况,许多人还是希望把 iPhone 或 iPad 画面投影在 TV 上方便观看,不用 Download App,我简单整理三个连接方法:
1、Original HDMI 转接器
2、外接 TV 棒
3、Apple TV
本文并介绍各种方式的优缺点,帮助你更快了解选择,后面也会教学如何使用 AirPlay 功能来达到 iPhone 镜像和投射这两种不同功能喔。
▌镜像与投射的差别
在投放到 TV 前,要先了解这两个名词的差异,「镜像」(或称镜射)是将 Handphone 整个画面与 TV 同步,Handphone 在做什么 TV 都会显示一模一样的东西。
而「投射」是让 TV 播放 Handphone 上的 Video,但 Handphone 可以做其他事,像投射到 TV 后,TV 播放着 Movie,但同时可以在 iPhone 上看社群 App。可以针对自己的使用条件来选择,选购相关配件时也要注意。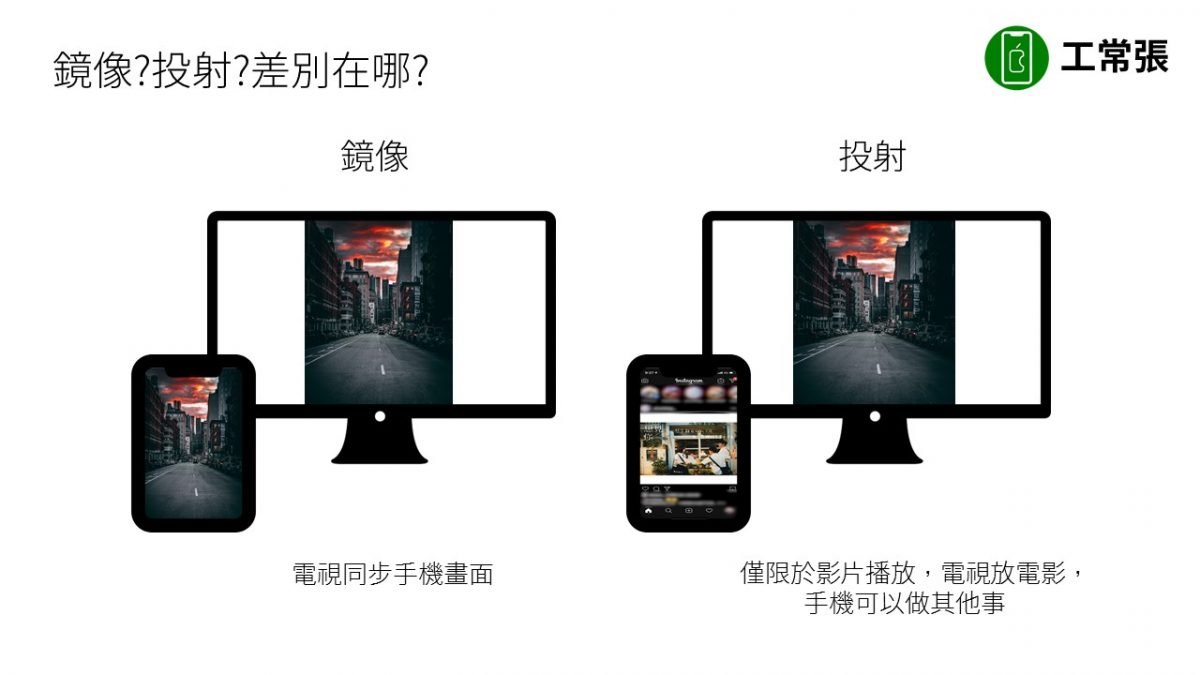
方法1:买Original HDMI转接头
如果单纯想让 iPhone 画面和 TV 同步,可以去买苹果官方的转接头,再购买一条 HDMI 线接上 TV,就能达到 Mirror 的功能。官方的转接头有多给一个 lightning 充电孔,可以边接 TV 边充电(单纯接 TV 并无法给 iPhone 充电)虽然平常在家中连接有点不美观且麻烦,但可说是预算低但稳定的方法。
方法2:外接TV棒(盒)
这个方法就是将 TV 棒插在 TV 的 HDMI 接口,经过设定后就可以投放到 TV 上。想选副厂建议买无线投影的 TV 棒,而且要选择像 Google Chromecast 的大厂牌的产品,否则可能会因为软件升级而无法使用,也要先爬文看相关评论避免踩雷。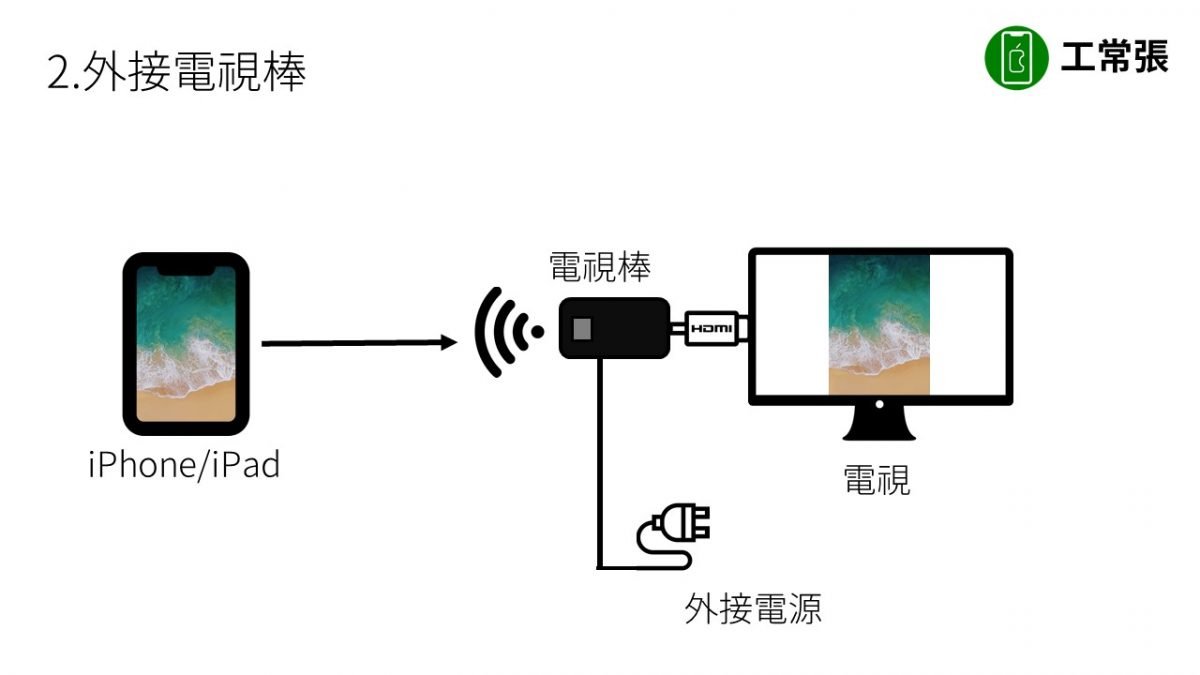
市面上也有很多其他厂牌的 TV 盒,不过网络上很多用户反应在高画质转传时,会有连接不顺、时常断线的状况,如果想要稳定的投影,可以看下一个选项。
方法3:Apple TV
最方便、多功能的选择,同时具备屏幕镜像与投射功能,意指 TV 在播影片时能用 iPhone、iPad 做其他事,其对苹果产品的稳定性胜于副厂 TV 盒、转接器,但价格最贵的。
此外要注意 Apple TV 的 AirPlay 功能需要在同样的无线网络(wi-fi)环境运作,否则 iPhone 将无法侦测到 Apple TV。
Apple TV 本身内建 Apple TV+ 与 iTunse,可以在线观看租借或订阅的影片,也可以在 App Store 下载 Netflix、爱奇艺等主流影音平台观看,无需搭配 iPhone 投影。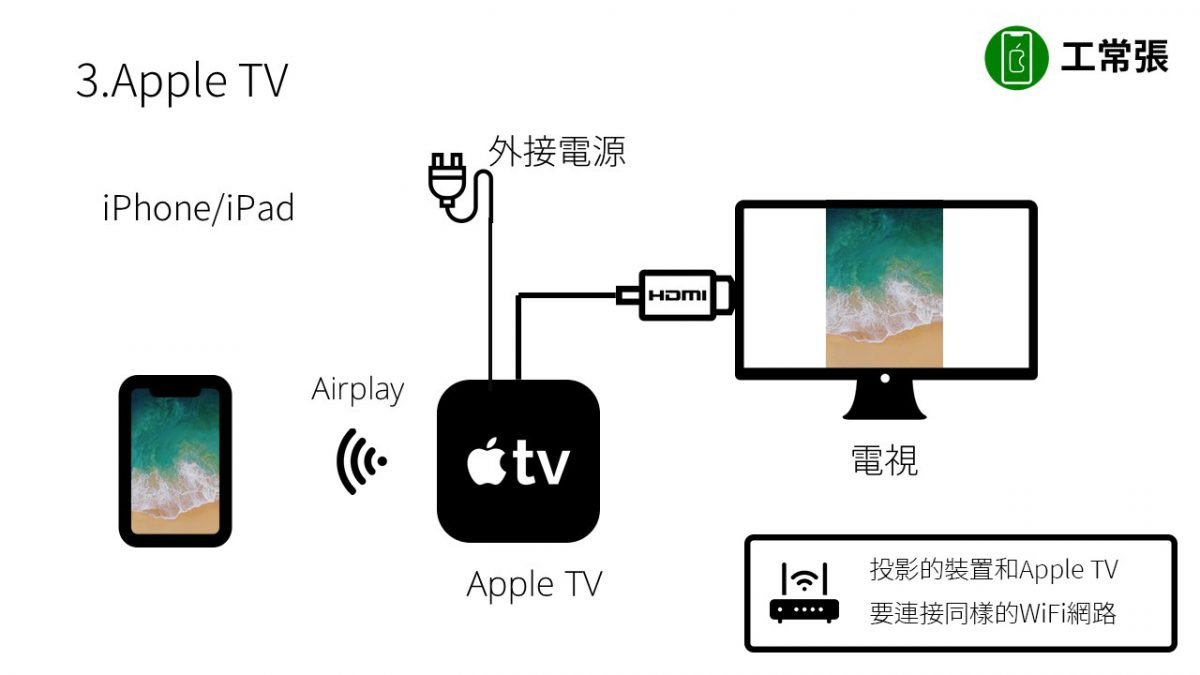
▌哪种镜射、投影方法好?
我个人会建议以 Original 为主要考虑,尽管价格较贵,但不用烦恼未来可能无法使用和质量的问题。再来是看个人用途,若是像我一样常要到学校报告等有便携性需求,连接投影机就很方便,类似需求推荐 Original HDMI 转接器,即插即用无须设定,不占空间,但转接器没有投射功能。
Original转接器特点分析:
• 方便携带
• 预算较低、热插入不用设定
• 仅有 Mirror 输出功能
如果是作为家庭影音娱乐,家里也有苹果装置,那我建议 Apple TV,除了无线连接的稳定性,多项功能也适合照片分享、Keynote 简报等场合,有订阅其他影音平台还能直接在 Apple TV 登入观看,在 App Store 也能找到各种游戏或实用程序,预算足够可以考虑。
Apple TV特点分析:
• 功能最齐全,投射镜像皆可
• 可下载影音平台程序观看及其他 App
• 连接稳定性极佳
• 价格偏贵,须在同一网络环境
选副厂的就要注意是否有功能限制,例如 Google Chromecast 只有特定 App 可以投放画面,以及后续可能会因为软件更新等因素无法使用,厂牌评价还有用户心得分享就相当重要,购买前务必去搜寻评估一下啊!
副厂 TV 棒与 TV 盒分析:
• 价格便宜
• 功能限制不一,网络不稳
• 可能因为软件 update 而无法使用
▌镜射、投影 AirPlay 使用教学
使用 Apple TV 就可以同时利用镜射、投影两种功能。以下教学采用 Apple TV 示范,请先让 iPhone/iPad 和 Apple TV 连接在同样的 WiFi 才可以使用下列功能喔~
1、镜射输出
开启「Control Center」,选择「Screen Mirroring」: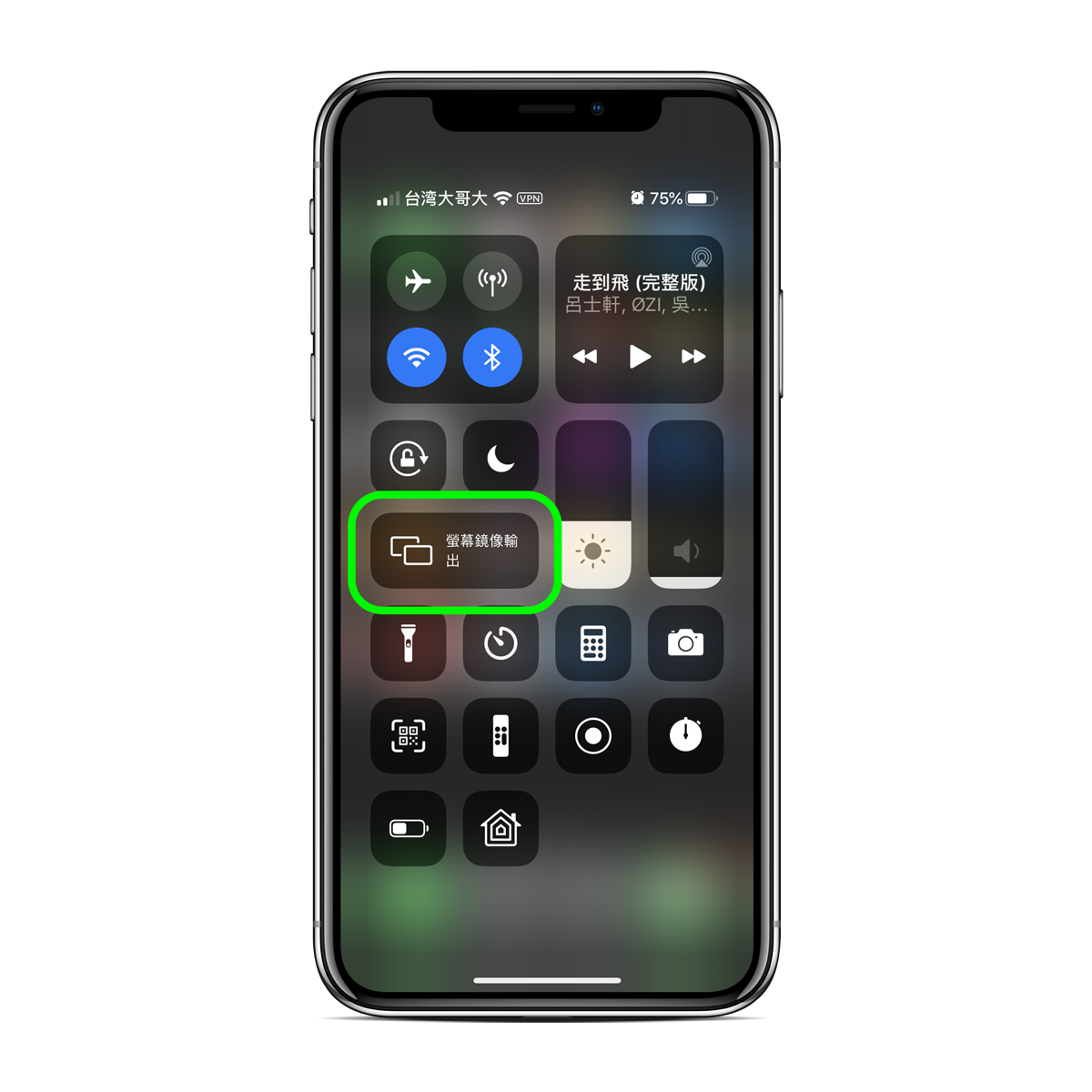
点选自己要同步影像的 Apple TV: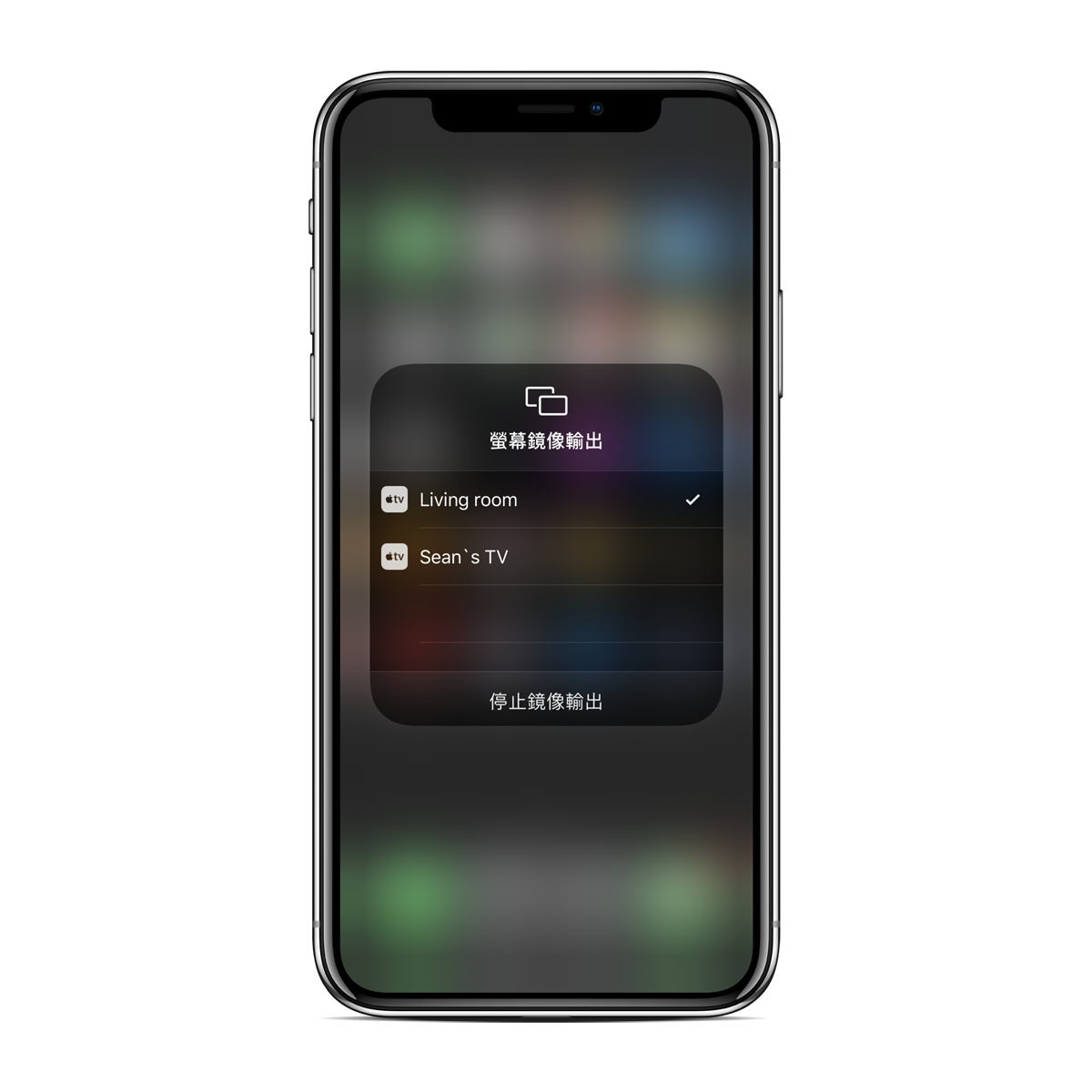
就可以在 TV 看到 iPhone 的同步画面了。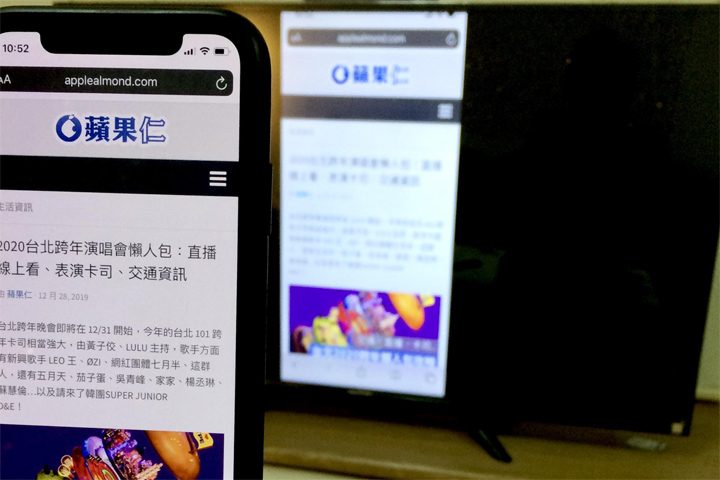
2、投射播放(投影)
先不要连接 Mirror 到 Apple TV,开启要播放的影片,在下方可以看到一个 Airplay 的图示: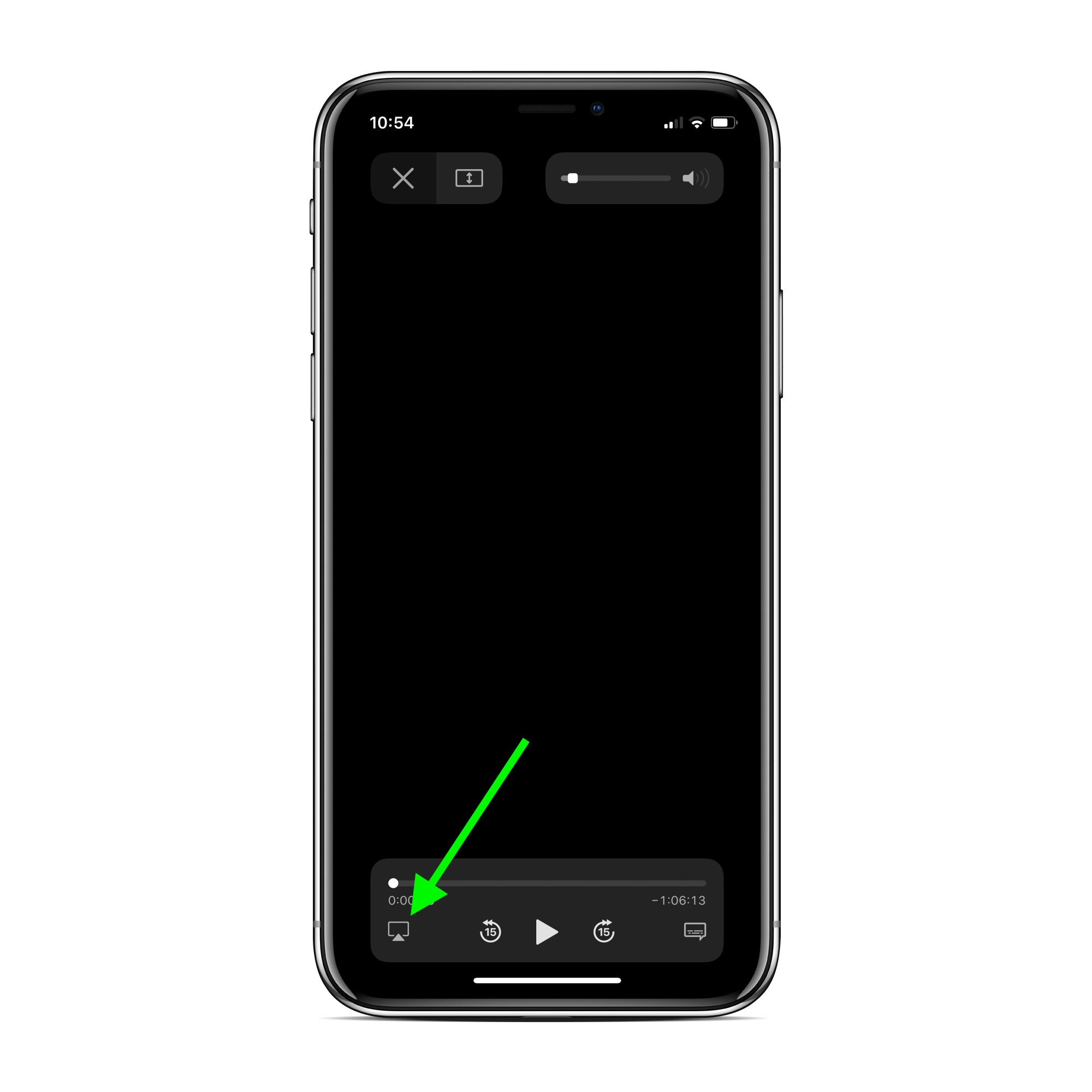
点选后选择要连接的Apple TV 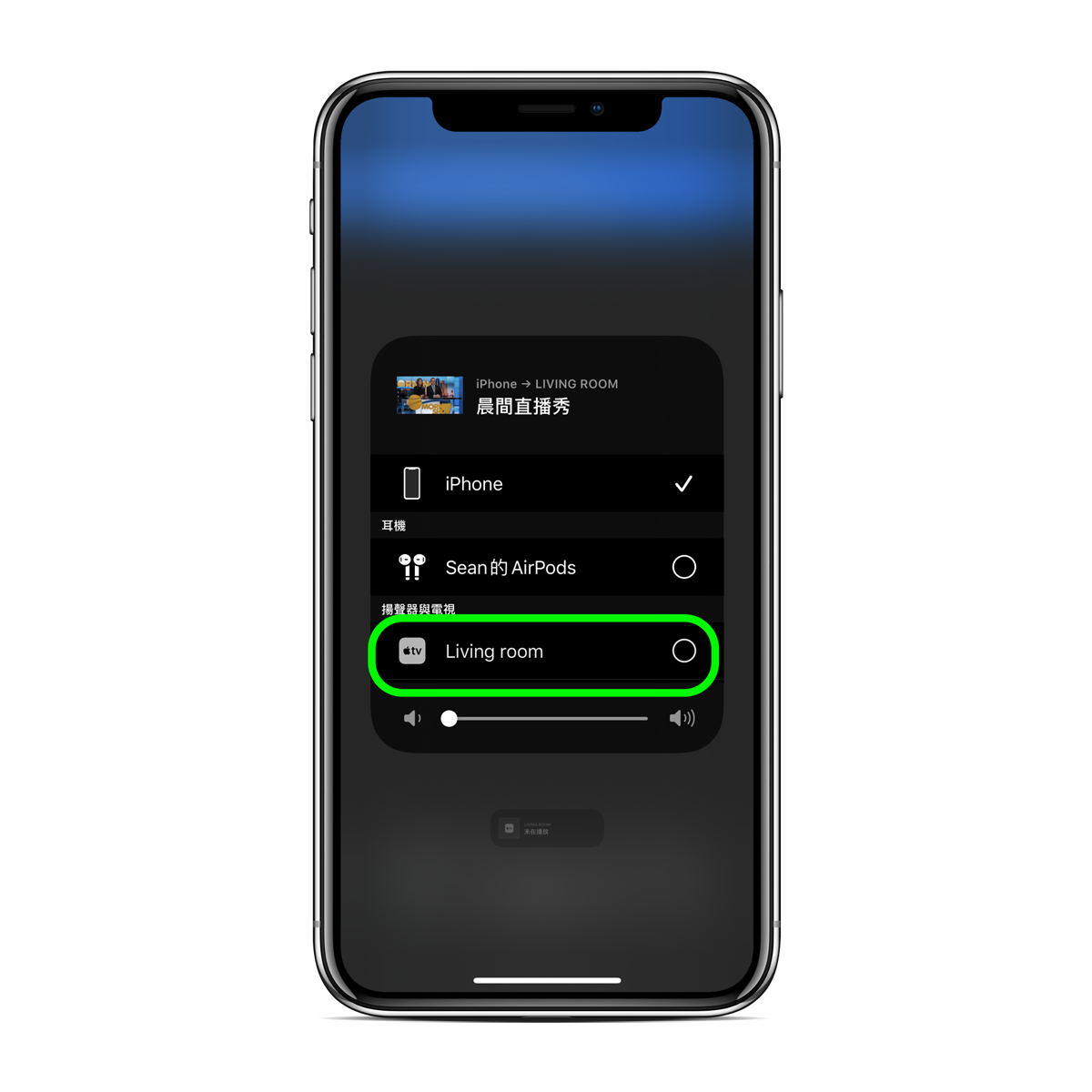
出现这个画面代表设定成功,左上角也会变成蓝色: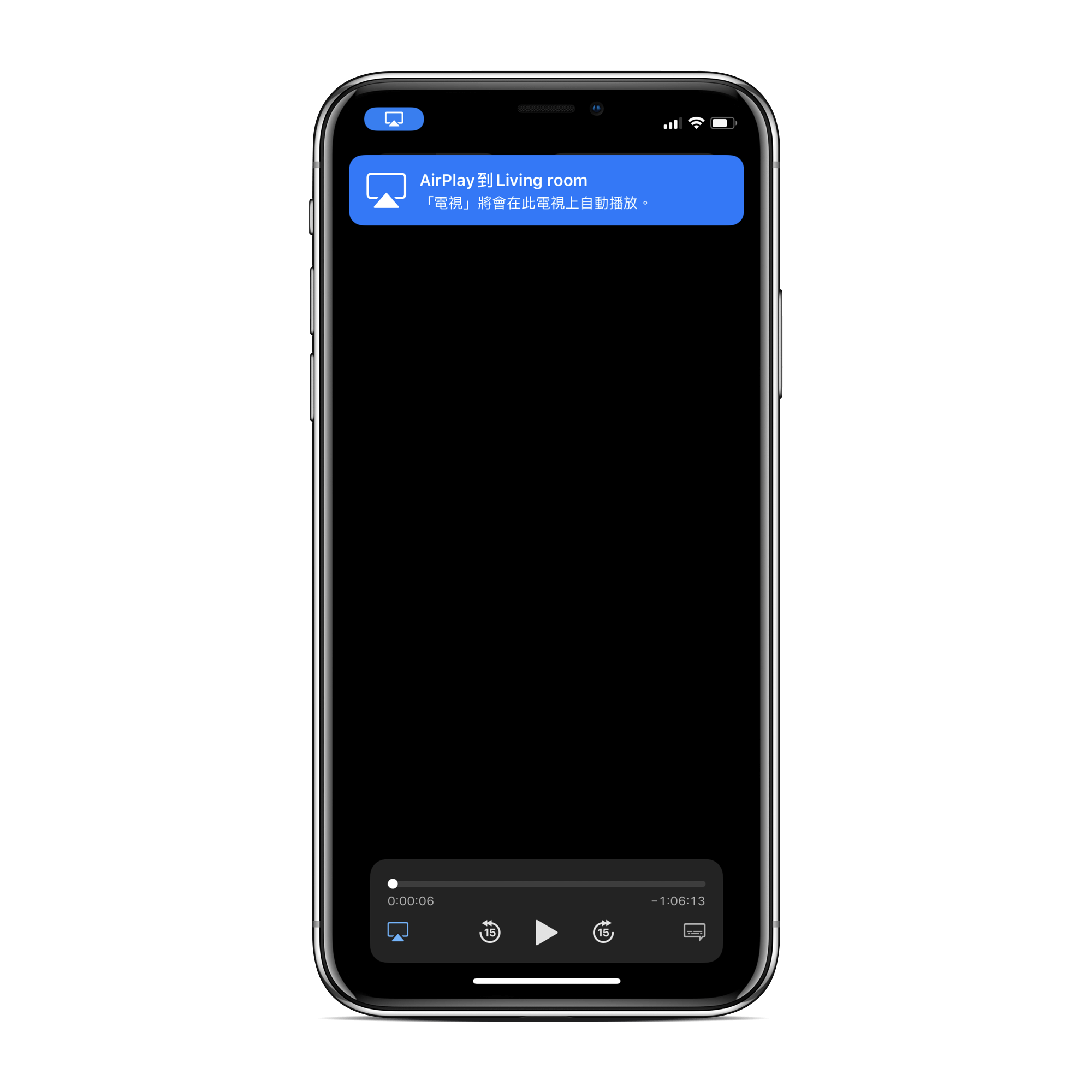
就可以让 TV 播放影片,而 iPhone 可以做其他事情啦~